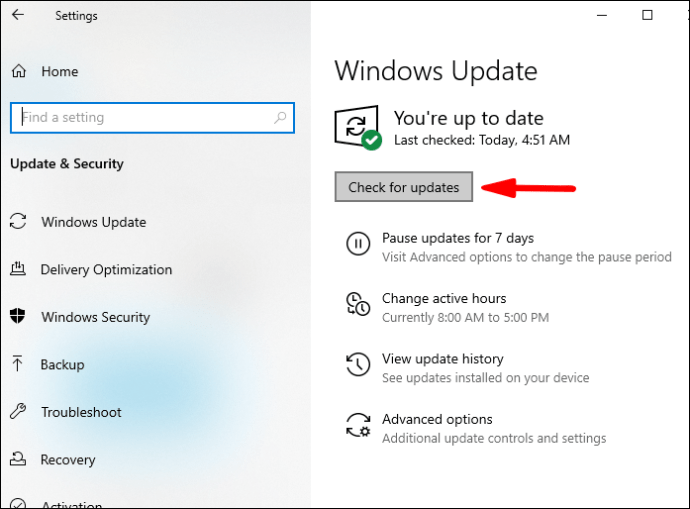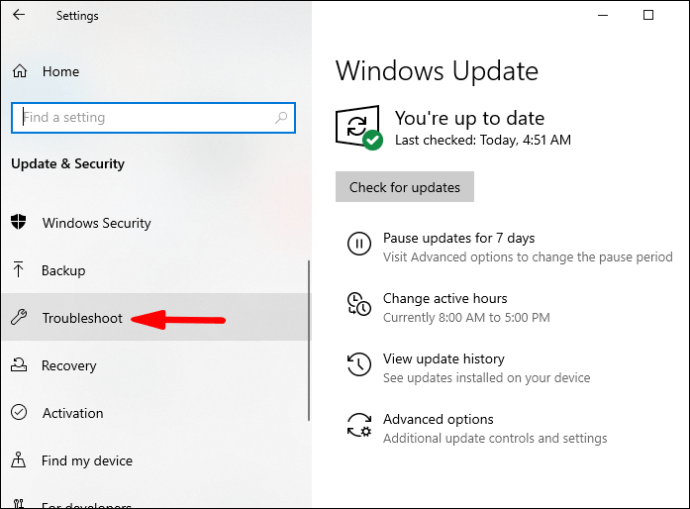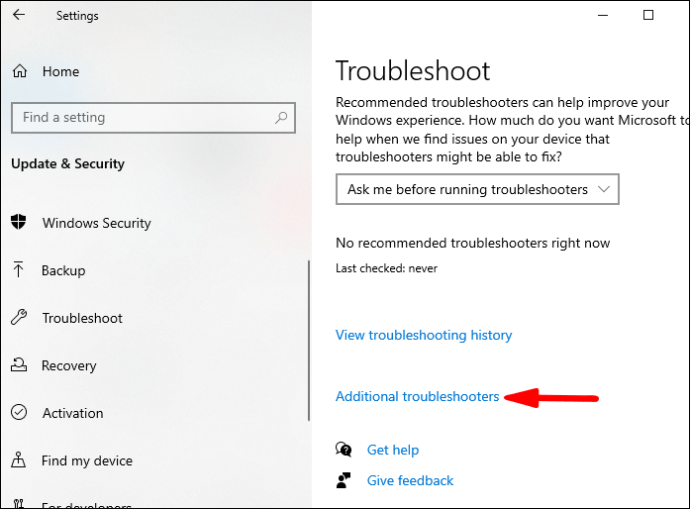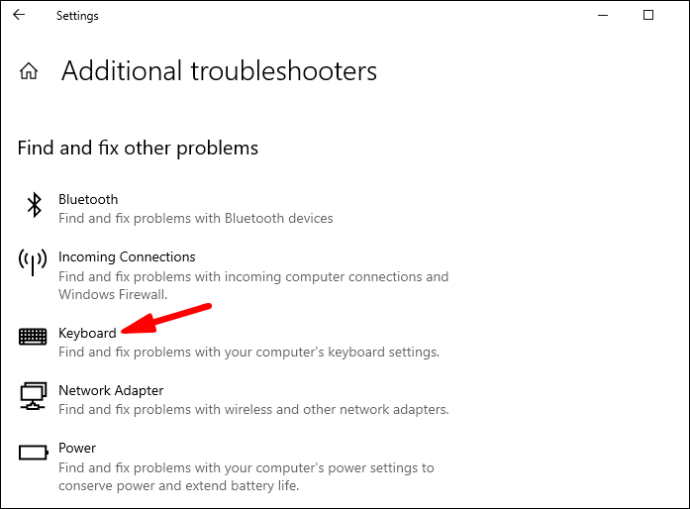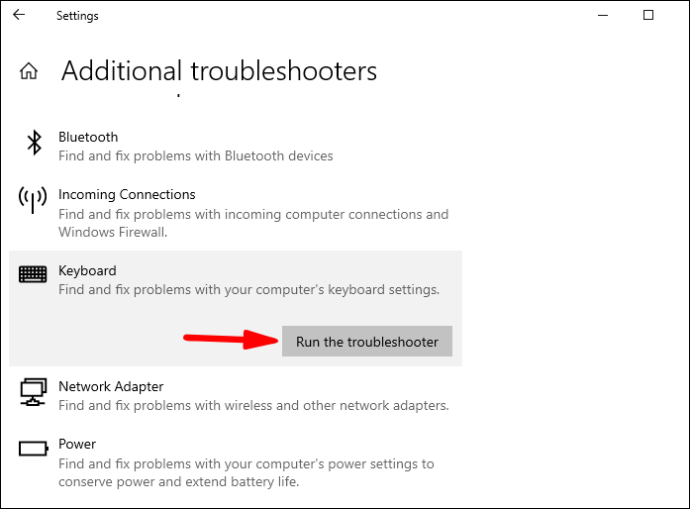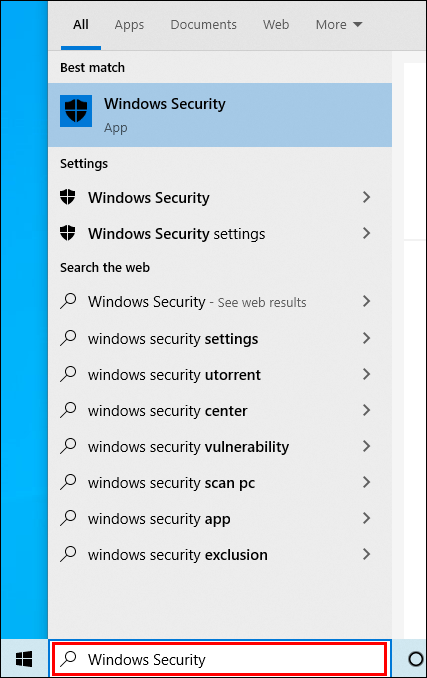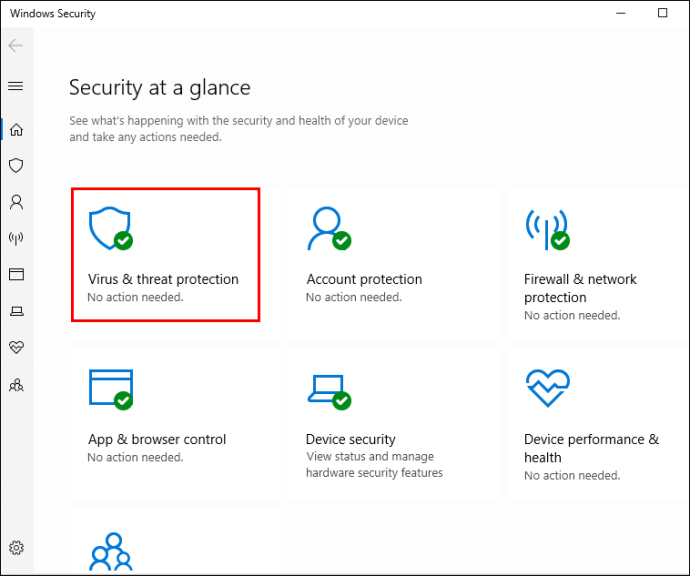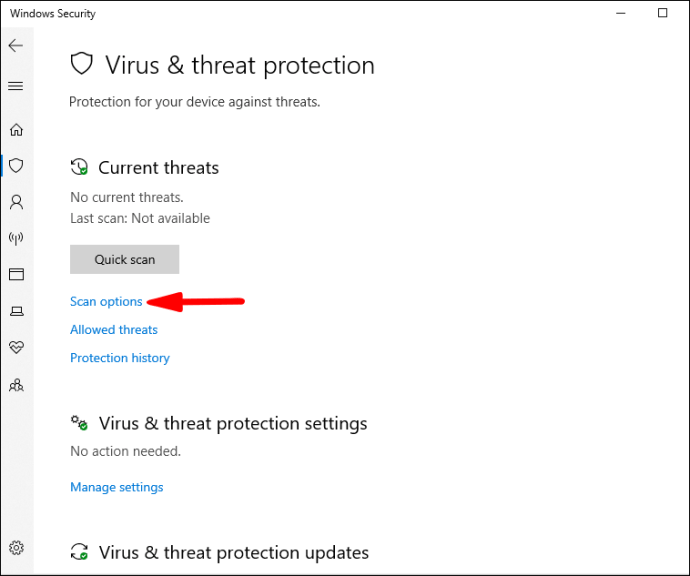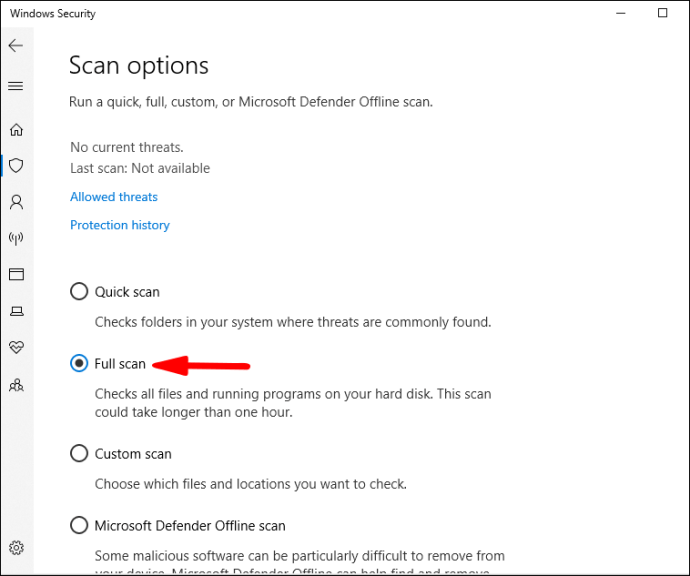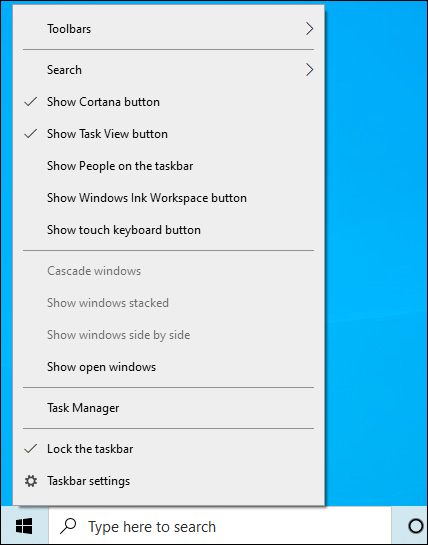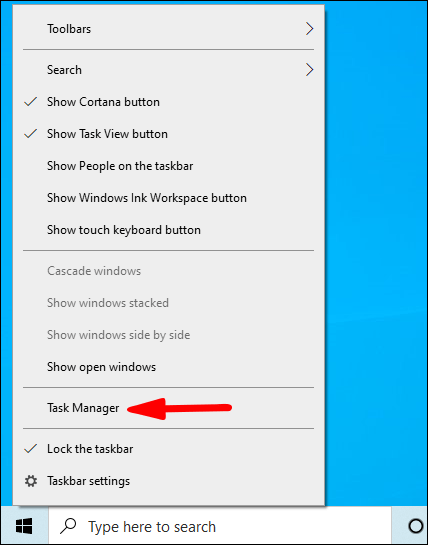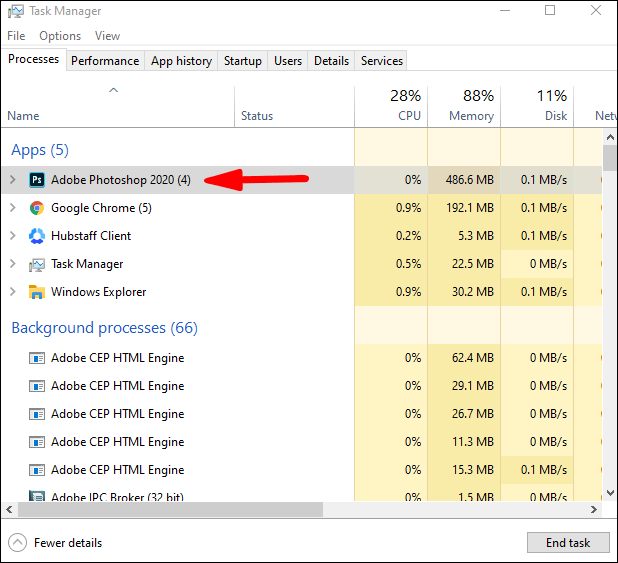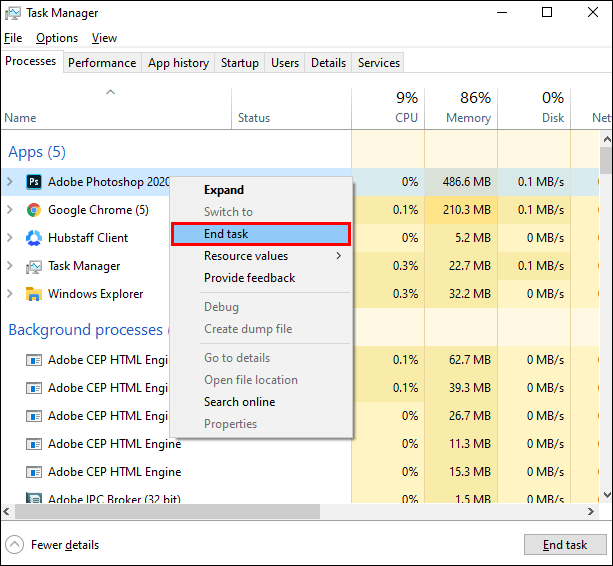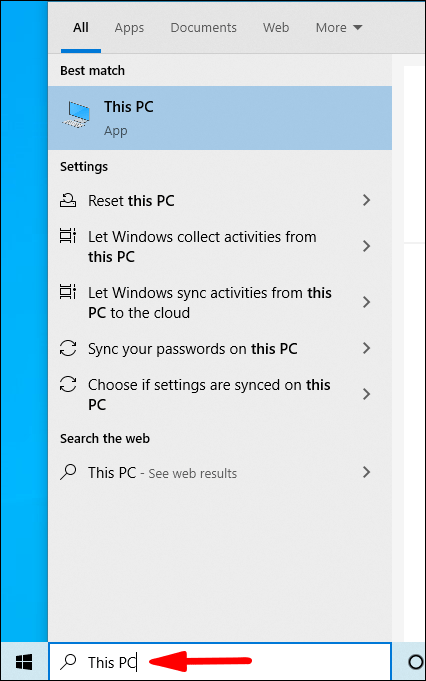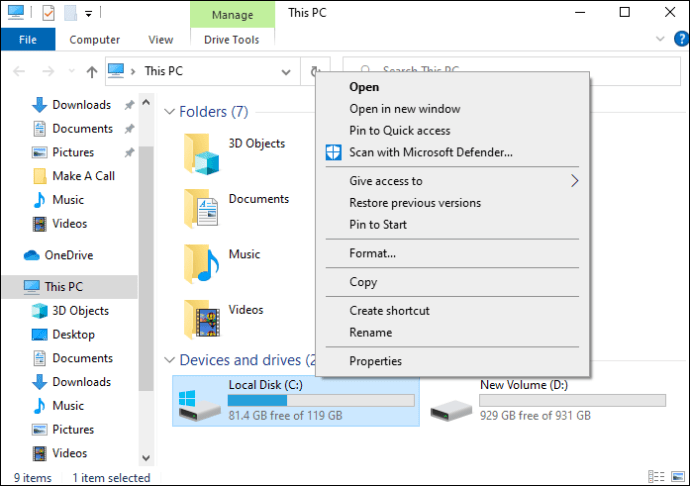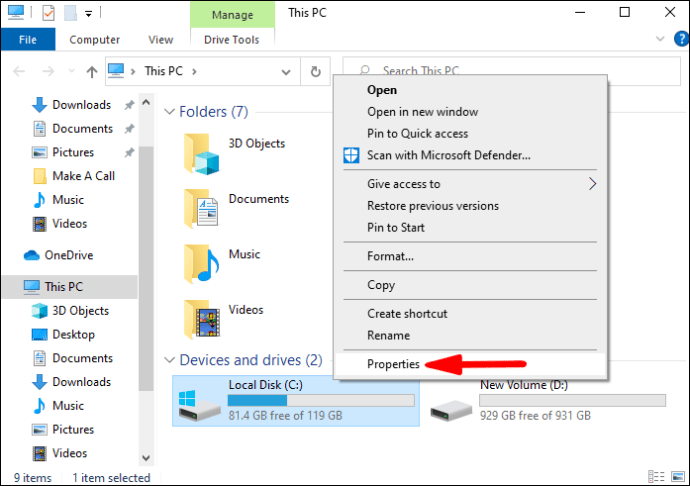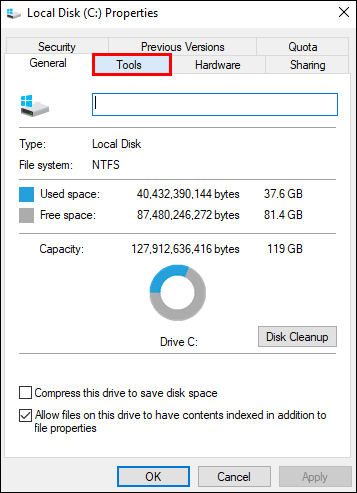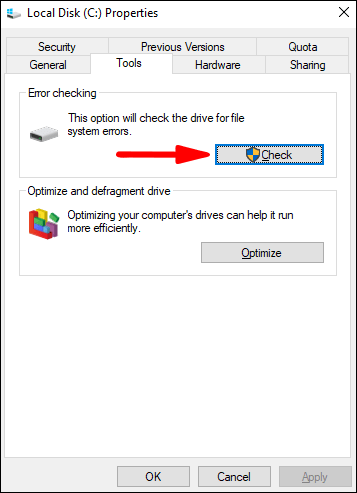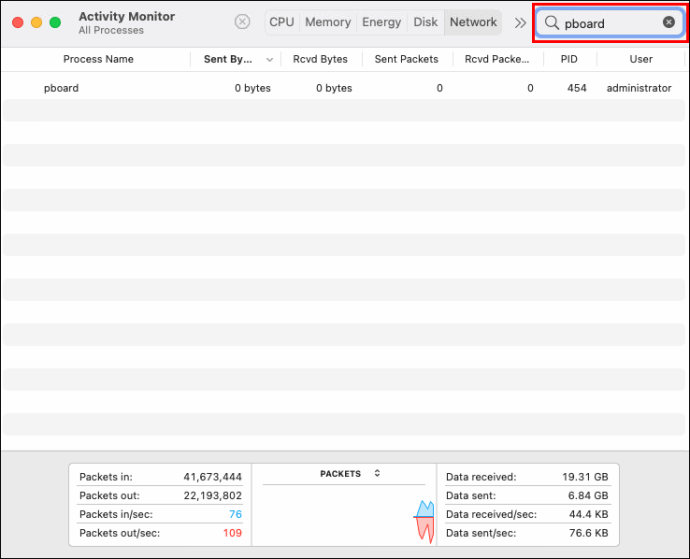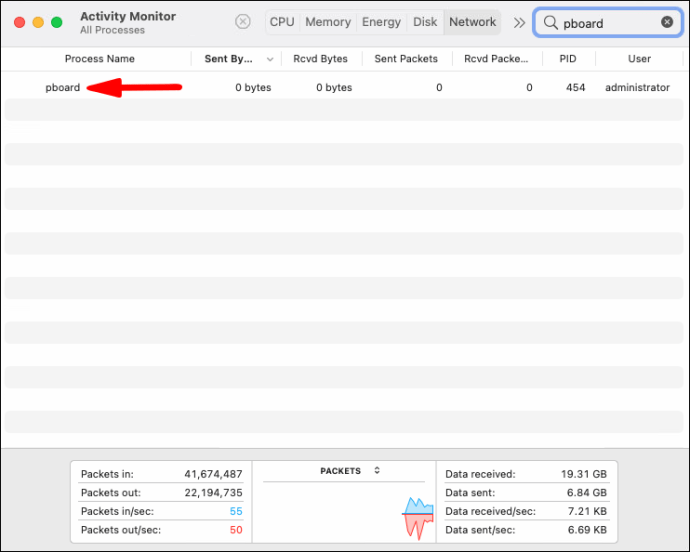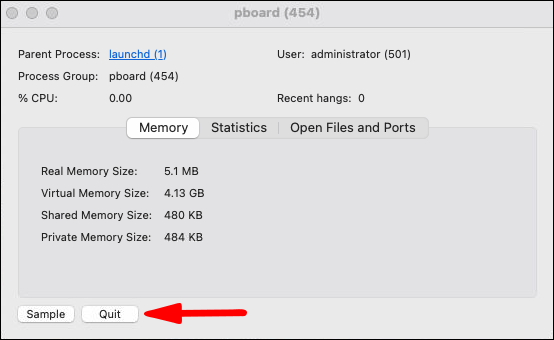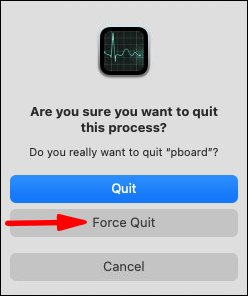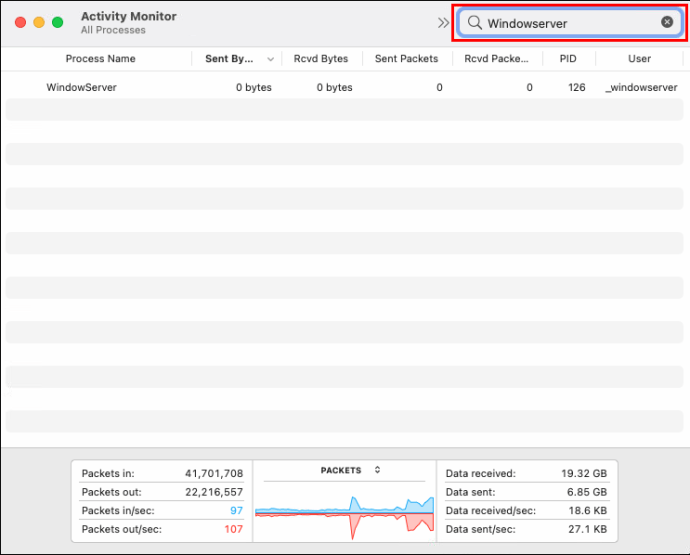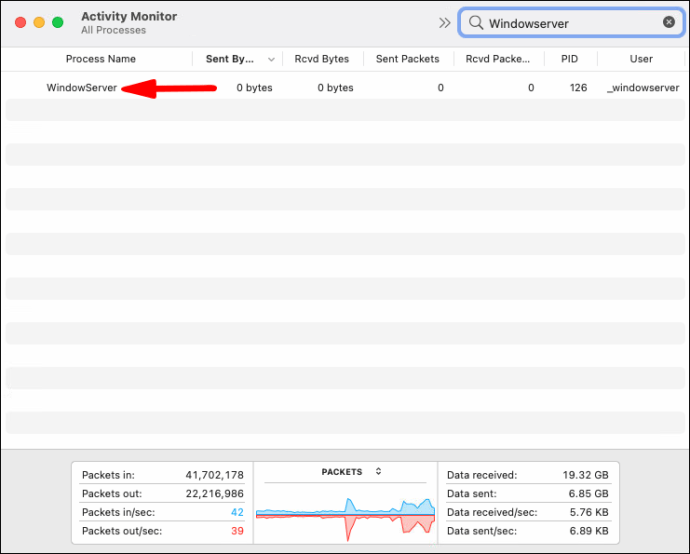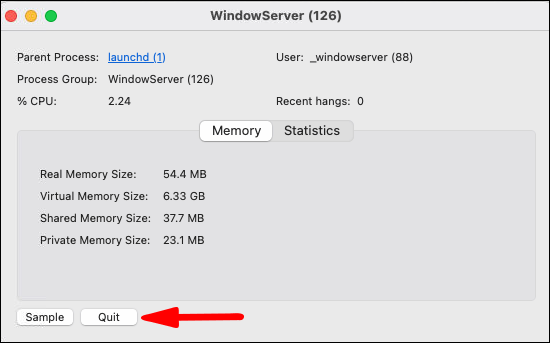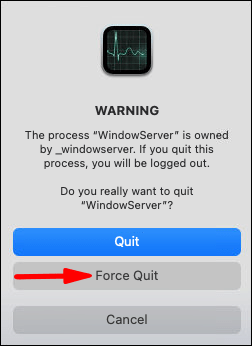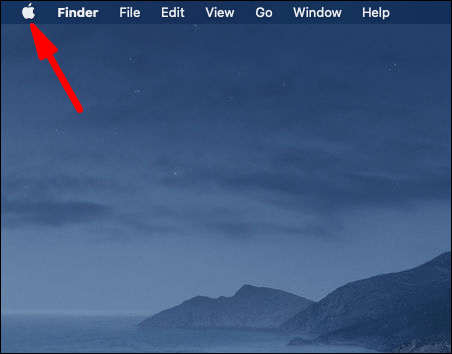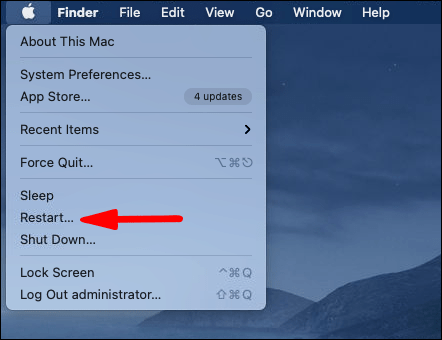கணினிகளில் அடிக்கடி பயன்படுத்தப்படும் செயல்பாடுகளில் ஒன்று காப்பி-பேஸ்ட் ஆகும். இது எங்கள் வேலைகளை எளிதாக்குகிறது மற்றும் பணிகளை விரைவாகச் செய்ய உதவுகிறது. ஆனால் இந்த செயல்பாடு வேலை செய்வதை நிறுத்தும்போது அது வெறுப்பாக இருக்கும், மேலும் இதை ஏற்படுத்தும் பல விஷயங்கள் உள்ளன.

உங்கள் நகல்-பேஸ்ட் செயல்பாட்டைச் சரியாகச் செய்வதில் சிக்கல் இருந்தால், உங்கள் பிரச்சினைக்கான சாத்தியமான தீர்வுகளைக் கண்டறிய இந்தக் கட்டுரையைத் தொடர்ந்து படிக்கவும்.
நகலெடுத்து ஒட்டுவது எப்படி வேலை செய்கிறது?
கோப்பு/உரையை நகலெடுப்பதன் மூலம், அதை மெய்நிகர் கிளிப்போர்டில் சேமிக்கிறீர்கள். அதை ஒட்டுவதன் மூலம், கிளிப்போர்டிலிருந்து குறிப்பிட்ட இடத்திற்குப் பிரித்தெடுக்கிறீர்கள். வெவ்வேறு சேவைகள் இந்தச் செயல்முறையை ஆதரிக்கின்றன, மேலும் கோப்புகளை/உரைகளை எளிதாக இழுக்கவோ அல்லது நிரந்தரமாக எங்காவது சேமிக்கவோ இல்லாமல் மூலத்திலிருந்து விரும்பிய இடத்திற்கு எளிதாக நகர்த்துவதற்கு இது உதவுகிறது.
அதன் எளிமை மற்றும் நன்மைகள் காரணமாக, இந்த பரவலான நடவடிக்கை அனைத்து இயக்க முறைமைகளிலும் பெரும்பாலான பயன்பாடுகளிலும் பிரபலமாக உள்ளது. இந்த செயல்பாடு சரியாக வேலை செய்யாதபோது நீங்கள் என்ன செய்யலாம் என்பதைக் கண்டுபிடிப்போம்.
விண்டோஸ் 10ல் காப்பி பேஸ்ட் வேலை செய்யாது
விண்டோஸ் புதுப்பிக்கப்பட்டுள்ளதா என சரிபார்க்கவும்
Windows 10 இல் நகல்-பேஸ்ட் வேலை செய்யாமல் இருப்பதற்குப் பல காரணங்கள் உள்ளன. உங்கள் Windows பதிப்பு புதுப்பித்த நிலையில் இல்லை என்றால், அது உங்கள் நகல்-பேஸ்ட் தோல்வியடையலாம். இது புதுப்பித்த நிலையில் இருப்பதை உறுதிசெய்வது எப்படி:
- தொடக்க மெனுவைத் திறக்கவும்.

- "அமைப்புகள்" என தட்டச்சு செய்து அதைத் திறக்கவும்.

- "புதுப்பிப்பு மற்றும் பாதுகாப்பு" என்பதைத் தட்டவும்.

- "புதுப்பிப்புகளைச் சரிபார்க்கவும்" என்பதைத் தட்டவும்.
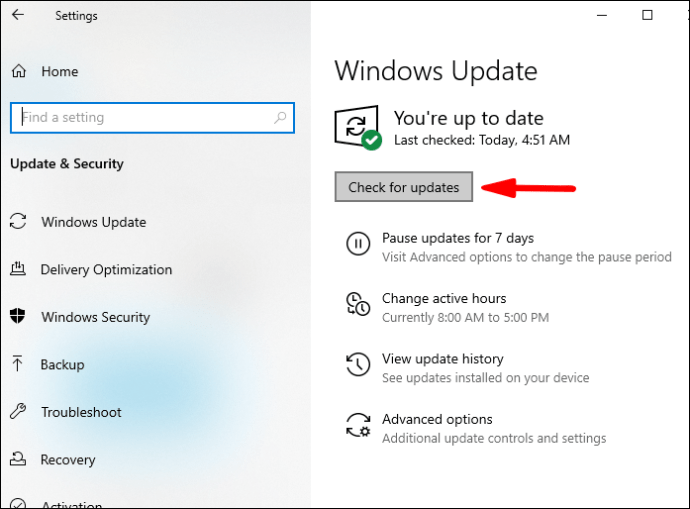
விண்டோஸ் சமீபத்திய பதிப்பிற்கு புதுப்பிக்கப்படவில்லை என்றால், அது இப்போது புதுப்பிப்புகளைப் பதிவிறக்கத் தொடங்கும். உங்கள் கணினியை மறுதொடக்கம் செய்யும் போது, அனைத்து புதுப்பிப்புகளும் நிறுவப்படும். உங்கள் நகல்-பேஸ்ட் பிரச்சனைக்கு இதுவே காரணம் என்றால், அது இப்போது தீர்க்கப்பட வேண்டும்.
விசைப்பலகை சரிசெய்தல்
நீங்கள் நகலெடுத்து ஒட்டுவதற்கு விசைப்பலகை குறுக்குவழிகளைப் பயன்படுத்த முயற்சிக்கிறீர்கள் என்று வைத்துக்கொள்வோம், ஆனால் அவை வேலை செய்வதாகத் தெரியவில்லை. அப்படியானால், உங்கள் விசைப்பலகையில் பிழையறிந்து உங்கள் சிக்கலைச் சரிசெய்ய முயற்சி செய்யலாம்:
- தொடக்க மெனுவைத் திறக்கவும்.

- "அமைப்புகள்" என தட்டச்சு செய்து அதைத் திறக்கவும்.

- "புதுப்பிப்பு மற்றும் பாதுகாப்பு" என்பதைத் தட்டவும்.

- "பிழையறிந்து" என்பதைத் தட்டவும்.
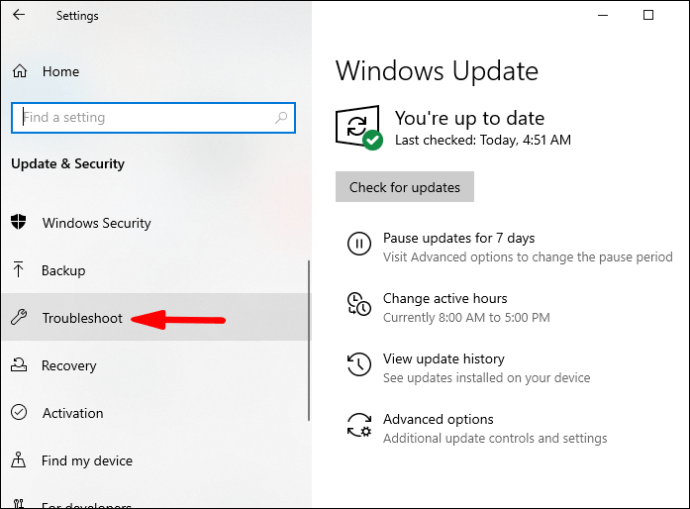
- "கூடுதல் சரிசெய்தல்" என்பதைத் தட்டவும்.
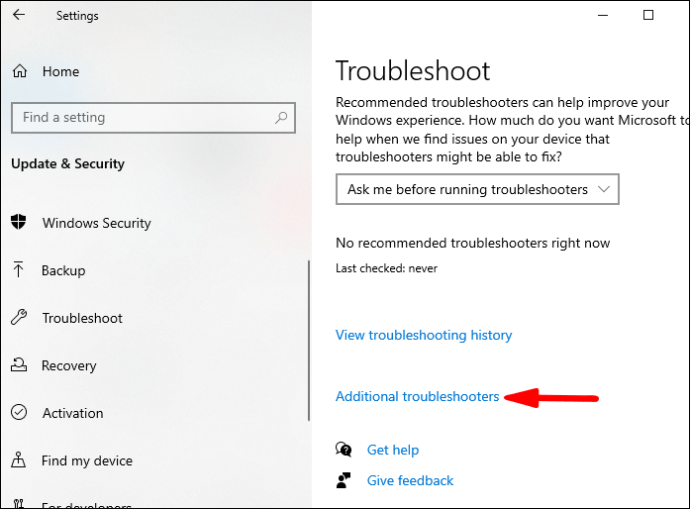
- "விசைப்பலகை" என்பதைத் தட்டவும்.
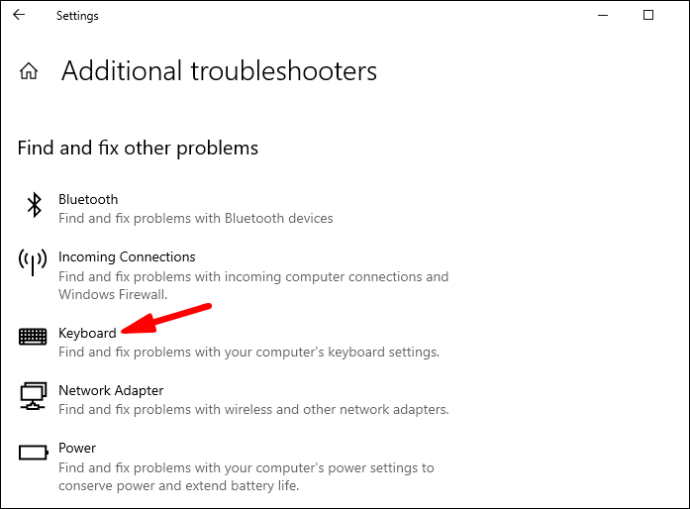
- "சரிசெய்தலை இயக்கு" என்பதைத் தட்டவும்.
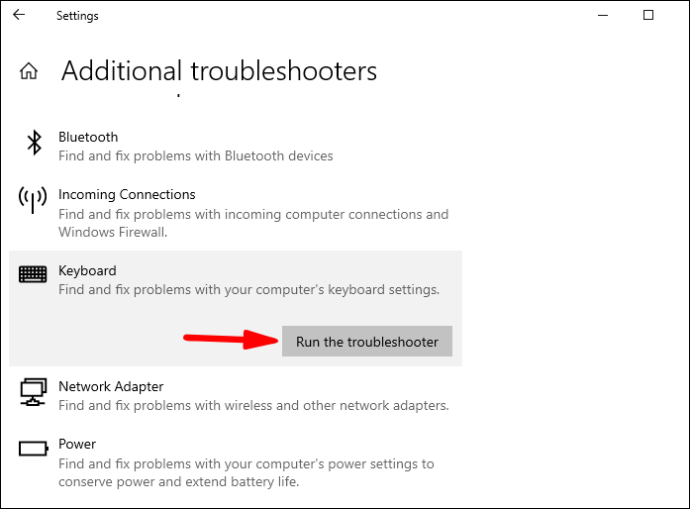
உங்கள் கணினி சாத்தியமான சிக்கல்களைக் கண்டால், அவற்றை எவ்வாறு சரிசெய்வது என்று பரிந்துரைக்கும், இதனால் உங்கள் நகல்-பேஸ்ட் சிக்கலைச் சரிசெய்யும்.
உதவிக்குறிப்பு: உங்கள் விசைப்பலகையில் நகல்-பேஸ்ட் குறுக்குவழிகள் சரியாக அமைக்கப்பட்டிருப்பதை உறுதிசெய்ய வேண்டும்.
வைரஸ்களைச் சரிபார்க்கவும்
உங்கள் நகல்-பேஸ்ட் செயல்பாடு வேலை செய்யாமல் இருக்க வைரஸ் காரணமாக இருக்கிறதா என்பதை நீங்கள் கண்டறிய விரும்பினால், இந்தப் படிகளைப் பின்பற்றுவதை உறுதிசெய்யவும்:
- தொடக்க மெனுவைத் திறக்கவும்.

- "விண்டோஸ் செக்யூரிட்டி" என்று தட்டச்சு செய்து அதைத் திறக்கவும்.
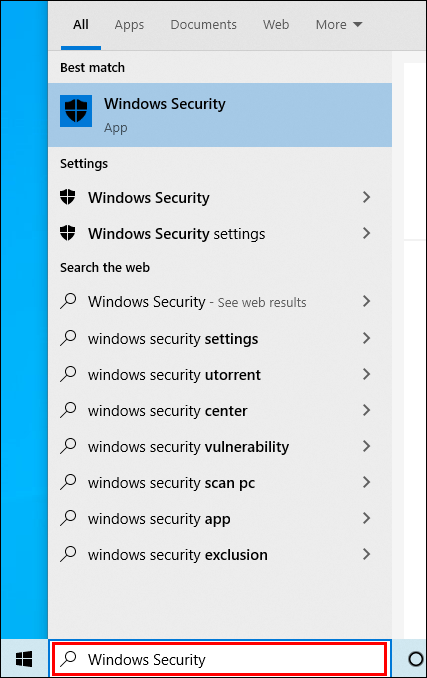
- "வைரஸ் மற்றும் அச்சுறுத்தல் பாதுகாப்பு" என்பதைத் தட்டவும்.
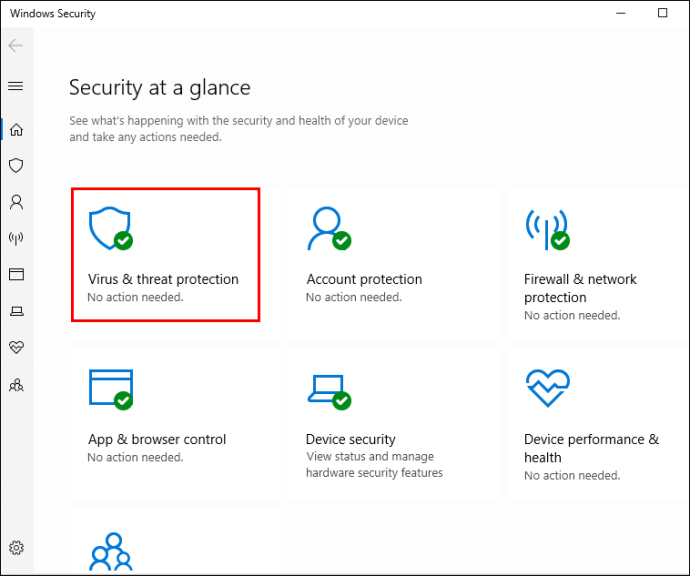
- "ஸ்கேன் விருப்பங்கள்" என்பதைத் தட்டவும்.
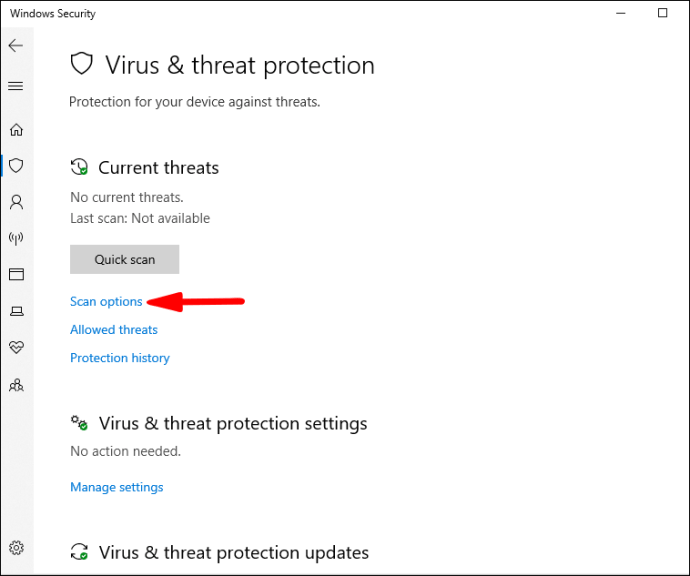
- "முழு ஸ்கேன்" என்பதைத் தட்டவும்.
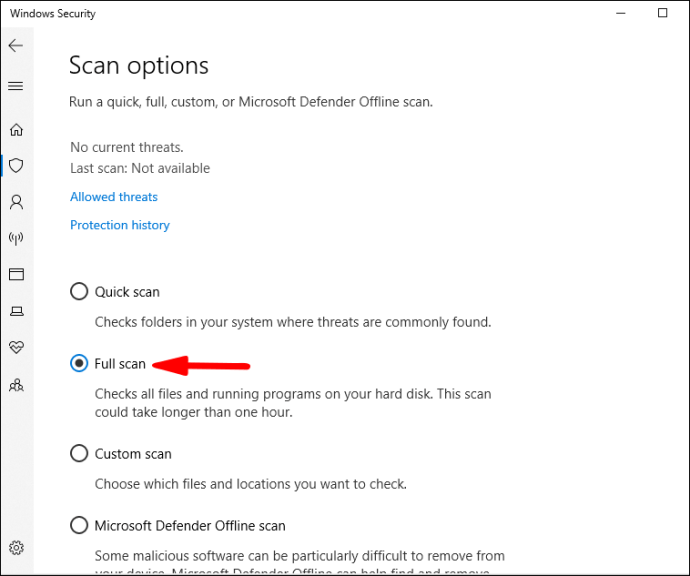
"முழு ஸ்கேன்" செய்ய பரிந்துரைக்கப்பட்டாலும் "விரைவு ஸ்கேன்" என்பதை நீங்கள் தேர்வு செய்யலாம். இந்த விருப்பம் வைரஸ்கள் பொதுவாக காணப்படும் கோப்புகள் மட்டுமின்றி அனைத்து கோப்புகளையும் பகுப்பாய்வு செய்யும்.
உதவிக்குறிப்பு: முழு ஸ்கேன் செய்ய ஒரு மணிநேரம் வரை ஆகலாம், எனவே உங்கள் கணினியை உடனடியாகப் பயன்படுத்த வேண்டிய அவசியம் இல்லாதபோது இதைச் செய்யுங்கள்.
திறந்த பயன்பாடுகளை மூடு
உங்களிடம் ஒரே நேரத்தில் பல பயன்பாடுகள் திறந்திருந்தால், அவை ஒன்றுடன் ஒன்று மற்றும் உங்கள் நகல்-பேஸ்ட் செயல்பாடு வேலை செய்யாமல் இருக்கலாம். டாஸ்க் மேனேஜரைப் பயன்படுத்தி எந்த ஆப்ஸை மூட வேண்டும் என்பதை நீங்கள் தேர்வு செய்யலாம்:
- தொடக்க மெனுவில் வலது கிளிக் செய்யவும்.
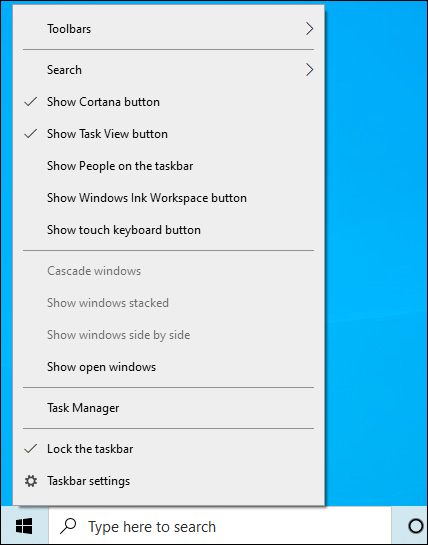
- "பணி மேலாளர்" என்பதைத் தட்டவும்.
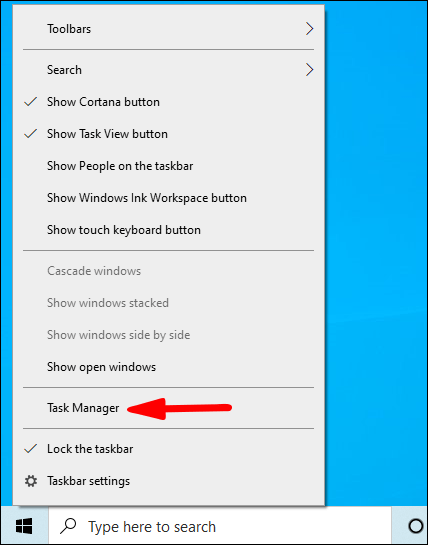
- நீங்கள் மூட விரும்பும் நிரலைத் தேர்ந்தெடுத்து அதைத் தேர்ந்தெடுக்கவும்.
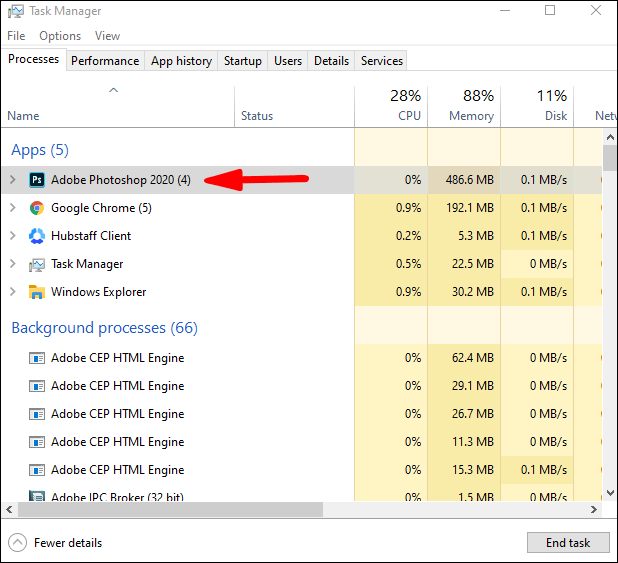
- நிரலில் வலது கிளிக் செய்து, "பணியை முடி" என்பதைத் தட்டவும்.
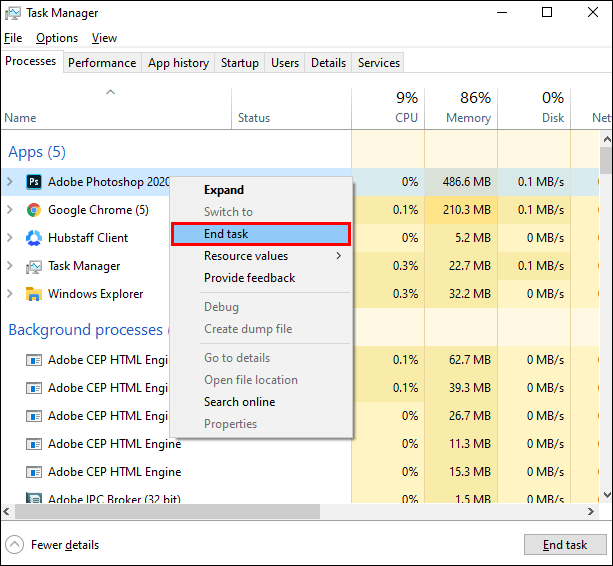
பல திறந்த பயன்பாடுகள் அல்லது நிரல்கள் உங்கள் நகல்-பேஸ்ட் செயல்பாடு வேலை செய்யாமல் இருந்தால், இந்தப் படிகளைப் பின்பற்றுவதன் மூலம் நீங்கள் அதைச் சரிசெய்ய முடியும்.
வைரஸ் எதிர்ப்பு நிரலை முடக்கு
உங்கள் சாதனத்தைப் பாதுகாக்க வைரஸ் எதிர்ப்பு மென்பொருளைப் பயன்படுத்துவது முக்கியம் என்றாலும், இந்த மென்பொருள் சில நேரங்களில் நகல்-பேஸ்ட் செயலிழப்பை ஏற்படுத்தலாம். இதுவே உங்கள் பிரச்சனைக்கான காரணமா என்பதைத் தீர்மானிக்க, உங்கள் வைரஸ் எதிர்ப்பு மென்பொருளின் சில அம்சங்களை முடக்க முயற்சி செய்யலாம் அல்லது அதை முழுவதுமாக முடக்கவும். இதுவே உங்கள் பிரச்சனையின் மூலகாரணமா என்பதை நீங்கள் உறுதிசெய்யும் வரை சிறிது காலத்திற்கு இதை நீங்கள் செய்யலாம்.
இது உங்கள் நகல்-பேஸ்ட் செயல்பாடு வேலை செய்யாது என்று நீங்கள் நிறுவுகிறீர்கள் என்று வைத்துக்கொள்வோம். அப்படியானால், அதை நிறுவல் நீக்கிவிட்டு மற்றொரு வைரஸ் எதிர்ப்பு மென்பொருளுக்கு மாறுவதே சிறந்த வழி. சந்தையில் பல்வேறு வைரஸ் எதிர்ப்பு கருவிகள் உள்ளன, மேலும் உங்களுக்கு மிகவும் பொருத்தமான மற்றும் குறைவான சிக்கல்களை ஏற்படுத்தும் ஒன்றை நீங்கள் எளிதாகக் காணலாம்.
சோதனை வட்டு பயன்பாட்டை இயக்கவும்
விண்டோஸ் 10 இல் நகல்-பேஸ்ட் வேலை செய்யாததற்கான சாத்தியமான தீர்வுகளில் ஒன்று காசோலை வட்டு பயன்பாட்டை இயக்குகிறது. செக் டிஸ்க் என்பது கணினி பிழைகளை சரிசெய்யும் ஒரு கருவியாகும், அதை நீங்கள் எவ்வாறு இயக்கலாம் என்பது இங்கே:
- தொடக்க மெனுவைத் திறக்கவும்.

- "இந்த பிசி" என்று தட்டச்சு செய்து அதைத் திறக்கவும்.
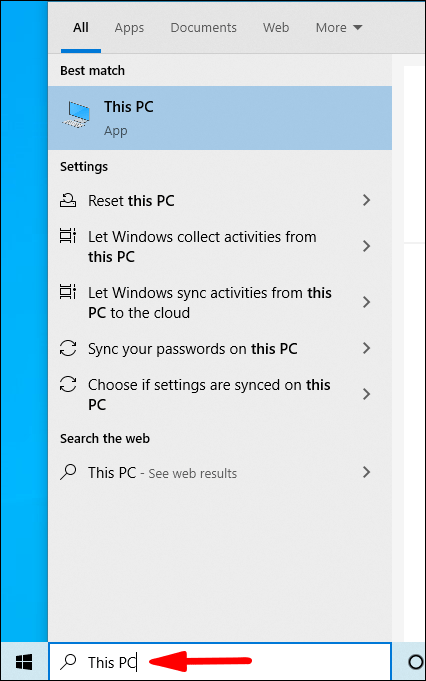
- உங்கள் வன்வட்டில் வலது கிளிக் செய்யவும்.
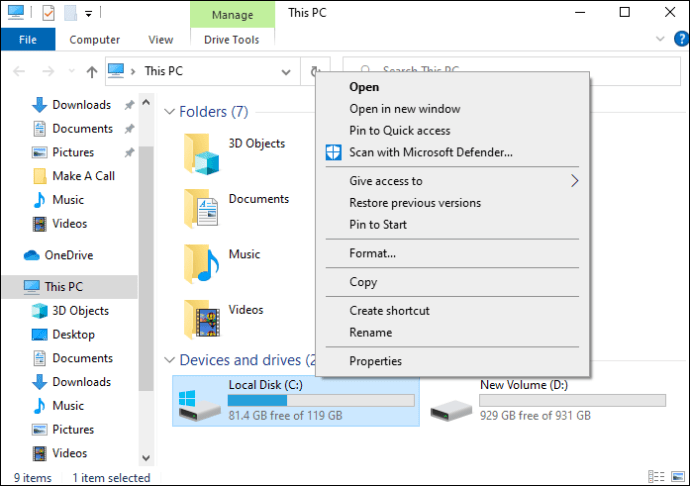
- "பண்புகள்" என்பதைத் தட்டவும்.
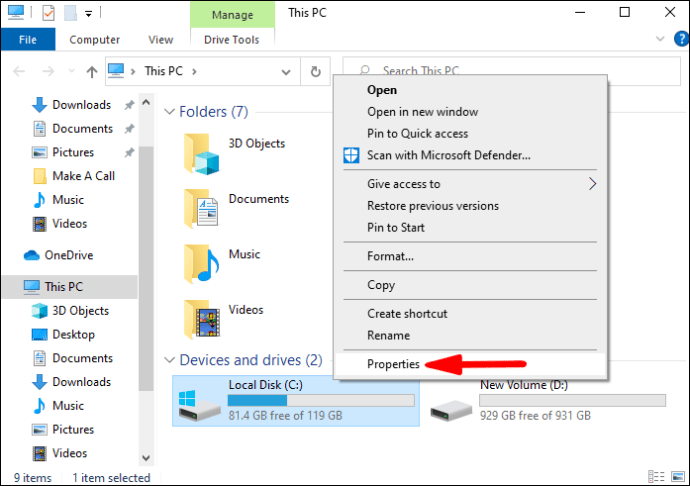
- "கருவிகள்" தாவலைத் தேர்ந்தெடுக்கவும்.
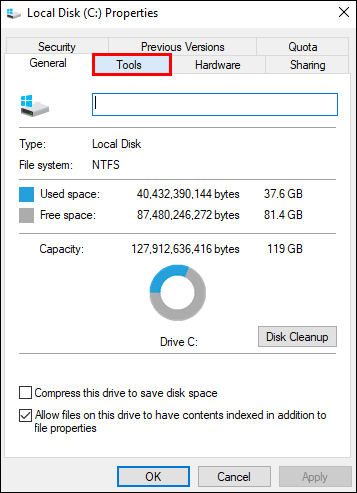
- "பிழை சரிபார்த்தல்" என்பதன் கீழ் உள்ள "சரிபார்" பொத்தானைக் கிளிக் செய்யவும்.
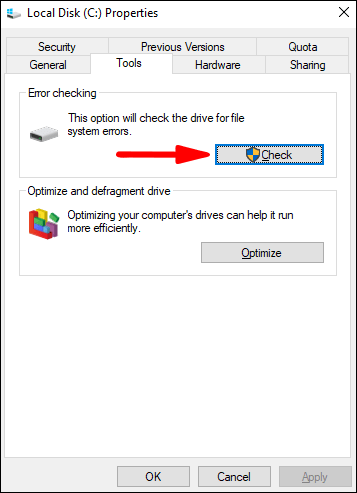
ஏதேனும் பிழைகள் இருந்தால், உங்கள் கணினியை மறுதொடக்கம் செய்தவுடன் அவை சரி செய்யப்படும். இது உங்கள் நகல்-பேஸ்ட் வேலை செய்யாமல் இருந்தால், அது இப்போது சரி செய்யப்பட வேண்டும்.
மேக்கில் நகலெடுத்து ஒட்டுதல் வேலை செய்யவில்லை
நீங்கள் Mac பயனராக இருந்து, உங்கள் நகல்-பேஸ்ட் வேலை செய்யவில்லை என்றால், நீங்கள் சரியான இடத்திற்கு வந்துவிட்டீர்கள். உங்கள் நகல்-பேஸ்ட் சரியாக செயல்பட நீங்கள் செய்யக்கூடிய பல விஷயங்கள் உள்ளன.
உங்கள் விசைப்பலகையில் பிரச்சனை உள்ளதா என சரிபார்க்கவும்
உங்கள் விசைப்பலகை சிக்கலை ஏற்படுத்துகிறதா என்று உங்களுக்குத் தெரியாவிட்டால், உங்கள் மெனு பட்டியில் இருந்து "திருத்து" என்பதைப் பயன்படுத்திப் பார்க்கலாம். இங்கே, நீங்கள் "நகலெடு" மற்றும் "ஒட்டு" ஆகியவற்றிற்கு இடையே தேர்வு செய்யலாம்.
உங்கள் சுட்டியைப் பயன்படுத்தி உரையைத் தேர்ந்தெடுக்கவும், நகலெடுத்து ஒட்டவும் முடியும். இது வேலை செய்தால், உங்கள் விசைப்பலகையில் சிக்கல் உள்ளது என்று அர்த்தம், எனவே அது இயக்கப்பட்டுள்ளதா/சரியாக இணைக்கப்பட்டுள்ளதா என்பதையும் நீங்கள் சரியான குறுக்குவழிகளைப் பயன்படுத்துகிறீர்கள் என்பதையும் உறுதிப்படுத்திக் கொள்ளுங்கள்.
கிளிப்போர்டு மறுதொடக்கம்
- நகல்-பேஸ்ட் வேலை செய்யாத பயன்பாடுகளிலிருந்து வெளியேறவும்.
- மெனு பட்டியில் "செல்" என்பதைத் தட்டவும்.

- "பயன்பாடுகள்" என்பதைத் தட்டவும்.

- "செயல்பாட்டு மானிட்டர்" என்பதைத் தட்டவும்.

- மேல் வலது மூலையில் உள்ள தேடல் பெட்டியில் "pboard" என தட்டச்சு செய்யவும்.
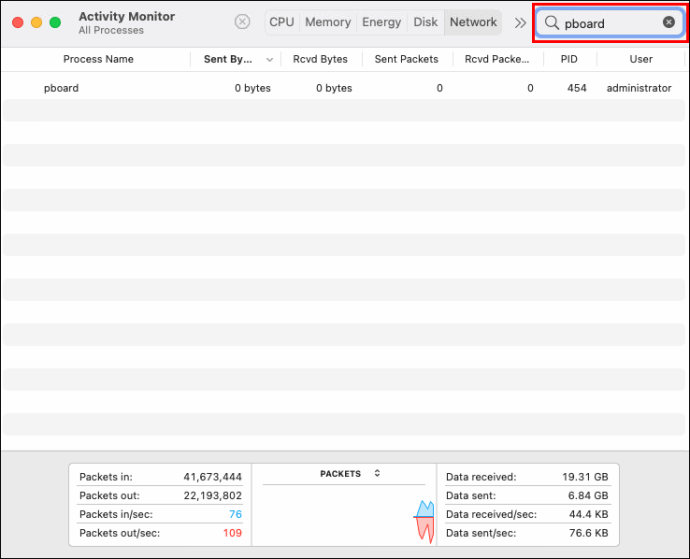
- "pboard" மீது இருமுறை கிளிக் செய்யவும்.
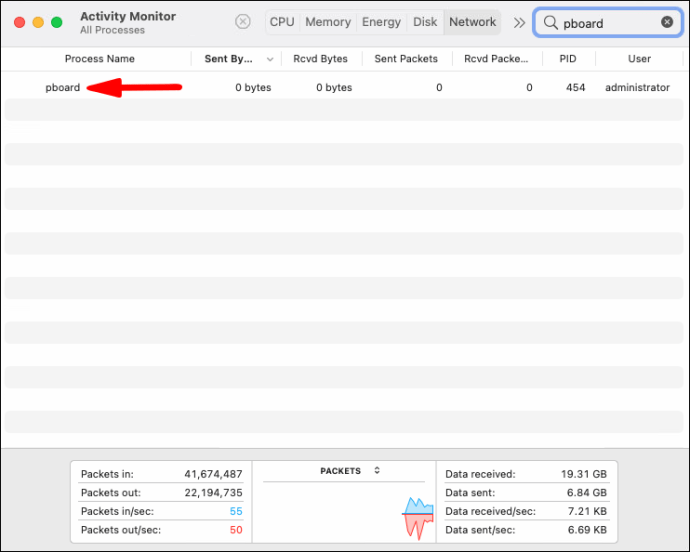
- "வெளியேறு" என்பதைத் தட்டவும்.
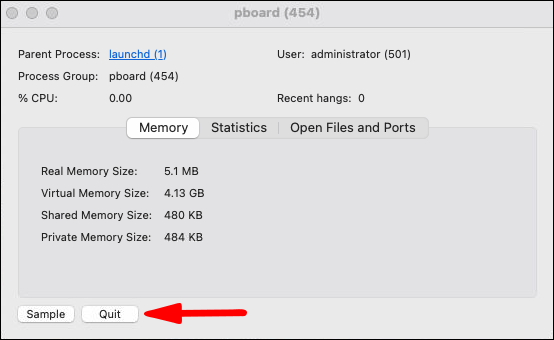
- "கட்டாயமாக வெளியேறு" என்பதைத் தட்டவும்.
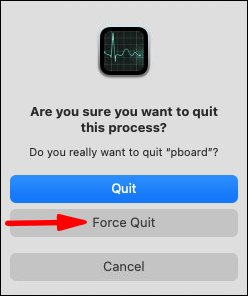
- செயல்பாட்டு மானிட்டரிலிருந்து வெளியேறவும்.
- நகல்-பேஸ்ட் வேலை செய்யாத ஆப்ஸைத் திறக்கவும். இந்த பிரச்சனை என்றால், அது இப்போது வேலை செய்ய வேண்டும்.
விண்டோசர்வர் செயல்முறையை அழிக்கவும்
வலுக்கட்டாயமாக வெளியேறும் pboard சிக்கலை சரிசெய்யவில்லை மற்றும் உங்கள் நகல்-பேஸ்ட் இன்னும் வேலை செய்யவில்லை என்றால், நீங்கள் WindowServer செயல்முறையை அழிக்க முயற்சி செய்யலாம்.
உதவிக்குறிப்பு: இதைச் செய்வதற்கு முன், உங்கள் எல்லா பணிகளையும் சேமித்து வைத்திருப்பதை உறுதிசெய்து கொள்ளுங்கள், ஏனெனில் நீங்கள் இதை முடித்த பிறகு, உங்கள் Mac உங்களை மீண்டும் உள்நுழையச் சொல்லும். Mac அனைத்து பணிகளையும் மீண்டும் திறக்கும் என்றாலும், நீங்கள் சேமிக்கப்படாத அனைத்து வேலைகளையும் இழக்க நேரிடும்.
- மெனு பட்டியில் "செல்" என்பதைத் தட்டவும்.

- "பயன்பாடுகள்" என்பதைத் தட்டவும்.

- "செயல்பாட்டு மானிட்டர்" என்பதைத் தட்டவும்.

- மேல் வலது மூலையில் உள்ள தேடல் பெட்டியில் "windowserver" என தட்டச்சு செய்யவும்.
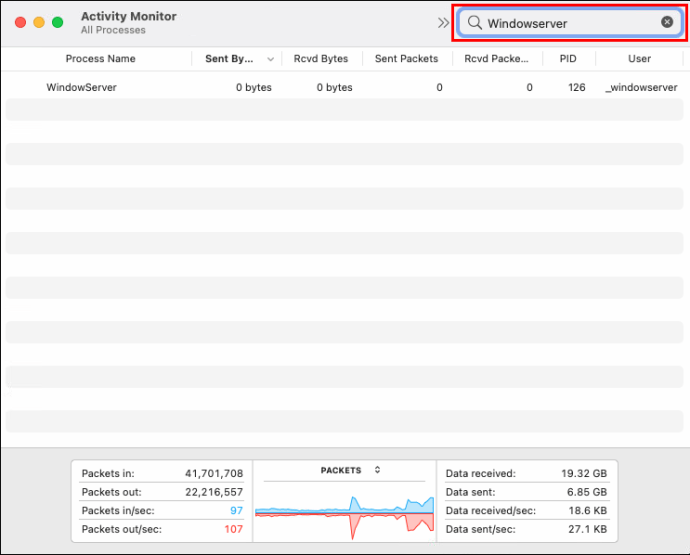
- "விண்டோசர்வர்" மீது இருமுறை கிளிக் செய்யவும்.
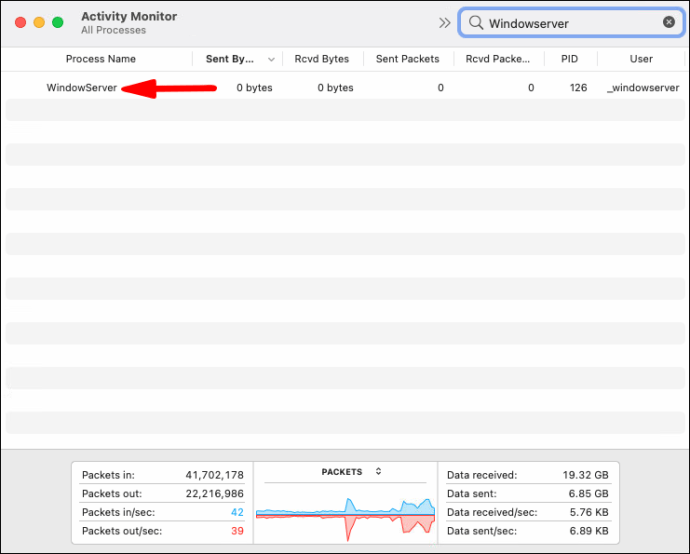
- "வெளியேறு" என்பதைத் தட்டவும்.
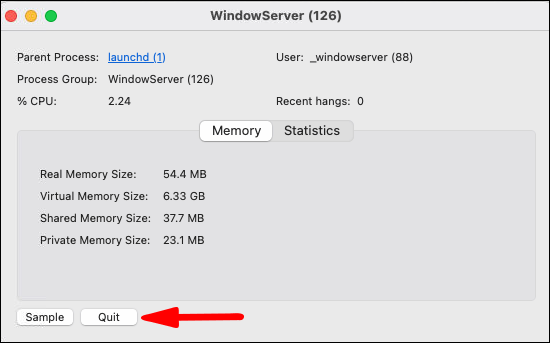
- "கட்டாயமாக வெளியேறு" என்பதைத் தட்டவும்.
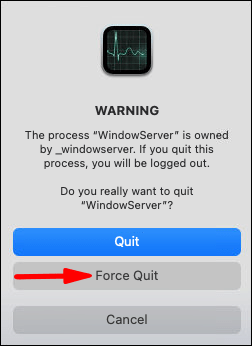
உங்கள் மேக் சாதனத்தை மறுதொடக்கம் செய்கிறது
நகல்-பேஸ்ட் செயல்பாடு இன்னும் வேலை செய்யவில்லை என்றால், உங்கள் சாதனத்தை மறுதொடக்கம் செய்ய முயற்சிக்கவும்.
- ஆப்பிள் லோகோவைத் தட்டவும்.
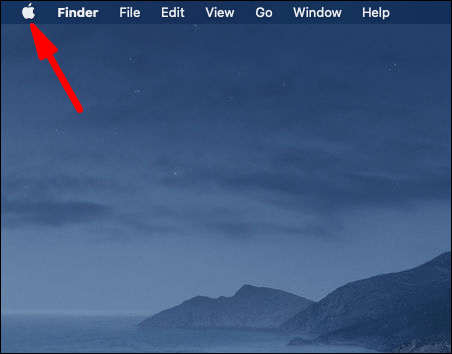
- "மறுதொடக்கம்" என்பதைத் தட்டவும்.
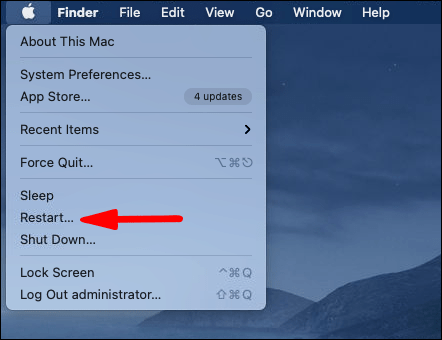
உங்கள் கணினியை மறுதொடக்கம் செய்வதன் மூலம் ஏதேனும் குறைபாடுகள் ஏற்பட்டால் சரி செய்யப்பட வேண்டும்.
உபுண்டுவில் காப்பி-பேஸ்ட் வேலை செய்யவில்லை
நீங்கள் உபுண்டுவைப் பயன்படுத்தினால், உங்கள் நகல்-பேஸ்ட் வேலை செய்யவில்லை என்றால், அதைச் செயல்படுத்த சில விஷயங்கள் உள்ளன.
உங்கள் விசைப்பலகையைச் சரிபார்க்கவும்
நகலெடுத்து ஒட்டுவதற்கு விசைப்பலகை குறுக்குவழிகளைப் பயன்படுத்த முடியாவிட்டால், உங்கள் மவுஸைப் பயன்படுத்தி கோப்பு/உரையைத் தேர்ந்தெடுத்து, மெனுவிலிருந்து "நகலெடு" மற்றும் "ஒட்டு" என்பதைத் தேர்ந்தெடுக்கவும். இது வேலை செய்தால், உங்கள் விசைப்பலகை பிரச்சனை என்று அர்த்தம். உங்கள் விசைப்பலகை இயக்கப்பட்டுள்ளதா/சரியாக இணைக்கப்பட்டுள்ளதா என்பதையும், நீங்கள் சரியான குறுக்குவழிகளைப் பயன்படுத்துகிறீர்கள் என்பதையும் உறுதிப்படுத்திக்கொள்ளவும்.
அனுமதி சரிபார்க்கவும்
உபுண்டுவில் உங்களிடம் பல கணக்குகள் இருந்தால், நீங்கள் தவறான ஒன்றைத் தேர்ந்தெடுத்திருந்தால், நகல்-பேஸ்ட் செயல்பாட்டைப் பயன்படுத்த உங்களுக்கு அனுமதி இருக்காது. உபுண்டுவில், ரூட் பயனர்களுக்கு மட்டுமே இந்த விருப்பம் உள்ளது. இதுபோன்றால், நீங்கள் வெளியேறி சரியான கணக்கைத் தேர்ந்தெடுக்கலாம், அங்கு உங்களுக்கு இந்த விருப்பம் கிடைக்கும்.
திறந்த பயன்பாடுகளை மூடு
நீங்கள் அதிகமான பயன்பாடுகளைத் திறந்தால், அவை ஒன்றுடன் ஒன்று சேர்வதால், நகல்-பேஸ்ட் செயல்பாட்டை முடக்கலாம். இது பிரச்சனை என்பதை உறுதிப்படுத்த விரும்பினால், பல பயன்பாடுகளை மூடிவிட்டு, நகலெடுத்து ஒட்டவும் குறுக்குவழிகளைப் பயன்படுத்தவும்.
உங்கள் சாதனத்தை மறுதொடக்கம் செய்கிறது
உங்கள் நகல்-பேஸ்ட் செயல்பாடு வேலை செய்யவில்லை என்றால், உங்கள் சாதனத்தை மறுதொடக்கம் செய்ய முயற்சி செய்யலாம். இது ஒரு தற்காலிக கோளாறாக இருக்கலாம், மேலும் சாதனத்தை மறுதொடக்கம் செய்வதன் மூலம், நீங்கள் அதை சரிசெய்ய முடியும்.
குறிப்பிட்ட பயன்பாடுகளில் நகல்-ஒட்டு வேலை செய்யாது
குறிப்பிட்ட பயன்பாடுகளைப் பயன்படுத்தும் போது மட்டும் நகல்-பேஸ்ட் செயல்பாடு வேலை செய்யாது. இந்த வழக்கில், நீங்கள் செய்யக்கூடிய முதல் விஷயம், பயன்பாட்டை மூடிவிட்டு மீண்டும் திறக்க வேண்டும்.
இது வேலை செய்யவில்லை என்றால், உங்கள் பயன்பாடு புதுப்பித்த நிலையில் உள்ளதா என்பதை நீங்கள் சரிபார்க்கலாம். அது இல்லையென்றால், சமீபத்திய பதிப்பைப் பதிவிறக்குவதை உறுதிப்படுத்திக் கொள்ளுங்கள், ஏனெனில் இது உங்கள் நகல்-பேஸ்ட் வேலை செய்யாமல் இருக்கலாம்.
கிளிப்போர்டு பயன்பாடுகளைப் பயன்படுத்துதல்
உங்கள் நகலெடுப்பதையும் ஒட்டுவதையும் எளிதாக்கும் பல்வேறு கிளிப்போர்டு பயன்பாடுகள் சந்தையில் உள்ளன. இந்தப் பயன்பாடுகள் பல காரணங்களுக்காகப் பலனளிக்கின்றன: நீங்கள் நகலெடுக்க விரும்பும் பல உரைகள்/கோப்புகளை அவை சேமிக்கலாம், எந்த நேரத்திலும் நீங்கள் அணுகக்கூடிய வரலாற்றை அவை வைத்திருக்கின்றன, நீங்கள் பயன்படுத்த விரும்பும் வடிவமைப்பைக் குறிப்பிட அவை உங்களை அனுமதிக்கின்றன. நீங்கள் அடிக்கடி நகலெடுத்து ஒட்டுவதைப் பயன்படுத்தினால். , நேரத்தை மிச்சப்படுத்தவும் உங்கள் வேலையை எளிதாக்கவும் இது ஒரு சிறந்த வழியாகும்.
இருப்பினும், இந்த மூன்றாம் தரப்பு பயன்பாடுகள் உங்கள் உள்ளமைக்கப்பட்ட கிளிப்போர்டுடன் அடிக்கடி முரண்படலாம். எனவே, உங்களிடம் இந்தப் பயன்பாடுகளில் ஏதேனும் இருந்தால் மற்றும் உங்கள் உள்ளமைக்கப்பட்ட கிளிப்போர்டைப் பயன்படுத்த முயற்சித்தால், உங்கள் நகலெடுத்து ஒட்டுதல் செயல்பாடு வேலை செய்யாமல் போகலாம். பயன்பாட்டை மூடி அல்லது முடக்கி, உங்கள் கணினியை மறுதொடக்கம் செய்வதை உறுதிசெய்து கொள்ளுங்கள், இது உங்கள் சிக்கலை தீர்க்கும்.
நகலெடுத்து ஒட்டுவதை இயக்குவது ஒருபோதும் வீணாகாது!
உங்கள் நகல்-பேஸ்ட் விருப்பத்தை சரியாகச் செயல்பட எப்படிப் பெறுவது என்பதை இப்போது நீங்கள் கற்றுக்கொண்டீர்கள். நகல்-பேஸ்ட் என்பது தினசரி அடிப்படையில் பல முறை பயன்படுத்தப்படும் அத்தியாவசிய செயல்பாடுகளில் ஒன்றாகும் என்பதால், அதை இயக்குவது முக்கியம். உங்கள் நகல்-பேஸ்ட் ஏன் வேலை செய்யவில்லை மற்றும் சாத்தியமான தீர்வுகளைக் கண்டுபிடிக்க முயற்சிக்கிறீர்கள் என்றால், இந்தக் கட்டுரையில் உங்களுக்குத் தேவையான பதில்களைக் காணலாம்.
உங்கள் கணினியில் காப்பி-பேஸ்ட் செய்வதில் உங்களுக்கு எப்போதாவது பிரச்சனை இருந்ததா? கீழே உள்ள கருத்துப் பிரிவில் எங்களிடம் கூறுங்கள்.