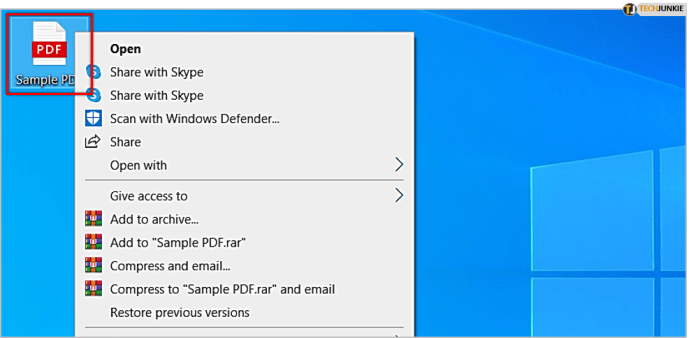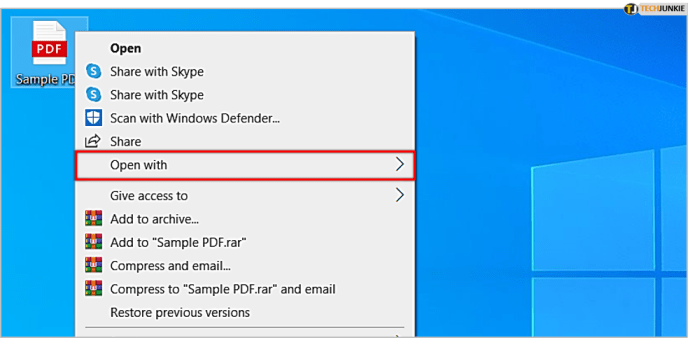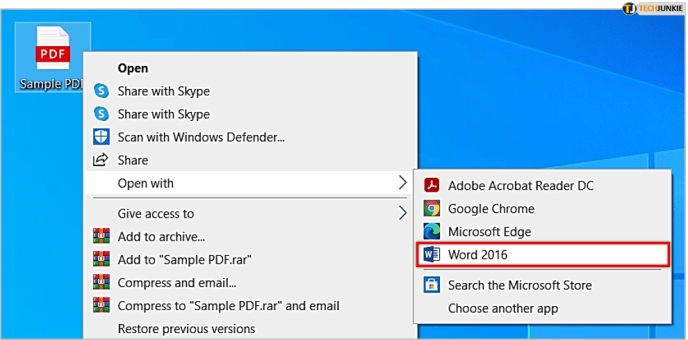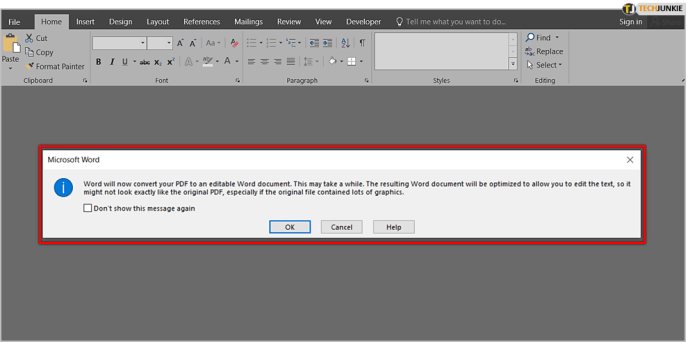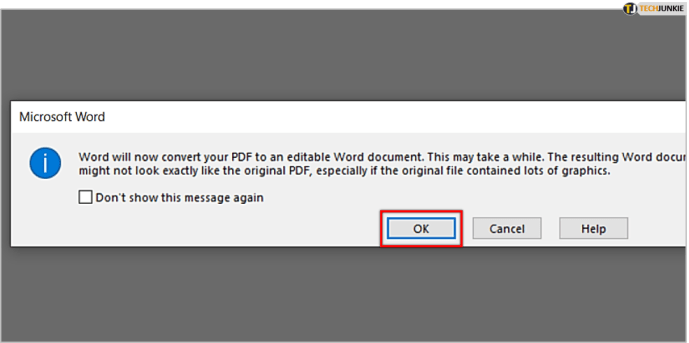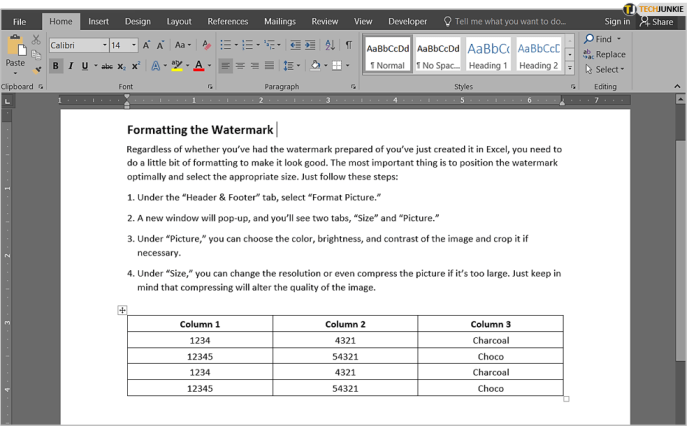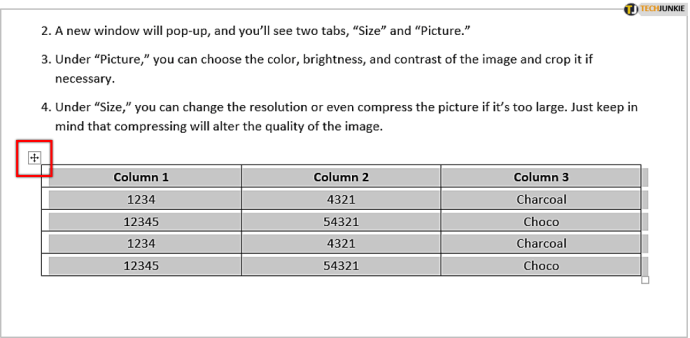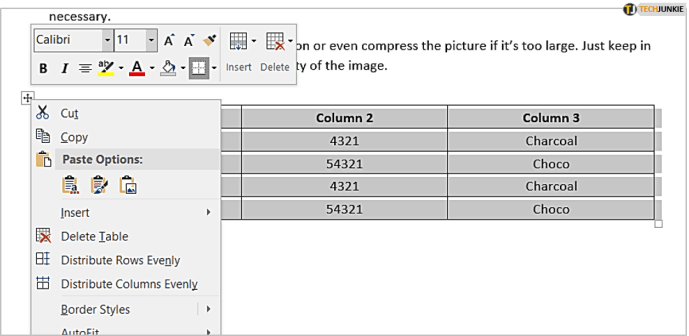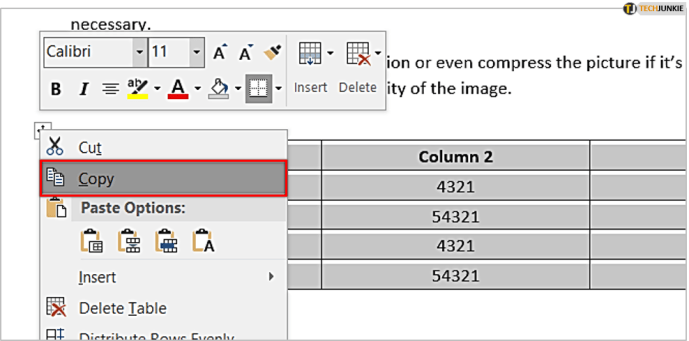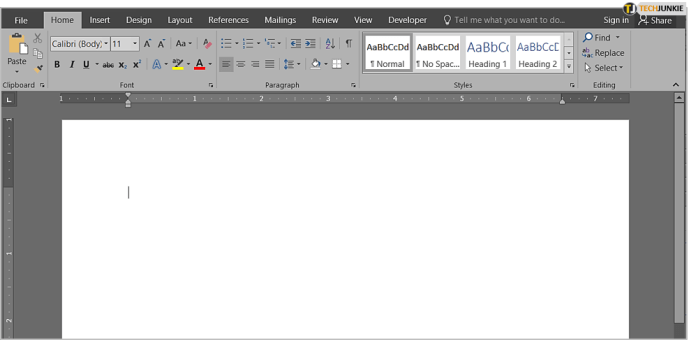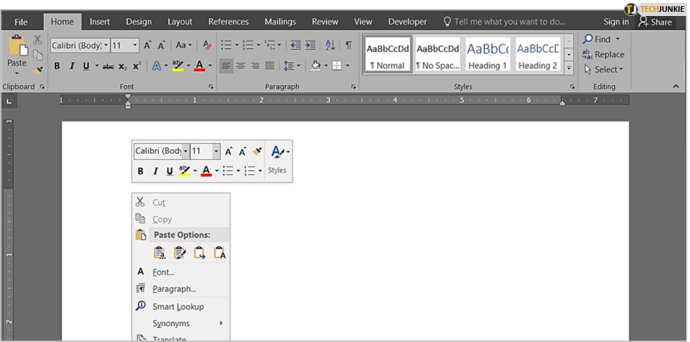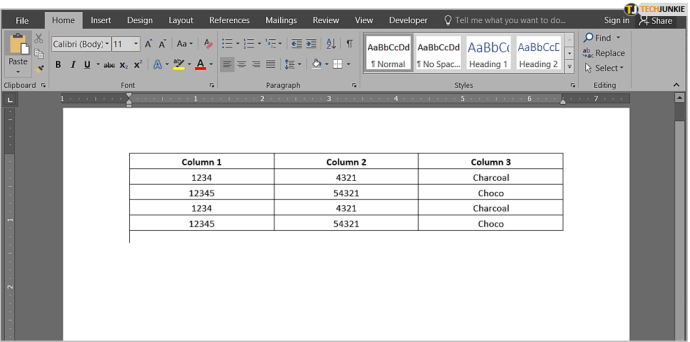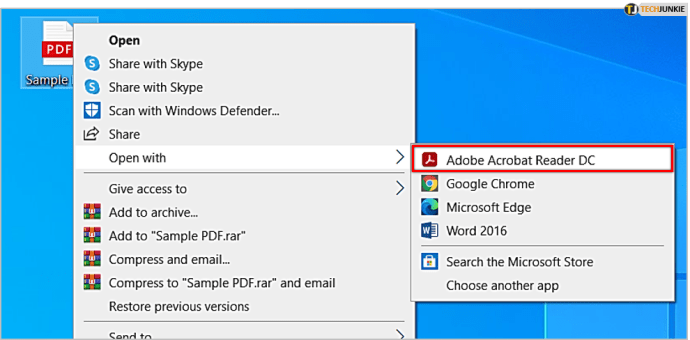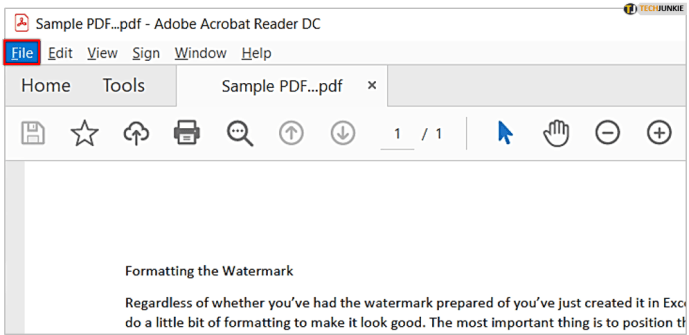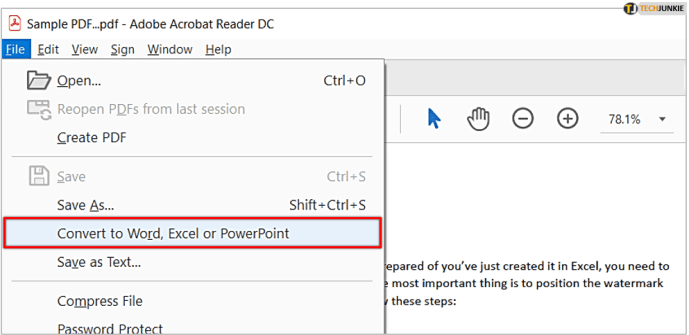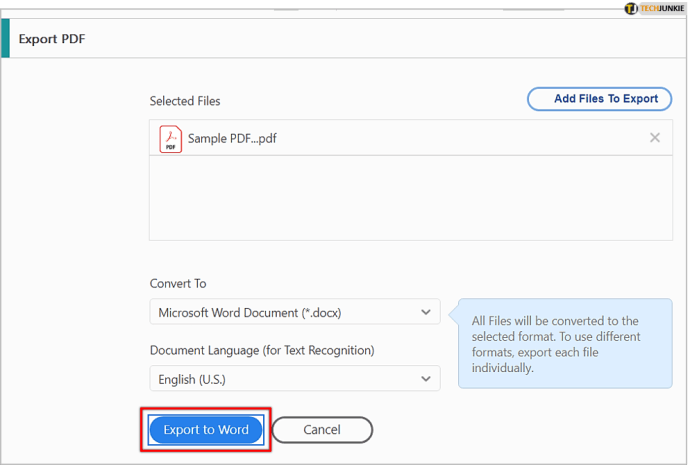நீங்கள் ஒரு அட்டவணையை PDF இலிருந்து Word க்கு நகர்த்த முயற்சிக்கும் போது, அதை நகலெடுத்து ஒட்டுவதன் மூலம், நீங்கள் நகலெடுப்பது மதிப்புகள் மட்டுமே. அட்டவணை வடிவமைப்பு செயல்பாட்டில் தொலைந்துவிடும்.

நீங்கள் வழக்கமாக முழு அட்டவணையையும் நகலெடுக்க வேண்டும் என்பதால், வரிசைகள் மற்றும் நெடுவரிசைகளை முழுமையாக ஒட்டுவதற்கு நீங்கள் மற்றொரு முறையைக் கண்டுபிடிக்க வேண்டும். அதை எப்படி செய்வது என்று இந்தக் கட்டுரை உங்களுக்குக் காண்பிக்கும்.
மைக்ரோசாஃப்ட் வேர்ட் மூலம் PDF ஐத் திறக்கவும்
ஒரு அட்டவணையை PDF இலிருந்து வேர்ட் ஆவணமாக மாற்றுவதற்கான எளிதான வழிகளில் ஒன்று, PDF ஐ வேர்டில் திறப்பதுதான். இது மைக்ரோசாஃப்ட் வேர்டின் அனைத்து புதிய பதிப்புகளிலும் வேலை செய்கிறது, மேலும் இது ஒரு சில படிகளை எடுக்கும்.
இதைச் செய்ய, நீங்கள்:
- PDF ஆவணத்தில் வலது கிளிக் செய்யவும்.
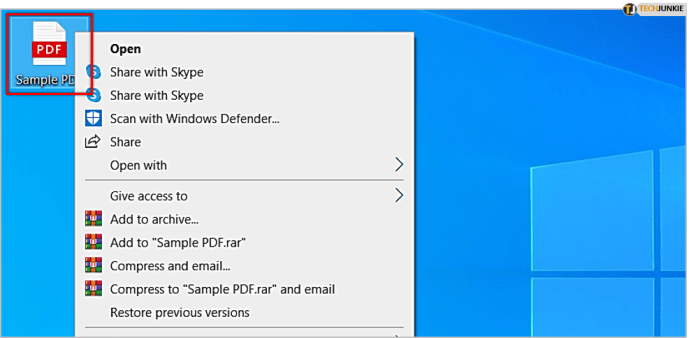
- தேர்ந்தெடு உடன் திறக்கவும்.
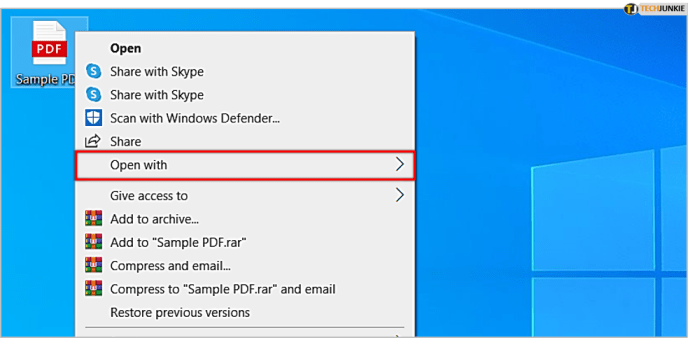
- தேர்ந்தெடு வார்த்தை (டெஸ்க்டாப்). கீழ்தோன்றும் மெனுவில் அது இல்லையென்றால், தேர்ந்தெடுக்கவும் மற்றொரு பயன்பாட்டைத் தேர்ந்தெடுக்கவும், கிளிக் செய்யவும் இந்த கணினியில் மற்றொரு பயன்பாட்டைக் கண்டறியவும், மற்றும் உங்கள் Microsoft Word EXE கோப்பிற்கு செல்லவும்.
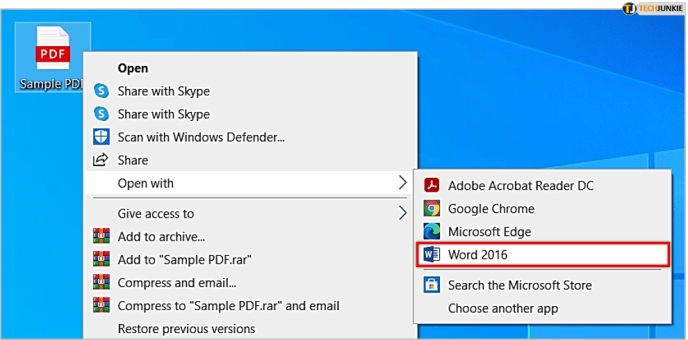
- ' என்ற செய்தியுடன் திறந்திருக்கும் சாளரம்Word இப்போது உங்கள் PDF ஐ திருத்தக்கூடிய Word ஆவணமாக மாற்றும்…’
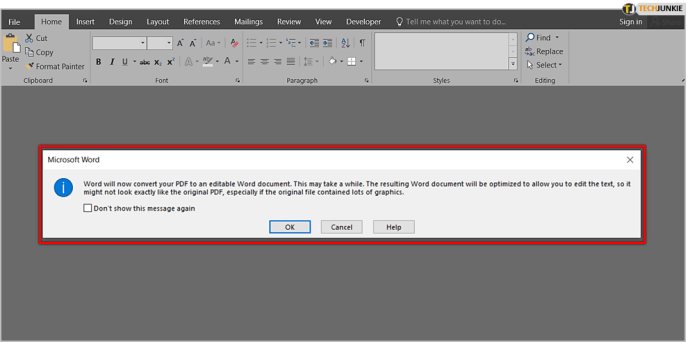
- அச்சகம் சரி.
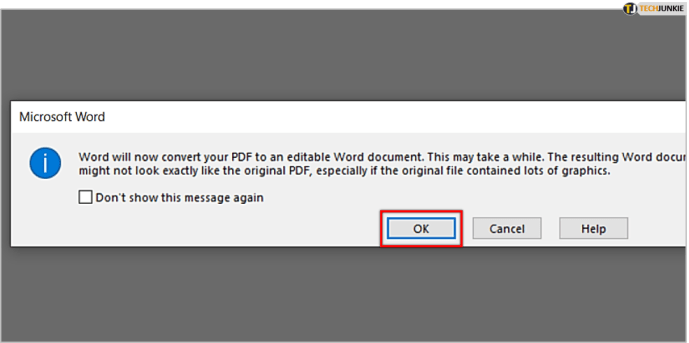
- மைக்ரோசாஃப்ட் வேர்ட் PDF ஆவணத்தைத் திறக்க வேண்டும்.
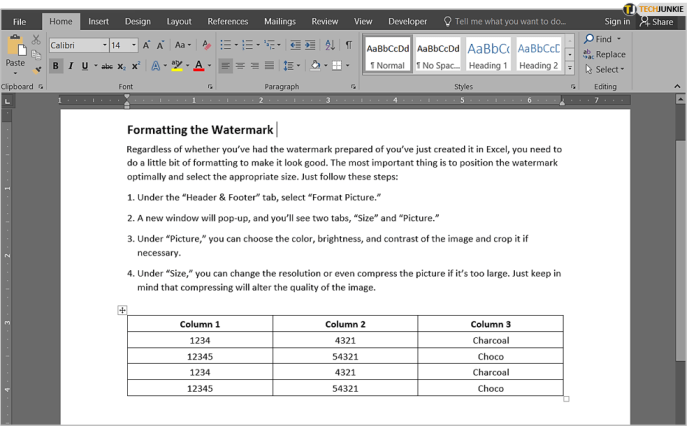
மைக்ரோசாப்ட் வேர்ட் முழு PDF ஆவணத்தையும் மாற்றும் என்பதை நினைவில் கொள்க. எனவே நீங்கள் அட்டவணையை மற்றொரு வேர்ட் ஆவணத்திற்கு நகலெடுக்க விரும்பினால், நீங்கள்:
- மேல்-இடது மூலையில் உள்ள ‘மூவ்’ ஐகானைக் கிளிக் செய்வதன் மூலம் அட்டவணையைத் தேர்ந்தெடுக்கவும் (அம்புகள் நான்கு திசைகளில் சுட்டிக்காட்டுகின்றன).
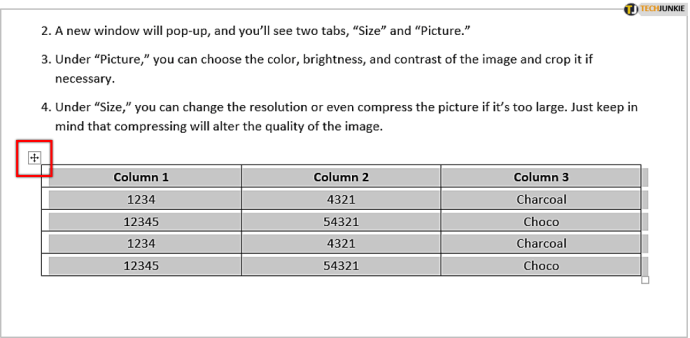
- அட்டவணையில் வலது கிளிக் செய்யவும்.
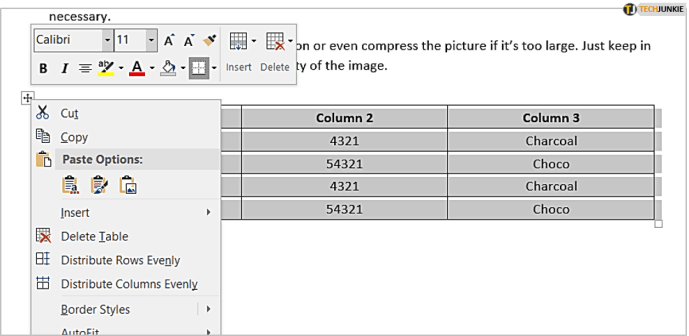
- தேர்ந்தெடு நகலெடுக்கவும்.
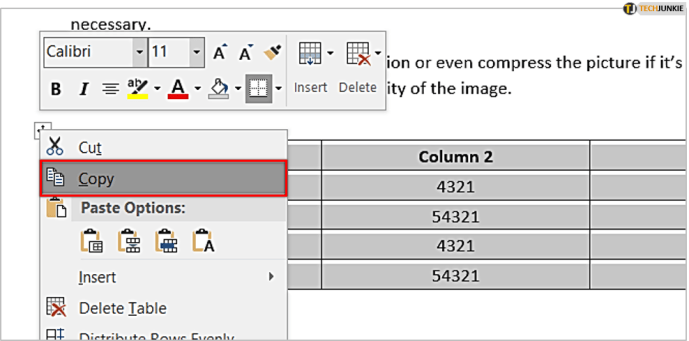
- நீங்கள் அட்டவணையை ஒட்ட விரும்பும் Word ஆவணத்தைத் திறக்கவும்.
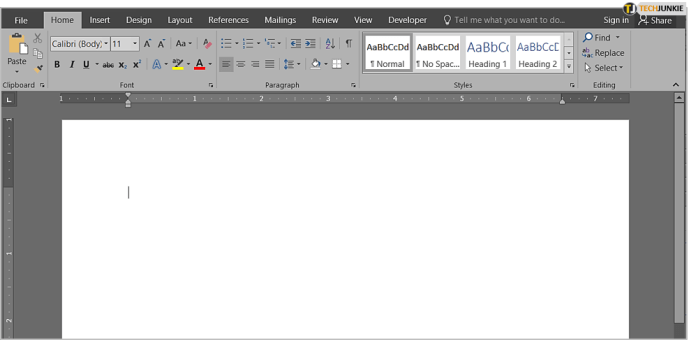
- ஆவணத்தில் வலது கிளிக் செய்யவும்.
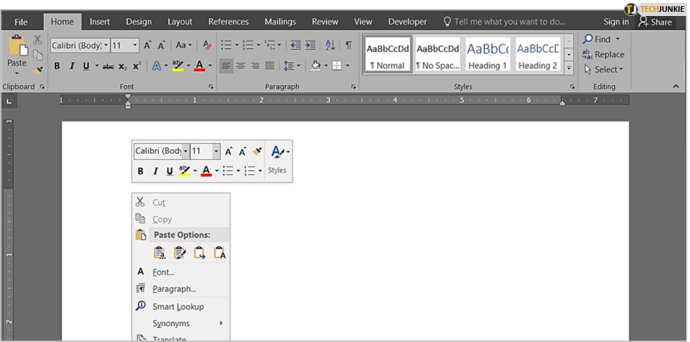
- தேர்ந்தெடு ஒட்டவும்.

- அட்டவணை தோன்ற வேண்டும்.
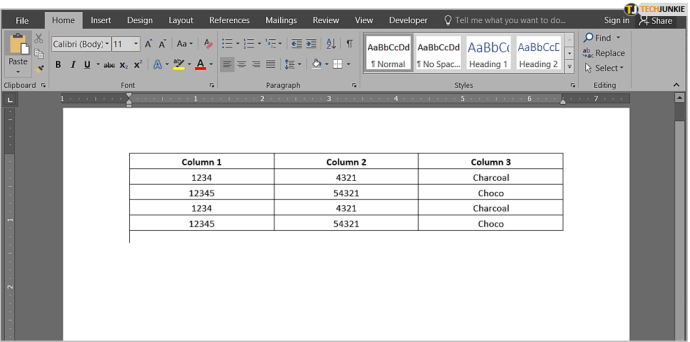
அக்ரோபேட் ரீடர் வழியாக PDF ஐ வேர்டாக மாற்றவும்
Adobe Acrobat Reader என்பது PDF கோப்புகளைப் படிக்கவும் திருத்தவும் உதவும் ஒரு பயனுள்ள கருவியாகும், மேலும் ஆவணத்தை மாற்றவும் இதைப் பயன்படுத்தலாம். உங்களிடம் இந்த கருவி இல்லையென்றால், அதிகாரப்பூர்வ இணையதளத்தில் இருந்து அதைப் பெறலாம். மஞ்சள் நிற ‘இப்போது நிறுவு’ பொத்தானைக் கிளிக் செய்து, வழிமுறைகளைப் பின்பற்றவும்.
மென்பொருளை நிறுவிய பின், நீங்கள் செய்ய வேண்டியது:
- அடோப் அக்ரோபேட் மூலம் PDF ஆவணத்தைத் திறக்கவும்.
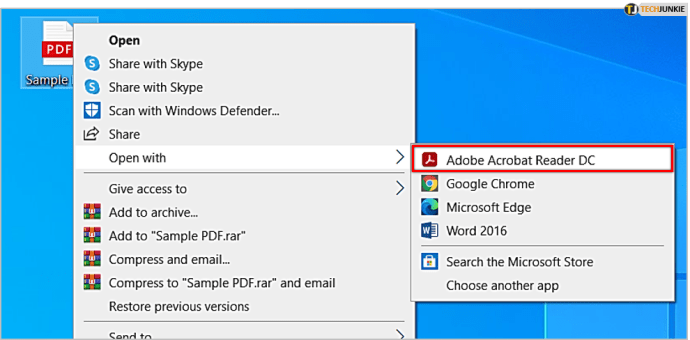
- கிளிக் செய்யவும் கோப்பு சாளரத்தின் மேல் இடது மூலையில் உள்ள தாவல்.
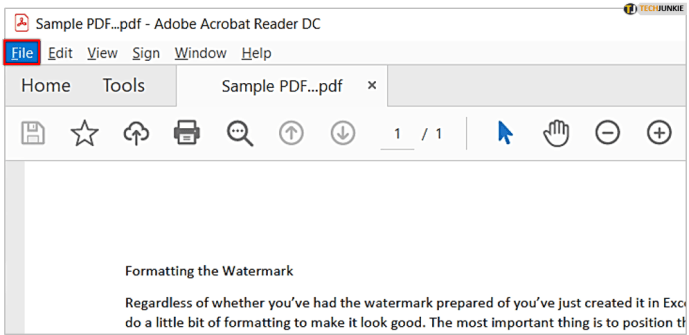
- தேர்ந்தெடு Word, Excel அல்லது PowerPoint ஆக மாற்றவும் விருப்பம்.
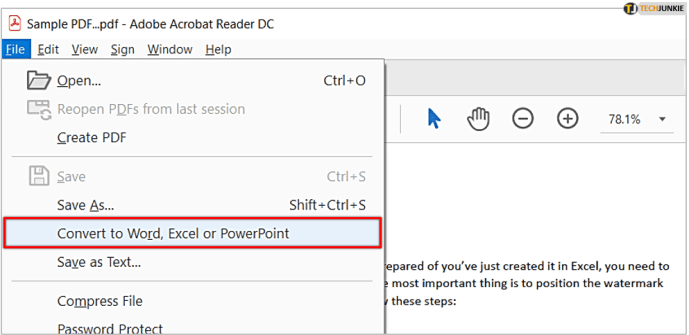
- நீல நிறத்தைக் கிளிக் செய்யவும் Word க்கு ஏற்றுமதி செய்யவும் புதிய சாளரத்தில் பொத்தான்.
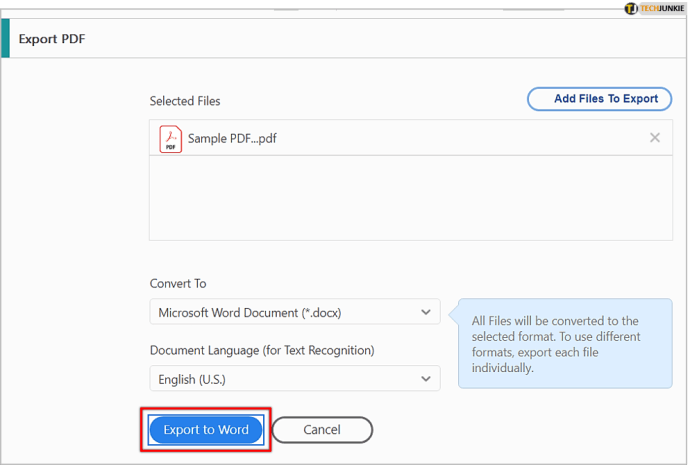
உங்கள் PDF ஆவணம் Word ஆவணமாக மாற்றப்படும். உங்கள் அட்டவணை இருக்க வேண்டிய வேர்ட் ஆவணத்தில் அட்டவணையை நகலெடுக்க/ஒட்டுவதற்கு முந்தைய பிரிவில் உள்ள அதே முறையைப் பயன்படுத்தலாம்.
இந்த விருப்பத்தைப் பயன்படுத்த உங்களுக்கு Adobe கணக்கு தேவை என்பதை நினைவில் கொள்ளவும்.
மூன்றாம் தரப்பு பயன்பாடு அல்லது இணையக் கருவியைப் பயன்படுத்துதல்
சில நேரங்களில், PDF இன் உள்ளடக்கங்களை வேர்ட் ஆவணத்திற்கு நகலெடுப்பதற்கான விரைவான வழி அதை ஆன்லைனில் மாற்றுவதாகும். குறிப்பாக, உங்கள் இயக்ககத்தில் உள்ள கோப்புகளுக்குப் பதிலாக கிளவுட் கோப்புகளுடன் பணிபுரிந்தால் இது பயனுள்ளதாக இருக்கும்.
சிறிய PDF போன்ற Google Chrome நீட்டிப்பு அல்லது SimplyPDF போன்ற ஆன்லைன் இணையக் கருவியை நீங்கள் பயன்படுத்தலாம். அவை அனைத்தும் ஒரே கொள்கையில் செயல்படுகின்றன - உங்கள் டிரைவிலிருந்து அல்லது கிளவுட் சேமிப்பகத்திலிருந்து (டிராப்பாக்ஸ் அல்லது ஒன்ட்ரைவ் போன்றவை) கோப்பைத் தேர்ந்தெடுத்து, ஒரே கிளிக்கில் அதை வேர்ட் ஆவணமாக மாற்றவும்.

நீங்கள் அந்த ஆவணத்திலிருந்து அட்டவணையை மற்றொன்றிற்கு நகலெடுக்கலாம்.
மாற்றுவது எளிது
நீங்கள் பார்க்க முடியும் என, உங்கள் அட்டவணையை PDF கோப்பிலிருந்து Microsoft Word க்கு நகலெடுப்பது மிகவும் எளிது. உங்கள் வார்த்தையுடன் PDF ஐத் திறப்பதே எளிதான தீர்வாகும், அது தானாகவே உங்களுக்காக மாற்றும். அடோப் அக்ரோபேட் வழியாக வேர்ட் ஆவணத்திற்கு கைமுறையாக ஏற்றுமதி செய்யலாம், மேலும் சில கிளிக்குகளில் உங்களுக்கான ஆவணங்களை மாற்றக்கூடிய எண்ணற்ற ஆன்லைன் கருவிகள் உள்ளன.
எந்த முறையை நீங்கள் எளிதாகக் கருதுகிறீர்கள்? கீழே உள்ள கருத்துகளில் எங்களுக்குத் தெரியப்படுத்துங்கள்.