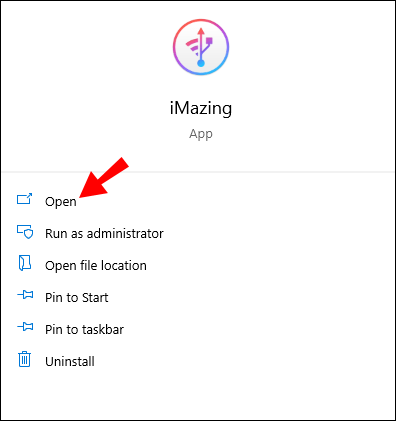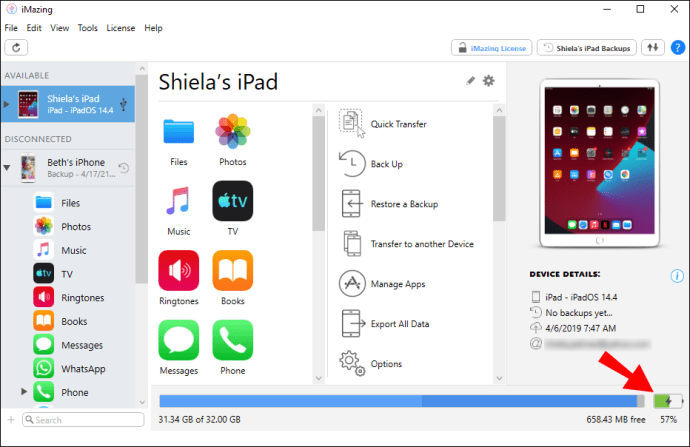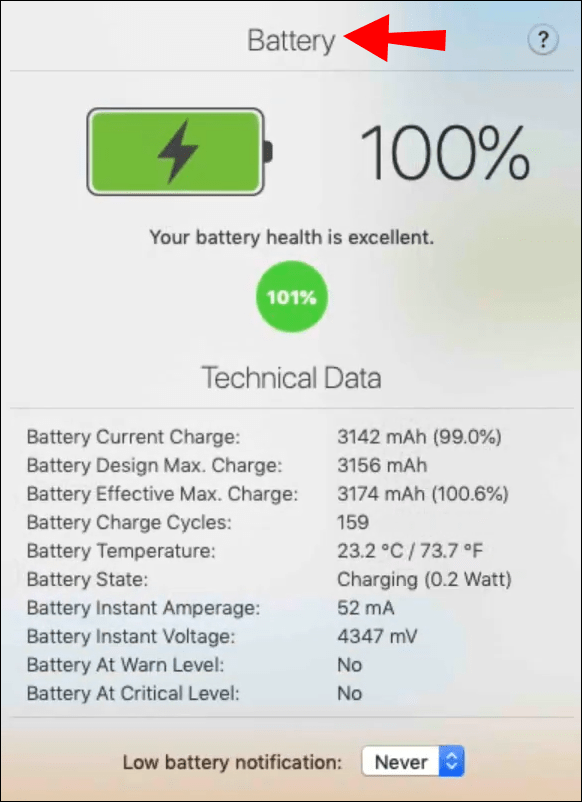ஐபோன் பயனர்கள் சொந்த பேட்டரி ஆரோக்கியத்தின் பலனை சிறிது காலத்திற்கு முன்பு பெற்றனர், ஆனால் இதுவரை iPad பயனர்களுக்கு அத்தகைய அம்சம் இல்லை. அதற்குப் பதிலாக, உங்கள் iPad இன் பேட்டரி ஆரோக்கிய நிலையைக் கண்டறிய விரும்பினால், நீங்கள் தீர்வுக்கான தீர்வுகளைப் பயன்படுத்த வேண்டும்.
macOS அல்லது Windows கணினிக்கான அணுகல் மற்றும் iPad போன்ற சாதனங்களுக்கான பல்வேறு பராமரிப்புப் பணிகளைச் செய்வதில் நிபுணத்துவம் பெற்ற மூன்றாம் தரப்பு ஆப்ஸ் உங்களுக்குத் தேவைப்படும்.
அதிர்ஷ்டவசமாக, சந்தையில் பல இலவச மற்றும் திறமையான பயன்பாடுகள் உள்ளன. இந்த கட்டுரையில், உங்கள் iPad இன் பேட்டரி ஆரோக்கியத்தை சரிபார்க்கும் படிகள் மூலம் நாங்கள் உங்களுக்கு வழிகாட்டுவோம், மேலும் சில தொடர்புடைய கேள்விகளுக்கும் நாங்கள் பதிலளிப்போம்.
ஐபாட்டின் பேட்டரி ஆரோக்கியத்தை எவ்வாறு சரிபார்க்கலாம்?
நாங்கள் குறிப்பிட்டுள்ளபடி, ஐபோன்களில் உள்ளதைப் போல ஐபாட்களில் உள்ளமைக்கப்பட்ட பேட்டரி ஆரோக்கிய அம்சம் இல்லை. ஏமாற்றமளிக்கும் உண்மை என்னவென்றால், உங்கள் டேப்லெட்டின் பேட்டரி ஆரோக்கிய நிலையை நீங்கள் ஆராய முடியாது.
இருப்பினும், இதற்கு இன்னும் கொஞ்சம் முயற்சி தேவைப்படும் என்று அர்த்தம். iMazing மென்பொருளைப் பயன்படுத்தும் செயல்முறையின் மூலம் நாங்கள் உங்களுக்கு வழிகாட்டுவோம், இதை நீங்கள் macOS மற்றும் Windows கணினிகளில் நிறுவலாம். இந்த நிரல் iTunes ஐ ஒத்திருக்கிறது, ஏனெனில் உங்கள் iPads கோப்புகளை காப்புப் பிரதி எடுக்கவும் இதே போன்ற பணிகளைச் செய்யவும் இதைப் பயன்படுத்தலாம்.
முக்கியமாக, இது உங்கள் iPad இன் பேட்டரி ஆரோக்கியத்தின் சுருக்கத்தை உங்களுக்கு வழங்குவதாகும். மென்பொருளின் கட்டணப் பதிப்பில், நீங்கள் பல அம்சங்களைப் பெறுவீர்கள், ஆனால் இலவசப் பதிப்பு பேட்டரியைச் சரிபார்ப்பதற்குப் போதுமானது, அதைச் செய்ய நாங்கள் இங்கே இருக்கிறோம்.
iOS 10 இல் iPad இன் பேட்டரி ஆரோக்கியத்தை எவ்வாறு சரிபார்க்கலாம்?
ஆப்பிள் 2016 இல் iOS 10 ஐ மீண்டும் வெளியிட்டது, மேலும் பல பயனர்கள் ஆப்பிளின் இயக்க முறைமையின் இந்த பதிப்பை இன்னும் வைத்திருக்கிறார்கள். நல்ல செய்தி என்னவென்றால், iOS பதிப்பைப் பொருட்படுத்தாமல், உங்கள் கணினியில் iMazing பயன்பாட்டைப் பதிவிறக்குவதன் மூலம் உங்கள் iPad இன் பேட்டரி ஆரோக்கியத்தை நீங்கள் சரிபார்க்கலாம். நீங்கள் செய்வது இதோ:
- USB வழியாக உங்கள் கணினியுடன் உங்கள் iPad ஐ இணைக்கவும்.

- iMazing பயன்பாட்டைத் தொடங்கவும்.
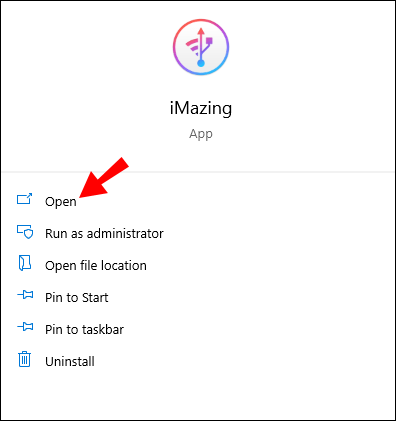
- சாளரத்தின் கீழ் வலது மூலையில், பேட்டரி ஐகானைக் கிளிக் செய்யவும்.
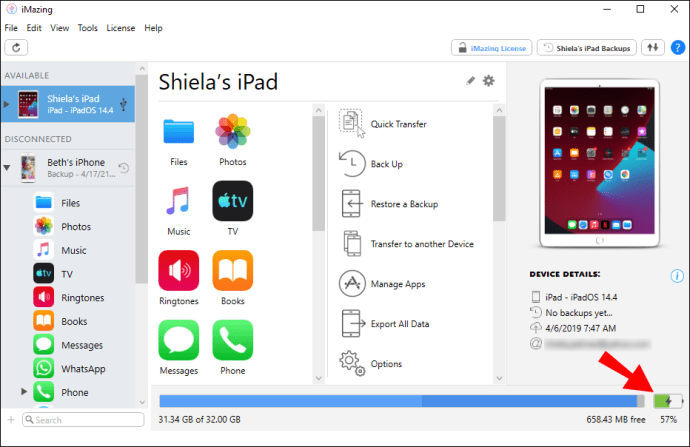
- மேலே "பேட்டரி" தலைப்புடன் ஒரு பாப்-அப் சாளரம் தோன்றும். இது பேட்டரியின் படத்தையும் கொண்டிருக்கும் மற்றும் தற்போதைய சார்ஜிங் சதவீதத்தைக் காட்டும்.
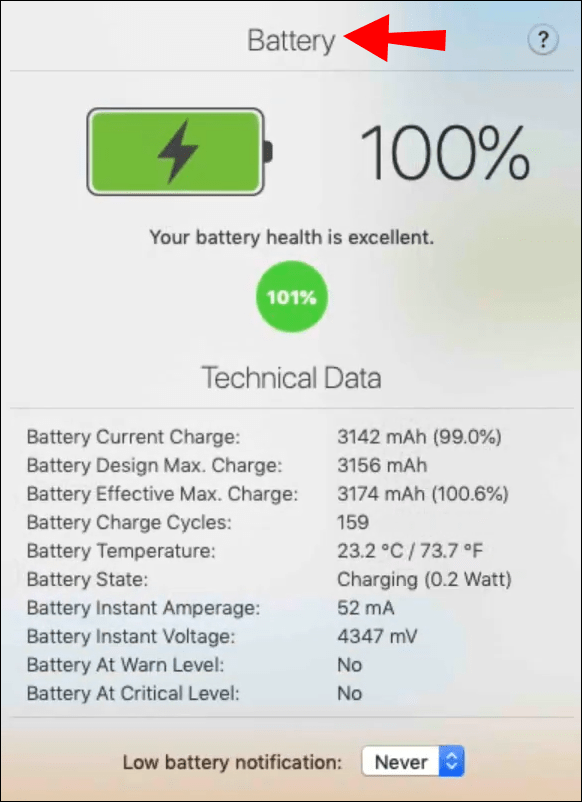
பாப்-அப் சாளரம் உங்கள் iPad இன் பேட்டரி ஆரோக்கியத்தின் முழு ரன்-டவுனை உங்களுக்கு வழங்கும். சாதனத்தின் பேட்டரி ஆரோக்கியத்தைக் குறிக்கும் பச்சை வட்டத்தைக் காண்பீர்கள்.
உங்கள் பேட்டரி ஆரோக்கியம் நன்றாக இருந்தால், அது அவ்வாறு சொல்லும், மேலும் வட்டம் பச்சை நிறமாக இருக்கும். சுகாதார நிலையை விவரிக்கும் சரியான எண்ணையும் நீங்கள் காண்பீர்கள். உதாரணமாக, 100% இல் 95%.
iOS 11 இல் iPad இன் பேட்டரி ஆரோக்கியத்தை எவ்வாறு சரிபார்க்கலாம்?
iOS இன் பதினொன்றாவது வெளியீடு ஜூன் 2017 இல் வெளியிடப்பட்டது. உங்கள் iPad iOS 12 இல் இயங்கினால், அதன் பேட்டரியின் ஆரோக்கியத்தைச் சரிபார்க்க iMazing ஐப் பயன்படுத்தலாம். யூ.எஸ்.பி வழியாக உங்கள் ஐபாட் உங்கள் கணினியுடன் இணைக்கப்பட்டுள்ளதா என்பதை உறுதிப்படுத்தவும். பின்னர் iMazing ஐ துவக்கி, இந்த வழிமுறைகளைப் பின்பற்றவும்:
- iMazing சாளரத்தின் கீழ் வலது மூலையில் உள்ள பேட்டரி ஐகானைக் கிளிக் செய்யவும்.
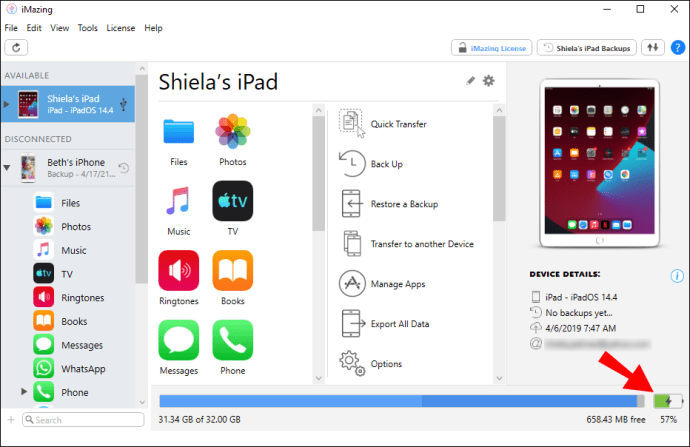
- ஒரு சாளரம் பாப் அப் செய்யும், மேலும் உங்கள் சாதனத்தின் பேட்டரி தொடர்பான அனைத்து தொழில்நுட்பத் தரவையும் நீங்கள் பார்க்க முடியும்.
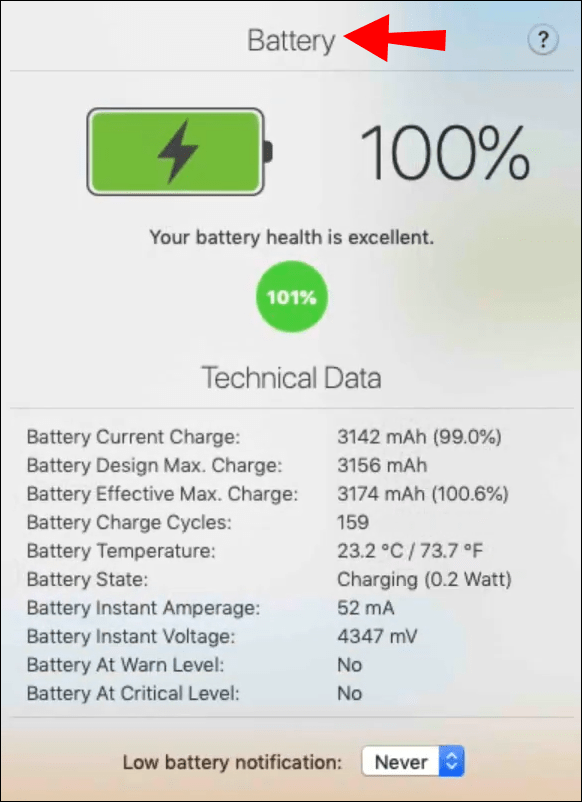
எல்லாம் சரியாக வேலை செய்தால், பேட்டரி ஆரோக்கியத்தின் சதவீதம் பச்சை நிறத்தில் இருக்கும்.
iOS 12 இல் iPad இன் பேட்டரி ஆரோக்கியத்தை எவ்வாறு சரிபார்க்கலாம்?
2018 ஆம் ஆண்டில், Apple பயனர்கள் iOS 12 ஐப் பெற்றனர், மேலும் iOS இன் இந்தப் பதிப்பைக் கொண்ட iPad உங்களிடம் இருந்தால், iMazing ஐப் பயன்படுத்தி பேட்டரியின் ஆரோக்கியத்தை நீங்கள் சரிபார்க்கலாம்.
செயல்முறை நேரடியானது. நீங்கள் செய்ய வேண்டியதெல்லாம் உங்கள் மடிக்கணினி அல்லது கணினியுடன் உங்கள் iPad ஐ இணைத்து, iMazing ஐ பதிவிறக்கம் செய்து பின்னர் அதைத் தொடங்கவும். பிறகு:
- சாளரத்தின் கீழ் வலது மூலையில் அமைந்துள்ள பேட்டரி ஐகானைத் தேர்ந்தெடுக்கவும்.
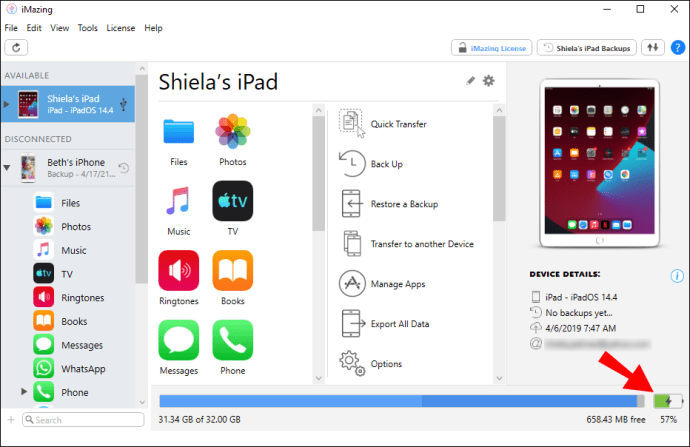
- உங்கள் சாதனத்தின் பேட்டரி ஆரோக்கிய நிலை குறித்த முழுமையான விளக்கத்தை உடனடியாகப் பெறுவீர்கள்.
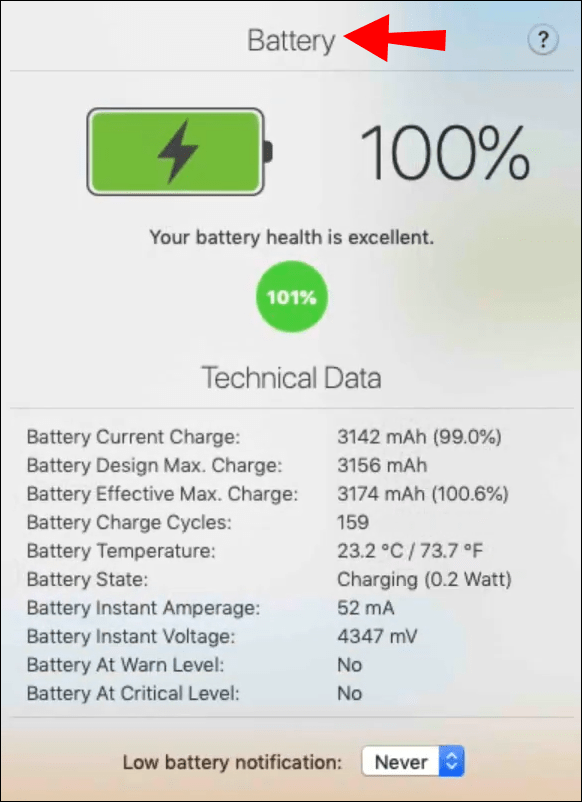
நீங்கள் சுகாதார நிலை, பேட்டரி நிலை, வெப்பநிலை ஆகியவற்றைக் காண்பீர்கள், மேலும் குறைந்த பேட்டரி அறிவிப்பு சதவீதத்தையும் அமைக்கலாம்.
iOS 13 இல் iPad இன் பேட்டரி ஆரோக்கியத்தை எவ்வாறு சரிபார்க்கலாம்?
2019 முதல், ஆப்பிள் தனது முதல் பெரிய வெளியீட்டை ஐபாட்களுக்காக குறிப்பாக வெளியிட்டது. இது iPadOS 13 என்று அழைக்கப்படுகிறது, மேலும் இது டேப்லெட்டை மையமாகக் கொண்ட அம்சங்களில் அதிக கவனம் செலுத்துகிறது.
இருப்பினும், இது பேட்டரி ஆயுளைச் சரிபார்க்க உள்ளமைக்கப்பட்ட அமைப்பு இல்லை, எனவே இந்த இயக்க முறைமையுடன் ஐபேட் உங்களிடம் இருந்தால், பேட்டரியைக் கண்காணிக்க iMazing போன்ற மூன்றாம் தரப்பு பயன்பாடு உங்களுக்குத் தேவைப்படும். நீங்கள் iMazing அல்லது MacOS க்கான தேங்காய் பேட்டரி அல்லது Windows க்கான 3uTools போன்ற பிற இலவச பயன்பாட்டைப் பதிவிறக்கலாம்.
உங்களுக்கு ஒரு USB இணைப்பும் தேவைப்படும். இந்தப் பயன்பாடுகள் அனைத்தும் இலவச பதிப்புகளைக் கொண்டுள்ளன, இலகுரக மற்றும் உங்கள் iPad இன் பேட்டரி ஆரோக்கியம் தொடர்பான தேவையான அனைத்து தகவல்களையும் உங்களுக்கு வழங்குகின்றன.
iOS 14 இல் iPad இன் பேட்டரி ஆரோக்கியத்தை எவ்வாறு சரிபார்க்கலாம்?
iPadOS 14 ஜூன் 2020 இல் வெளிவந்தது, அதாவது இது இன்றுவரை iPad இன் இயக்க முறைமையின் புதிய பதிப்பாகும். உங்களிடம் புத்தம் புதிய iPad இருந்தால், பேட்டரி ஆரோக்கியத்தைப் பற்றி நீங்கள் அதிகம் கவலைப்பட வேண்டியதில்லை.
ஆனால், புரிந்துகொள்ளக்கூடிய வகையில், அவ்வப்போது அதைச் சரிபார்க்க உங்களுக்கு விருப்பம் இருக்க வேண்டும். iMazing போன்ற ஒளி மற்றும் திறமையான மூன்றாம் தரப்பு பயன்பாடு உங்களுக்குத் தேவைப்படும். நீங்கள் செய்ய வேண்டியதெல்லாம், அதை உங்கள் கணினியில் நிறுவி, ஒரு USB கேபிளுடன் iPad ஐ இணைத்து, விதிவிலக்கான பயனர் நட்பு இடைமுகத்தில் செல்லவும்.
பிசி இல்லாமல் ஐபாட்டின் பேட்டரி ஆரோக்கியத்தை எவ்வாறு சரிபார்க்கலாம்?
துரதிருஷ்டவசமாக, PC அல்லது மடிக்கணினியைப் பயன்படுத்தாமல் iPad இன் பேட்டரி ஆரோக்கியத்தை சரிபார்க்க வழி இல்லை. மற்றொரு சாதனத்தின் உதவியின்றி இதைச் சரிபார்க்க ஆப்பிள் எந்த இடத்தையும் விடவில்லை.
ஒரே நல்ல செய்தி என்னவென்றால், பல மூன்றாம் தரப்பு பயன்பாடுகள் உங்கள் கணினியின் சேமிப்பகத்தை சுமக்காது. iMazing போன்ற மென்பொருள்கள் iPadக்கான பேட்டரி ஆரோக்கியத்தை உள்ளடக்கிய இலவச பதிப்பைக் கொண்டுள்ளன.
விண்டோஸில் ஐபாட்டின் பேட்டரி ஆரோக்கியத்தை எவ்வாறு சரிபார்க்கலாம்?
macOS மற்றும் Windows கணினிகள் இரண்டிலும் iMazing பயன்பாடு நன்றாக வேலை செய்கிறது. இருப்பினும், 3uTools குறிப்பாக விண்டோஸ் பயனர்களுக்காக வடிவமைக்கப்பட்டுள்ளது.
உங்கள் iPad ஐ உங்கள் Windows கணினியுடன் இணைக்கும்போது, 3uToolsஐத் தொடங்கவும். இது ஒரு தனி சாளரத்தில் திறக்கும், மேலும் சாளரத்தின் வலது புறத்தில் "பேட்டரி லைஃப்" அம்சத்தை நீங்கள் பார்க்க முடியும்.
"விவரங்கள்" என்பதைக் கிளிக் செய்யவும், மற்றொரு சாளரம் தோன்றும். உங்கள் iPad எத்தனை முறை சார்ஜ் செய்யப்பட்டுள்ளது, அதன் திறன் என்ன, உற்பத்தியாளர் மற்றும் பிற தொடர்புடைய தகவல்கள் அனைத்தையும் நீங்கள் பார்ப்பீர்கள்.
ஐபாட்டின் பேட்டரி ஆரோக்கிய சதவீதத்தை எவ்வாறு சரிபார்க்கலாம்?
உங்கள் iPad இன் பேட்டரி ஆரோக்கியத்தை சரிபார்க்க நீங்கள் எந்த மென்பொருளைப் பயன்படுத்தினாலும், அது அதன் ஆரோக்கியம் குறித்த தரவை சதவீதத்தில் உங்களுக்கு வழங்கும்.
எடுத்துக்காட்டாக, உங்கள் பேட்டரி சிறந்த நிலையில் உள்ளது என்பதற்கான குறிகாட்டியாக 99% பெறலாம். உங்கள் பேட்டரியில் தற்போது எவ்வளவு "ஜூஸ்" உள்ளது என்பதை இது குறிக்கவில்லை. தற்போதைய நிலையில் நீங்கள் 20% ஆக இருக்கலாம் ஆனால் ஒட்டுமொத்த ஆரோக்கியத்தில் 99% ஆக இருக்கலாம்.
ஐபாட்டின் பேட்டரி ஆரோக்கிய நிலையை எவ்வாறு சரிபார்க்கலாம்?
உங்கள் iPad இன் பேட்டரியின் ஆரோக்கிய நிலையைச் சரிபார்க்க, இந்த அம்சத்தை ஆதரிக்கும் கணினி, USB கேபிள் மற்றும் மென்பொருளுக்கான அணுகல் உங்களுக்குத் தேவை.
iMazing ஒரு சிறந்த தேர்வாகும், ஆனால் பலர் இந்த சேவையை இலவசமாகவும் வழங்குகிறார்கள். உங்கள் iPad ஐ இணைக்கும்போது, உங்கள் சாதனத்தின் முழு சுகாதார நிலையைப் பெறுவீர்கள்.
கூடுதல் FAQகள்
1. உங்கள் ஐபோனின் பேட்டரி ஆயுளை எவ்வாறு சரிபார்க்கலாம்?
ஐபோன்களில், இந்த அம்சத்தை சரிபார்ப்பது அதிவேகமாக எளிதானது. நீங்கள் செய்ய வேண்டியது எல்லாம் "அமைப்புகள்" என்பதற்குச் சென்று "பேட்டரி" என்பதைத் தேர்ந்தெடுக்கவும். பின்னர், "பேட்டரி ஆரோக்கியம்" என்பதைத் தட்டவும், பின்னர் "அதிகபட்ச திறன்" என்பதற்கு அடுத்த சதவீதத்தைப் படிக்கவும்.

இந்த எண் உங்கள் ஃபோன் புதியதாக இருந்தபோது பேட்டரி திறனைக் குறிக்கிறது. ஆப்பிளின் கூற்றுப்படி, இந்த எண் 100% துல்லியமாக இல்லை என்பதை நினைவில் கொள்ளுங்கள்.
2. லித்தியம் அயனியும் லித்தியமும் ஒன்றா?
இல்லை இது இல்லை. இந்த இரண்டு வகையான பேட்டரிகளுக்கு இடையே பல ஒற்றுமைகள் இருந்தாலும், ஒரு குறிப்பிடத்தக்க வித்தியாசமும் உள்ளது. லித்தியம் பேட்டரி ரீசார்ஜ் செய்ய முடியாது, அதே சமயம் லித்தியம்-அயன் உள்ளது.
அதனால்தான் அவை ஸ்மார்ட்போன்கள் மற்றும் டேப்லெட்டுகள் போன்ற சாதனங்களில் பயன்படுத்தப்படுகின்றன. லித்தியம் பேட்டரிகள் நீண்ட ஆயுளைக் கொண்டிருக்கின்றன, மேலும் அவை குறைந்த விலை மற்றும் எளிதாக தயாரிக்கப்படுகின்றன. எலக்ட்ரானிக்ஸைப் பொறுத்தவரை, லித்தியம்-அயன் எப்போதும் சிறந்த தேர்வாக இருக்கும்.
3. iPadல் பேட்டரி சுழற்சியை எவ்வாறு சரிபார்க்கலாம்?
பேட்டரி சுழற்சி என்பது உங்கள் சாதனத்தில் உள்ள பேட்டரி 100% முதல் 0% வரை செல்ல எடுக்கும் நேரத்தைக் குறிக்கிறது. அதற்கு சில நாட்கள் ஆகலாம், ஏனெனில் பேட்டரியின் முழு சக்தியும் பயன்படுத்தப்படும் போது மட்டுமே பேட்டரி சுழற்சி நடக்கும்.
உங்கள் iPad ஐ நூற்றுக்கணக்கான அல்லது ஆயிரக்கணக்கான முறை சார்ஜ் செய்யலாம் மற்றும் உங்கள் கைகளில் குறைவான பேட்டரி சுழற்சிகள் இருக்கும். உங்கள் iPad இன் பேட்டரி சுழற்சி ஒப்பீட்டளவில் சாதனத்தில் "புதைக்கப்பட்டுள்ளது", மேலும் இது ஒரு வித்தியாசமான செயல்முறையாகத் தோன்றலாம், ஆனால் அது வேலை செய்கிறது. எப்படி என்பது இங்கே:
1. உங்கள் iPad இன் "அமைப்புகள்" என்பதற்குச் சென்று "தனியுரிமை" என்பதைத் தேர்ந்தெடுக்கவும்.

2. பின்னர் "பகுப்பாய்வு & மேம்பாடுகள்" என்பதைத் தொடர்ந்து "பகுப்பாய்வு தரவு" என்பதைத் தட்டவும்.

3. தரவுகளின் நீண்ட பட்டியலைக் காண்பீர்கள். பயமுறுத்த வேண்டாம். "ஒருங்கிணைக்கப்பட்ட பதிவு" என்று தொடங்கும் தரவின் பகுதிக்கு கீழே உருட்டி, பட்டியலில் கடைசியாக கிளிக் செய்யவும்.

4. குறியீட்டின் முழுப் பக்கத்தையும் நீங்கள் காண்பீர்கள். குறியீடு அனைத்தையும் தேர்ந்தெடுத்து நகலெடுக்கவும்.

5. பின்னர், உங்கள் iPad அல்லது உரையை ஒட்டக்கூடிய வேறு ஏதேனும் "குறிப்புகள்" பயன்பாட்டைத் தொடங்கவும்.

6. உரையை ஒட்டவும், பின்னர் "பேட்டரிசைக்கிள் கவுண்ட்" என்பதைத் தேட "கண்டுபிடி" அம்சத்தைப் பயன்படுத்தவும்.
அந்த உரையை நீங்கள் கண்டறிந்ததும், அதனுடன் இணைக்கப்பட்ட எண்ணைக் காண்பீர்கள். இந்த எண் உங்கள் iPad இன் பேட்டரி சுழற்சியைக் குறிக்கிறது.
4. ஐபோன் பேட்டரி சுழற்சியை எவ்வாறு சரிபார்க்கலாம்?
ஐபோனின் பேட்டரி சுழற்சியை நீங்கள் ஐபாடில் செய்வது போலவே சரிபார்க்கலாம். இந்த வழிமுறைகளை பின்பற்றவும்:
1. "அமைப்புகள்" என்பதற்குச் சென்று "தனியுரிமை" என்பதைத் தேர்ந்தெடுக்கவும்.

2. பின்னர் "பகுப்பாய்வு & மேம்பாடுகள்" என்பதைத் தேர்ந்தெடுத்து உடனடியாக "பகுப்பாய்வு தரவு" என்பதைத் தேர்ந்தெடுக்கவும்.

3. "பதிவு திரட்டப்பட்ட" உரையின் குழுவைக் கண்டறியவும். அந்தத் தரவுக் குழுவின் கடைசி வரியைத் தட்டவும்.

4. திரையில் நீங்கள் காணும் குறியீட்டின் முழுப் பக்கத்தையும் தேர்ந்தெடுத்து நகலெடுக்கவும்.

5. "குறிப்புகள்" பயன்பாட்டைத் திறந்து உரையை ஒட்டவும்.

6. ஒட்டப்பட்ட உரையில் "BatteryCycleCount" என்று தேடவும்.
ஹைலைட் செய்யப்பட்ட உரைக்கு அடுத்ததாக நீங்கள் பார்க்கும் எண் உங்கள் ஐபோனின் பேட்டரி சுழற்சி ஆகும்.
உங்கள் iPad இன் பேட்டரி ஆரோக்கியத்தின் திறமையான கண்காணிப்பு
எதிர்காலத்தில் ஐபேடில் உள்ளமைக்கப்பட்ட பேட்டரி ஆரோக்கிய அம்சம் இருப்பதை ஆப்பிள் உறுதி செய்யும் என்று நம்புகிறோம். இது உங்கள் சாதனத்தின் பேட்டரி நிலையை மிகவும் திறமையாகக் கண்காணிக்க அனுமதிக்கிறது. இருப்பினும், நீங்கள் கணினியை எளிதாக அணுகினால், இது ஒரு தொந்தரவாக இருக்க வேண்டியதில்லை.
கட்டுரையில் குறிப்பிடப்பட்டுள்ள மூன்றாம் தரப்பு பயன்பாடுகள் நன்றாக வேலை செய்கின்றன, மேலும் நீங்கள் விரும்பும் தகவலை உங்களுக்கு வழங்கும், மேலும் அதை விட சற்று அதிகமாகவும் இருக்கும். உங்கள் மொபைலின் தற்போதைய சார்ஜிங் நிலை, பேட்டரி திறன் மற்றும் பேட்டரி சுழற்சி ஆகியவற்றை வேறுபடுத்திப் பார்க்கவும்.
உங்கள் சாதனத்தின் பேட்டரி ஆரோக்கியத்தை எத்தனை முறை சரிபார்க்க வேண்டும் என்று நினைக்கிறீர்கள்? கீழே உள்ள கருத்துப் பிரிவில் எங்களுக்குத் தெரியப்படுத்துங்கள்.