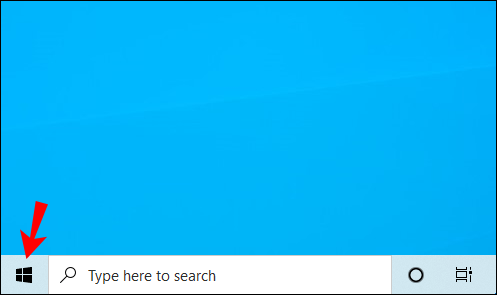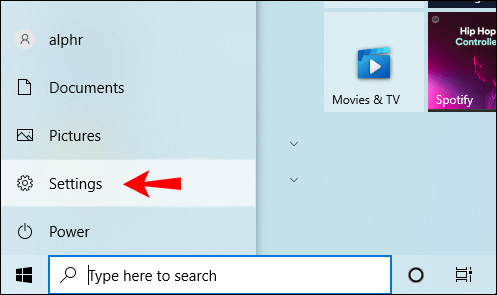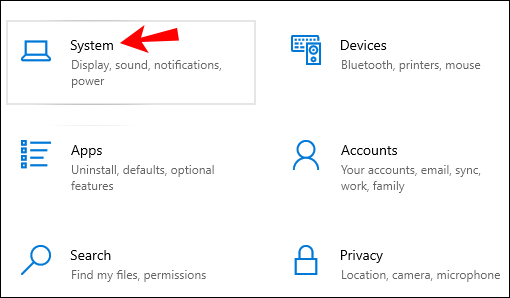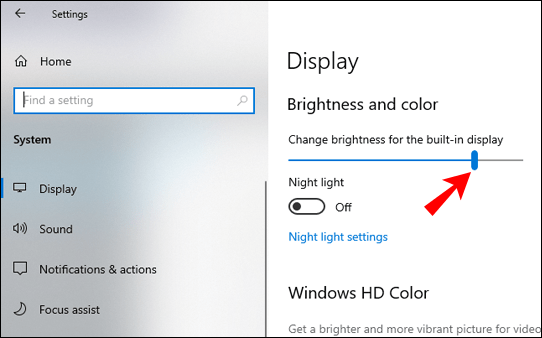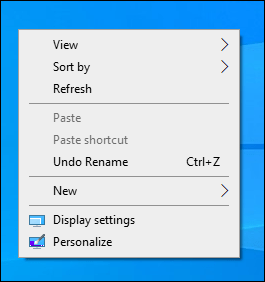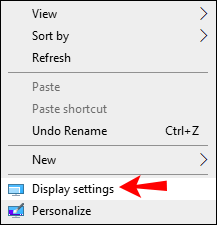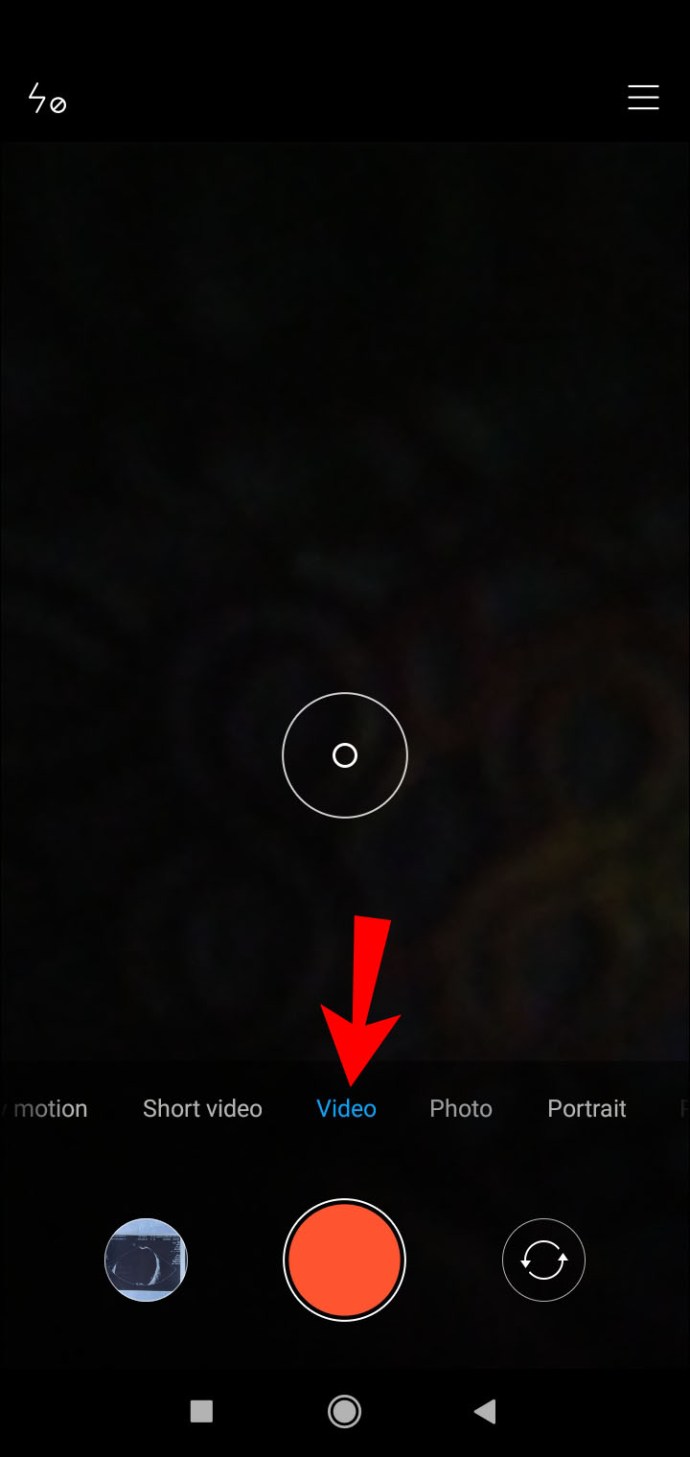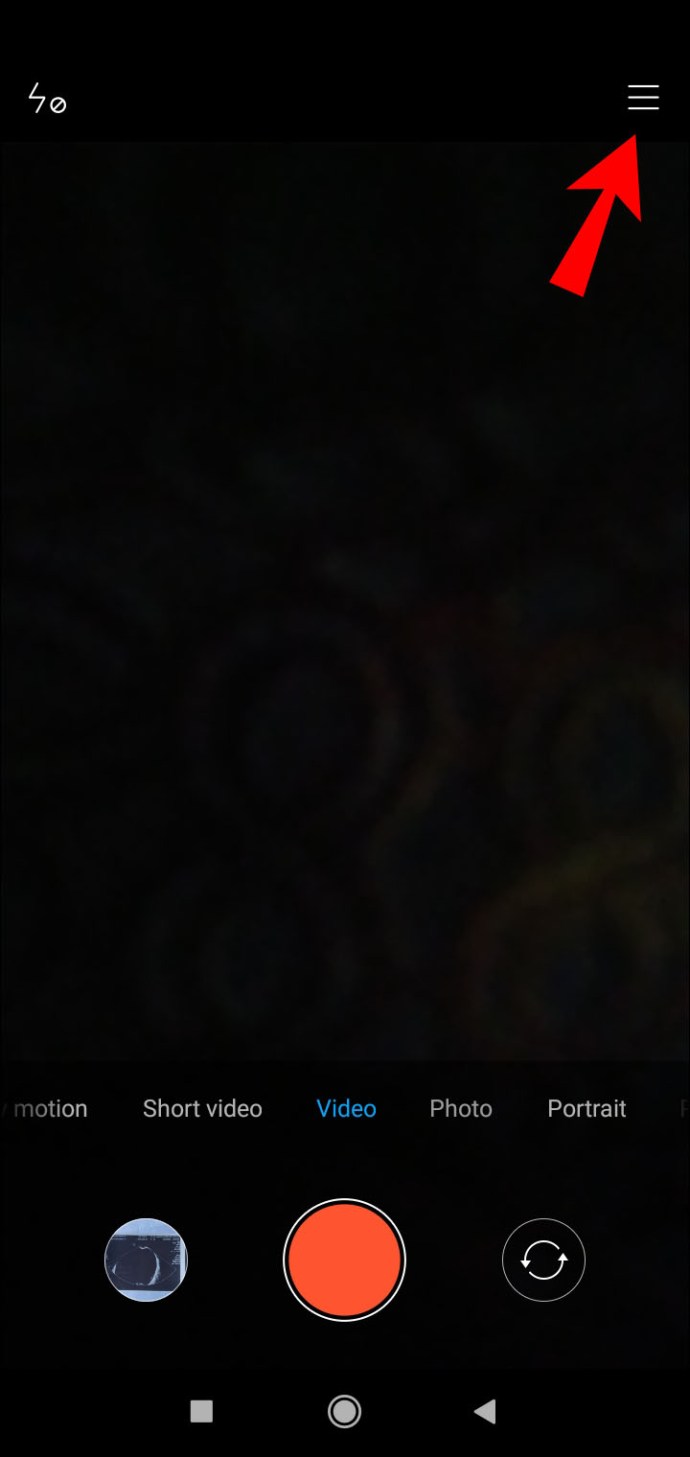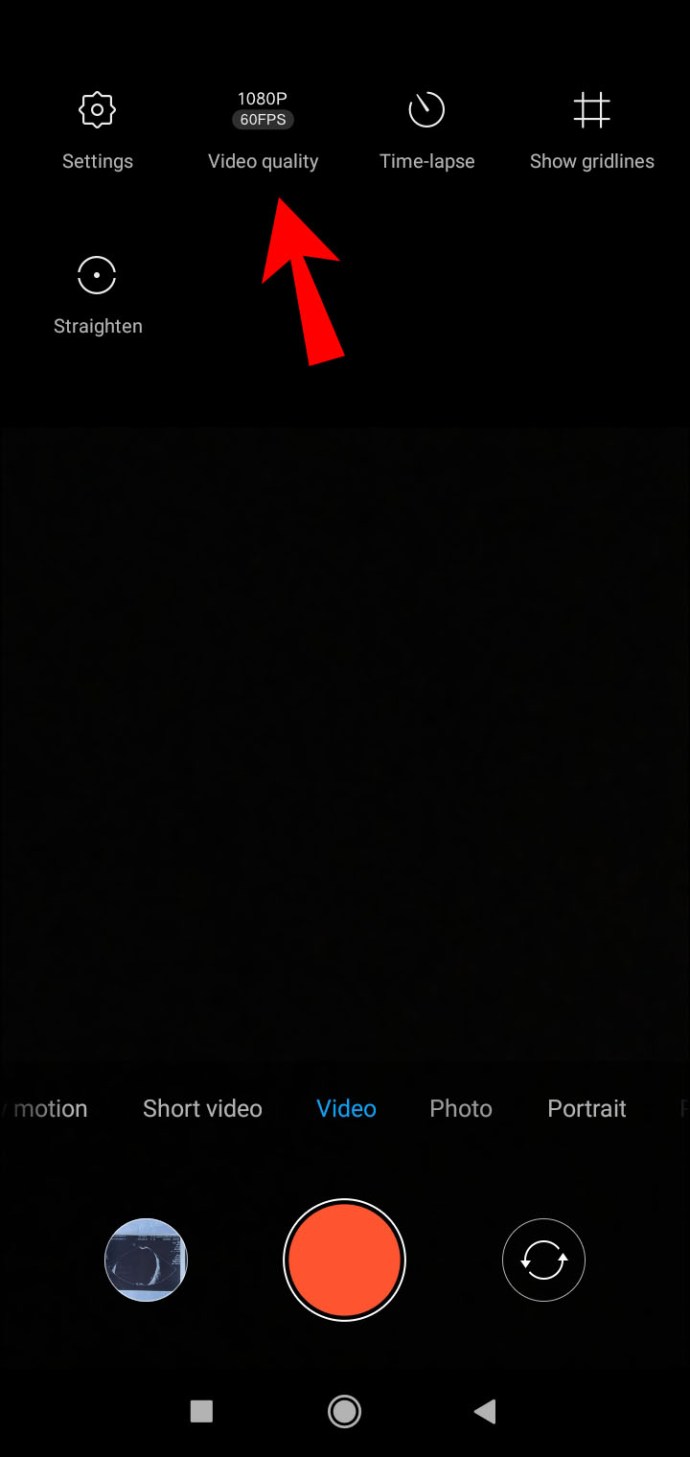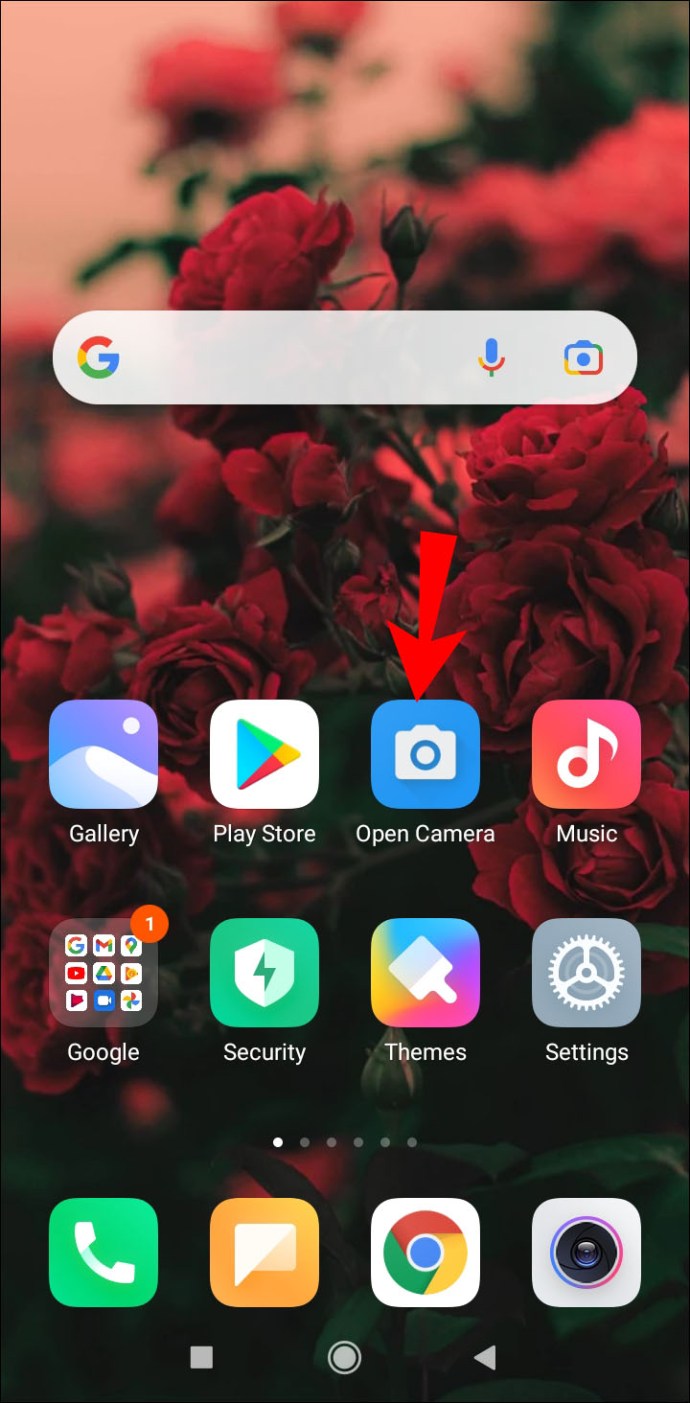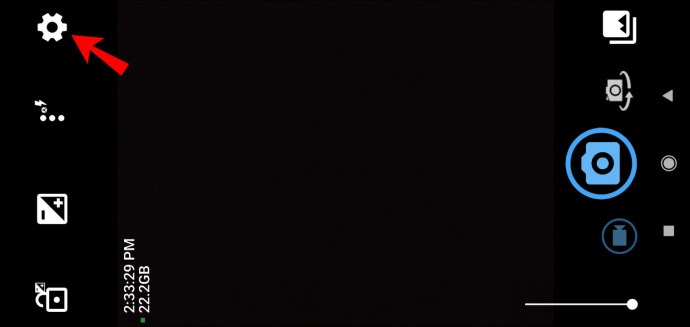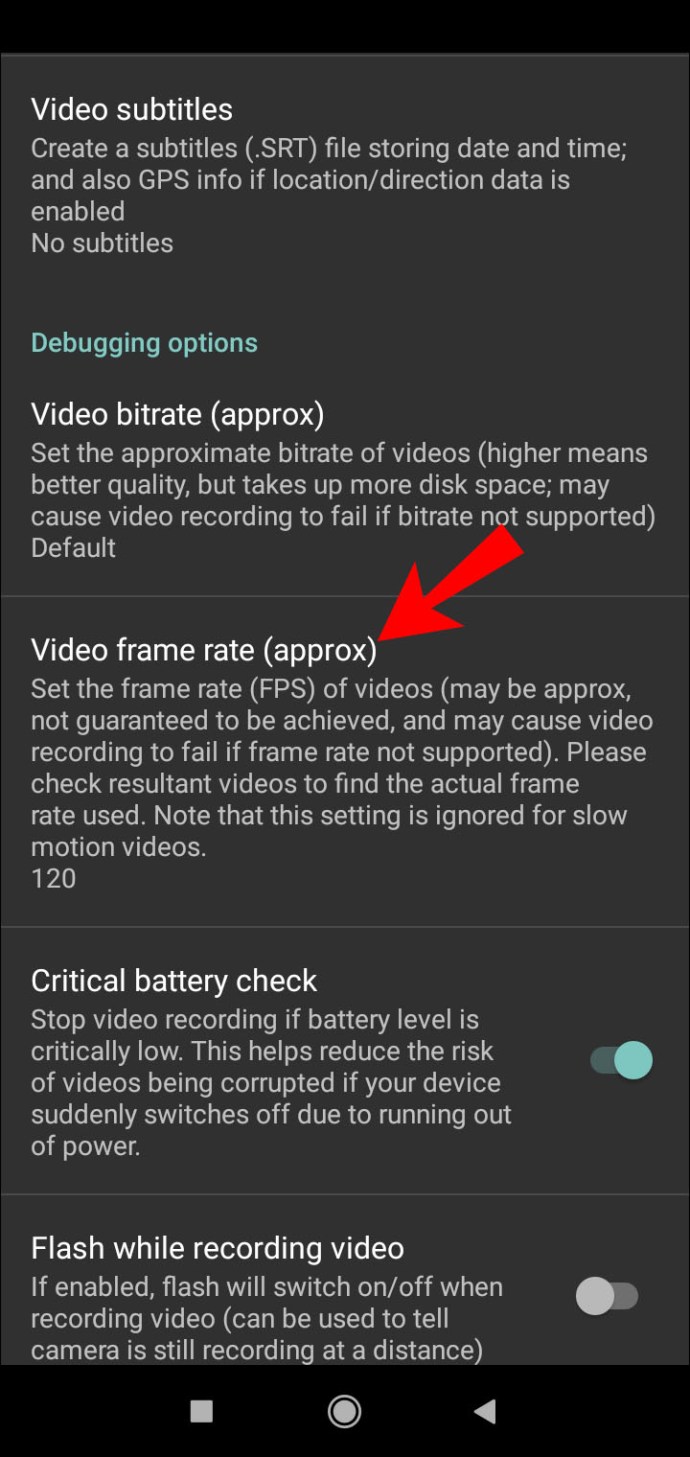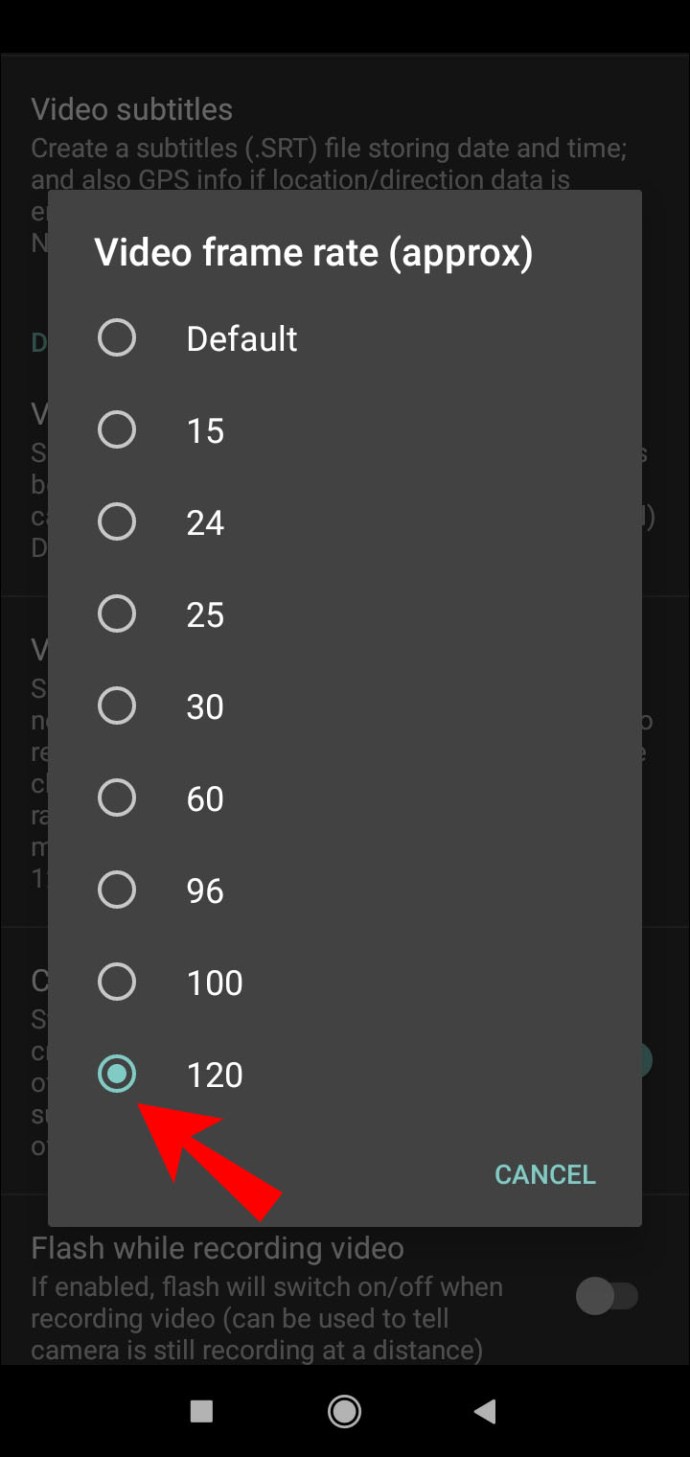மங்கலான படங்கள் மற்றும் தொய்வான பிரேம்களை விட வெறுப்பூட்டும் விஷயம் எதுவும் இல்லை. உங்கள் கேமரா செயல்திறன் தரமற்றதாக இருந்தால், ஃபிரேம் பெர் செகண்ட் (FMS) வேகத்தில் சிக்கல் இருக்கலாம்.

அதிர்ஷ்டவசமாக, உங்கள் சாதன அமைப்புகளில் சில எளிய மாற்றங்களைச் செய்வதன் மூலம் இந்தச் சிக்கலைச் சரிசெய்யலாம். அது தோல்வியுற்றால், சிறந்த தரமான வீடியோக்களுக்கு நீங்கள் எப்போதும் மூன்றாம் தரப்பு பயன்பாடுகளை நாடலாம். இந்தக் கட்டுரையில், வெப்கேம் மற்றும் ஆண்ட்ராய்டு கேமராவில் எஃப்.பி.எஸ்-ஐ எவ்வாறு மாற்றுவது என்பதை நாங்கள் உங்களுக்குக் காண்பிப்போம், மேலும் பிரேம் விகிதங்கள் உண்மையில் எவ்வாறு செயல்படுகின்றன என்பதை விளக்குவோம்.
ஒரு வெப்கேமில் FPS ஐ எவ்வாறு மாற்றுவது?
உங்கள் வெப்கேமில் பிரேம் வீதத்தை மாற்றுவதற்கு சில வழிகள் உள்ளன. உங்களால் கடுமையான மாற்றங்களைச் செய்ய முடியாவிட்டாலும், வீடியோ தரத்தை சற்று அதிகரிக்கலாம்.
எளிமையான ஒன்றைத் தொடங்குவது சிறந்தது. உங்கள் கணினியில் பிரகாச அளவை சரிசெய்வதன் மூலம் உங்கள் FPS ஐ சரிசெய்யலாம். அதை எப்படி செய்வது என்பது இங்கே:
- தொடக்கத்திற்குச் செல்லவும்.
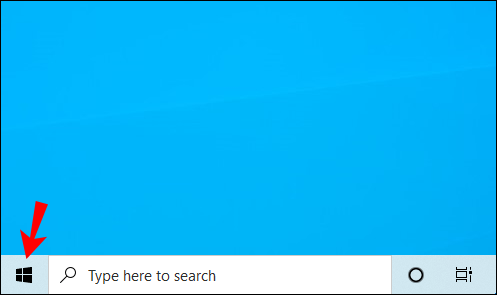
- "அமைப்புகள்" திறக்க கீழ்-இடது மூலையில் உள்ள சிறிய கியர் ஐகானைக் கிளிக் செய்யவும்.
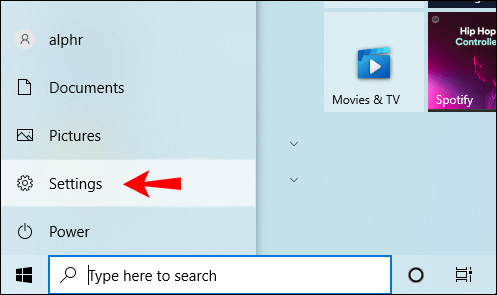
- ஒரு புதிய சாளரம் திறக்கும். "சிஸ்டம்" என்பதைக் கிளிக் செய்யவும்.
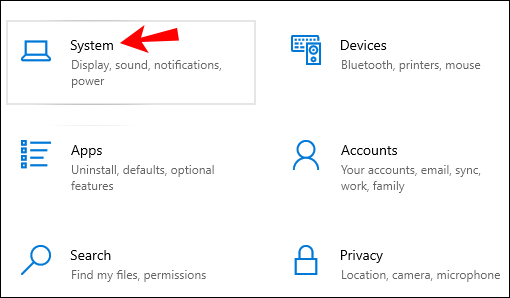
- "பிரகாசம் மற்றும் வண்ணம்" என்பதன் கீழ் பிரகாசத்தின் அளவை அதிகரிக்கவும்.
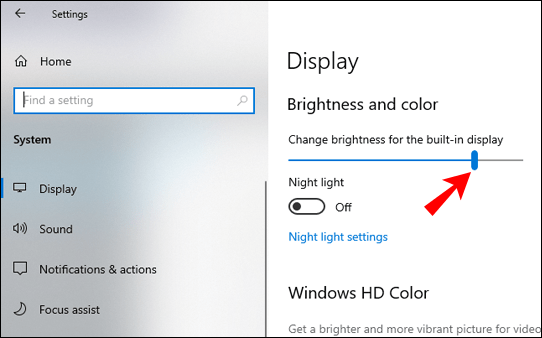
- கேமரா பயன்பாட்டைத் திறந்து, பிரேம் வீதம் மேம்பட்டுள்ளதா எனச் சரிபார்க்கவும்.
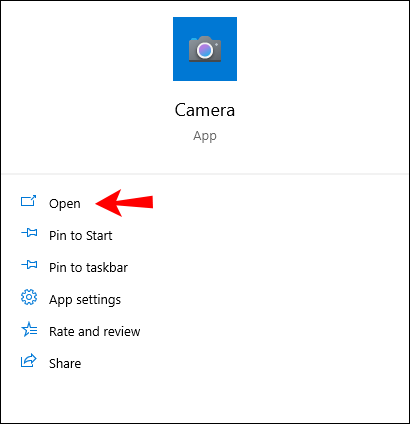
பிரகாசத்தை அதிகரிக்க அல்லது குறைக்க உங்கள் கீபோர்டையும் பயன்படுத்தலாம். நீங்கள் விரும்பிய விருப்பத்தை அமைக்கும் வரை பொத்தானை அழுத்திப் பிடிக்கவும்.
அது வேலை செய்யவில்லை என்றால், உங்கள் கணினி வன்பொருளை அதிகரிக்க முயற்சி செய்யலாம். கிராபிக்ஸ் முடுக்கத்தைக் குறைப்பதன் மூலம் வெப்கேமில் FPS ஐ எவ்வாறு மாற்றுவது என்பது இங்கே:
- பாப்-அப் மெனுவைத் திறக்க உங்கள் காட்சியில் வலது கிளிக் செய்யவும்.
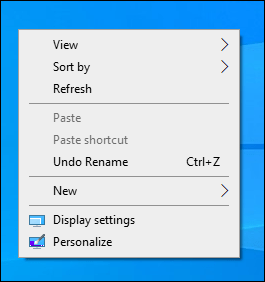
- "காட்சி அமைப்புகளை" திறக்கவும்.
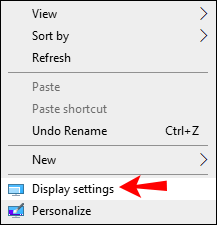
- 'கிராஃபிக் பண்புகளை' அணுக "மேம்பட்ட அமைப்புகள்" என்பதைக் கிளிக் செய்யவும்.
- "சரிசெய்தல்" தாவலைக் கிளிக் செய்து, பின்னர் "அமைப்புகளை மாற்று" என்பதைக் கிளிக் செய்யவும்.
- ஒரு பாப்-அப் சாளரம் திறக்கும். "வன்பொருள் முடுக்கம்" க்கு அடுத்துள்ள சுட்டியை இடது புறத்தில் "இல்லை" என்ற வார்த்தைக்கு நெருக்கமாக நகர்த்தவும்.
- "சரி" என்று உறுதிப்படுத்தவும்.
ஆண்ட்ராய்டு கேமராவில் FPS ஐ அதிகரிப்பது எப்படி?
சில ஐபோன் சாதனங்களுடன் ஒப்பிடும்போது ஆண்ட்ராய்டு கேமரா பெரும்பாலும் குறைவாகவே இருந்தது. இருப்பினும், கடந்த தசாப்தத்தில் தரத்தில் குறிப்பிடத்தக்க அதிகரிப்பு உள்ளது. புதிய தலைமுறை மாடல்களில் கேமரா பயன்பாடுகள் சிறந்த தெளிவுத்திறன், அதிக பிரேம் விகிதங்கள் மற்றும் ஸ்லோ-மோஷன் விளைவு போன்ற கூடுதல் அம்சங்களுடன் வருகின்றன.
உங்கள் சாதனத்திற்கு எந்தெந்த விருப்பத்தேர்வுகள் உள்ளன என்பதை அறிய, கேமரா அமைப்புகளைச் சரிபார்க்கலாம். அதை எப்படி செய்வது என்பது இங்கே:
- கேமரா பயன்பாட்டைத் திறந்து, "வீடியோ" பகுதிக்குச் செல்லவும்.
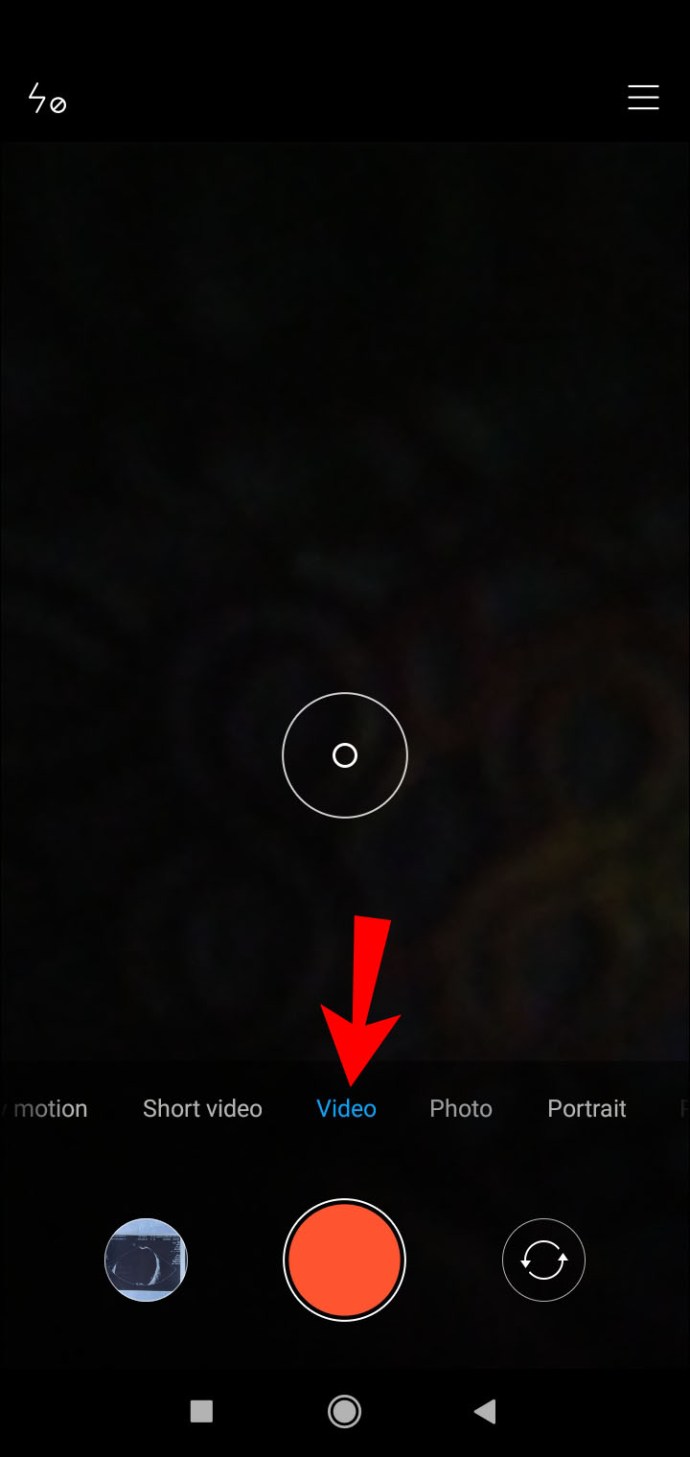
- மேல் வலது மூலையில் உள்ள மூன்று கிடைமட்ட கோடுகளைக் கிளிக் செய்வதன் மூலம் "அமைப்புகள்" என்பதைத் திறக்கவும்.
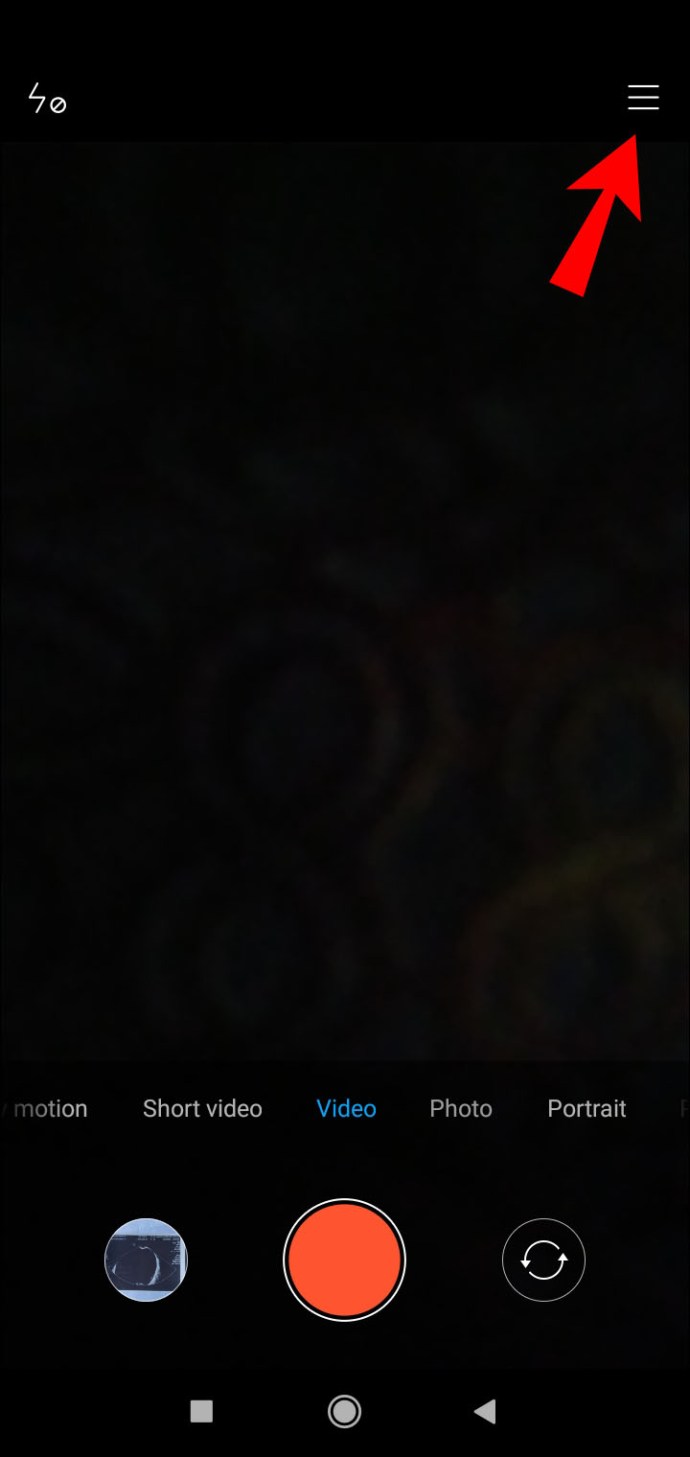
- திரையின் மேற்புறத்தில் ஒரு விட்ஜெட் தோன்றும். வழக்கமாக, பின்வருவனவற்றில் ஒன்றை நீங்கள் தேர்வு செய்யலாம்: 1080p x 24 FSP, 1080p x 30 FSP மற்றும் 1080 x 60 FSP. சாதனத்தைப் பொறுத்து, விருப்பங்கள் மாறுபடலாம். சில பிரீமியம் ஆண்ட்ராய்டு போன்கள் வினாடிக்கு 30 பிரேம்கள் கொண்ட 4k தெளிவுத்திறனையும் வழங்குகின்றன.
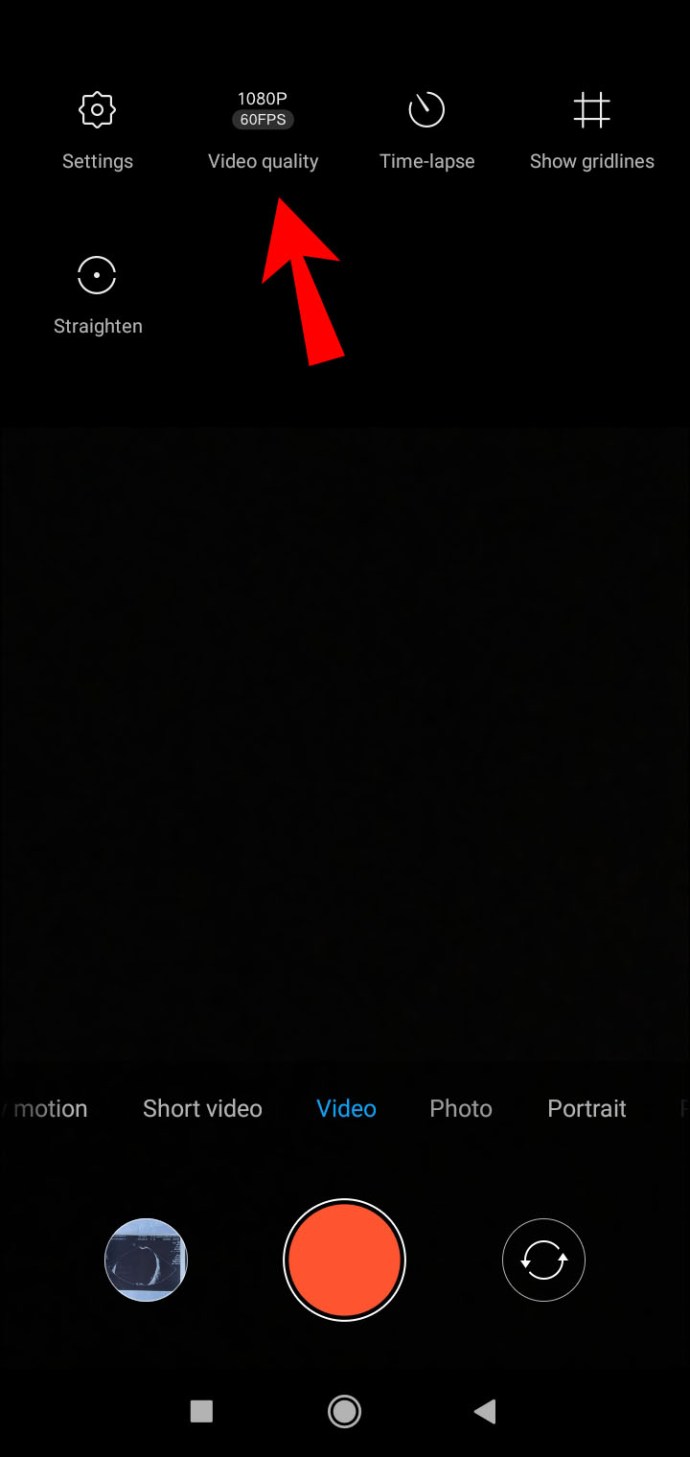
- நீங்கள் முயற்சிக்க விரும்பும் அமைப்பைக் கிளிக் செய்து, படப்பிடிப்பைத் தொடங்கவும்.
இந்த விருப்பங்கள் எதுவும் உங்களுக்கு வேலை செய்யவில்லை என்றால், Google Play Store இலிருந்து Open Camera ஐ பதிவிறக்கம் செய்யலாம். பயன்பாடு அனைத்து ஆண்ட்ராய்டு பயனர்களுக்கும் கிடைக்கிறது மற்றும் முற்றிலும் இலவசம். நன்றாகச் சரிசெய்தல் மற்றும் தனிப்பயனாக்கப்பட்ட அமைப்புகளுக்கான கூடுதல் வாய்ப்புகளை இது அனுமதிக்கிறது. ஓபன் கேமரா பயன்பாட்டைப் பயன்படுத்தி ஆண்ட்ராய்டு கேமராவில் எஃப்.பி.எஸ்-ஐ எவ்வாறு அதிகரிப்பது என்பது இங்கே:
- உங்கள் காட்சியில் உள்ள ஓபன் கேமரா ஐகானைக் கிளிக் செய்வதன் மூலம் பயன்பாட்டைத் தொடங்கவும்.
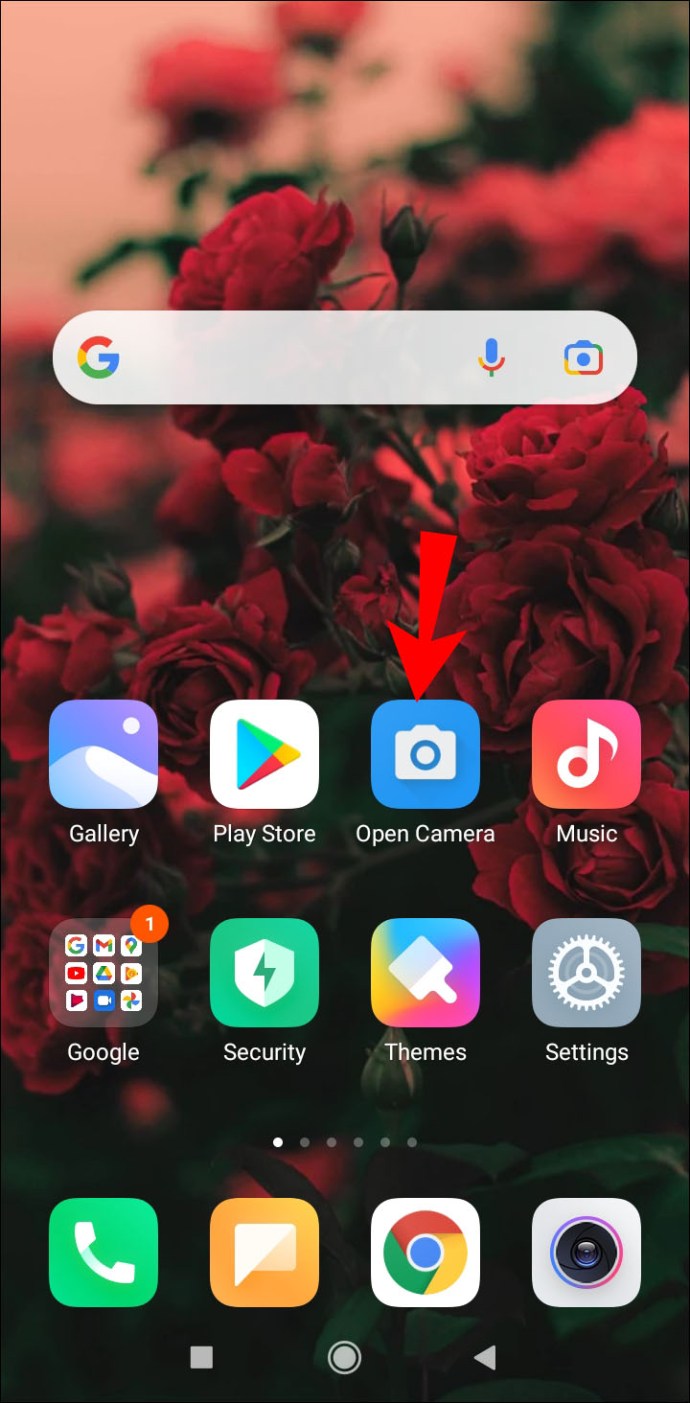
- "அமைப்புகள்" என்பதற்குச் செல்லவும்.
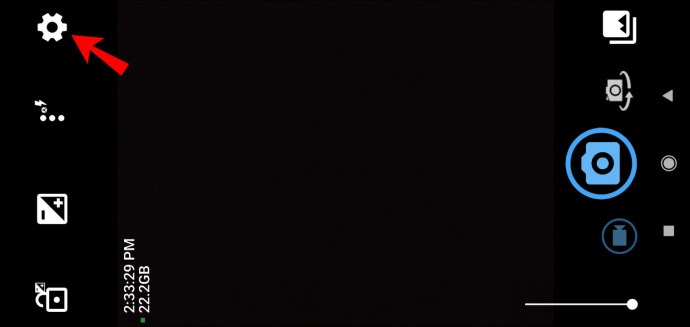
- "வீடியோ பிரேம் வீதம்" பகுதியைக் கண்டுபிடித்து அதைக் கிளிக் செய்யவும்.
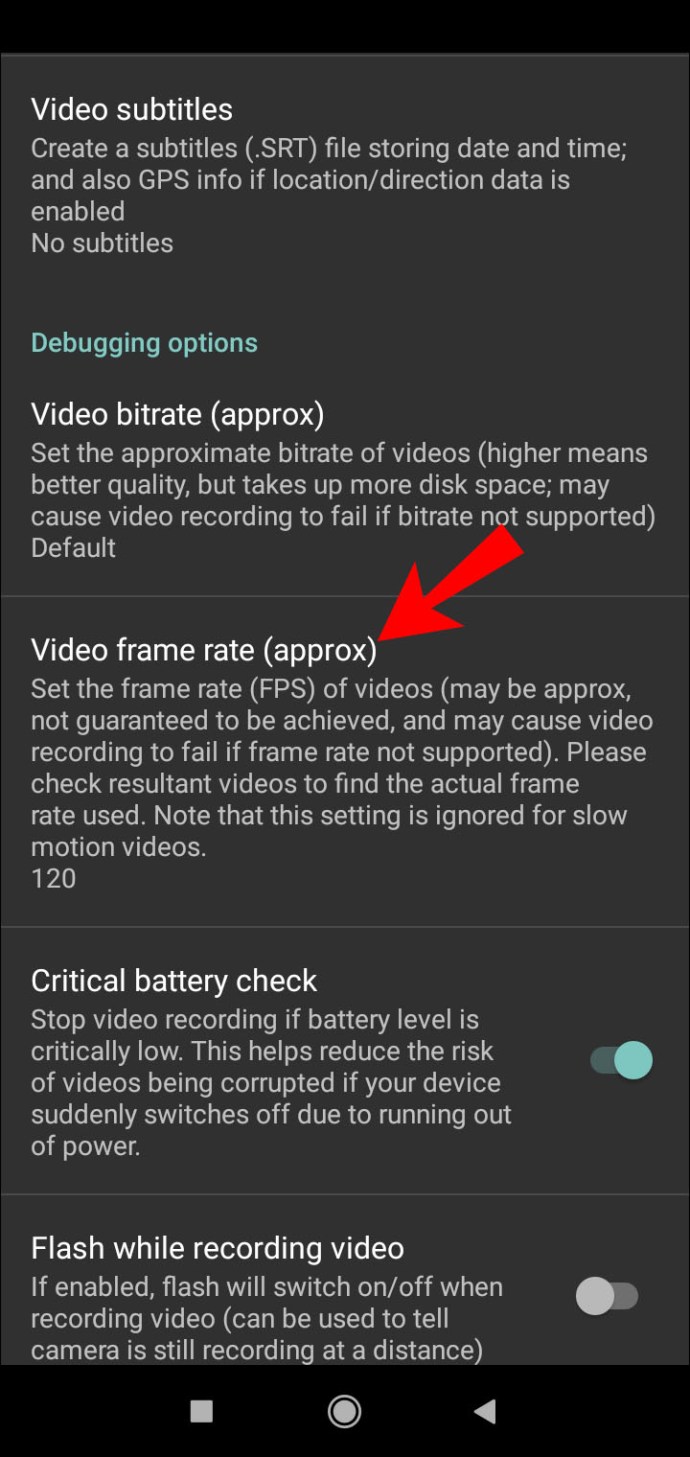
- FMS விருப்பங்களைக் கொண்ட ஒரு பாப்-அப் சாளரம் திறக்கும். நீங்கள் விரும்பும் FMS எண்ணுக்கு அடுத்துள்ள சிறிய வட்டத்தில் தட்டவும்.
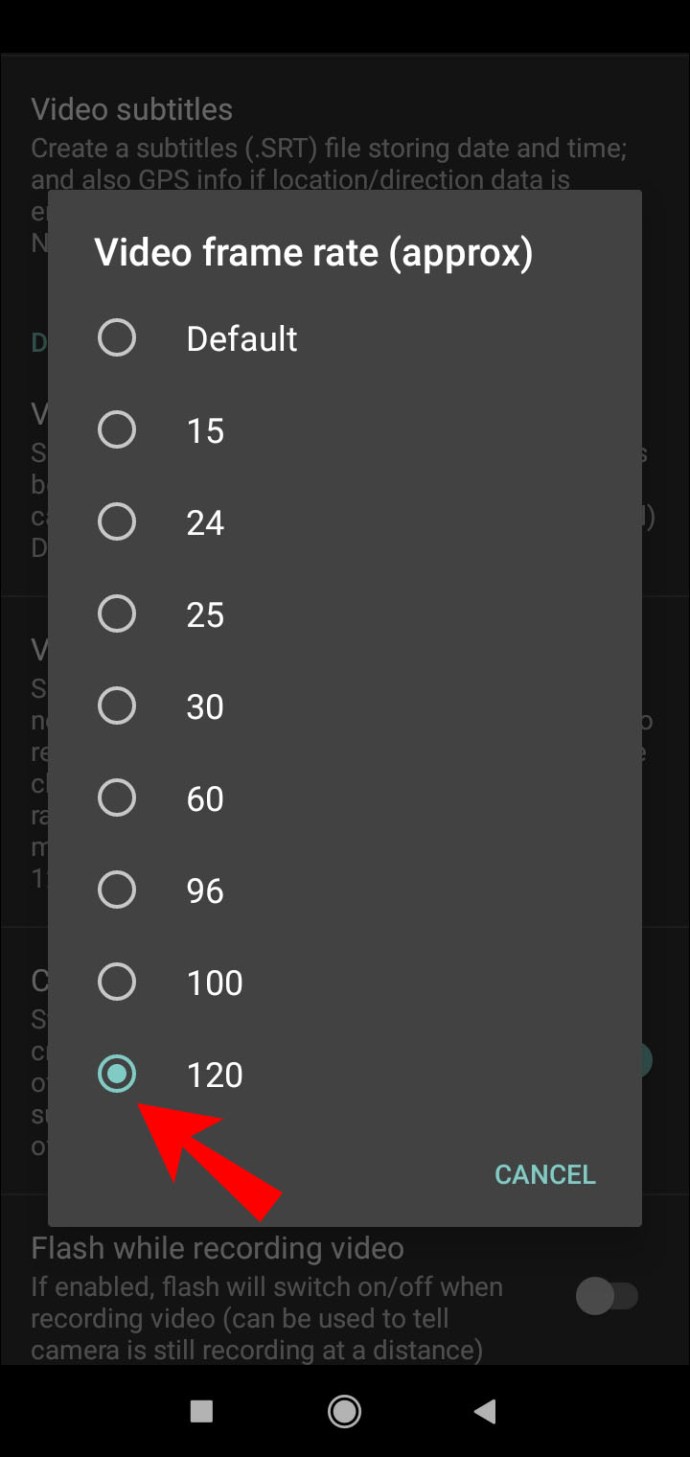
- "அமைப்புகளில்" இருந்து வெளியேறி படப்பிடிப்பைத் தொடங்கவும்.
ஓபன் கேமரா, வெளிப்பாடு மற்றும் தெளிவுத்திறன் அமைப்புகளை மாற்றவும் உங்களை அனுமதிக்கிறது. இது "ஆட்டோ ஃபோகஸ்" மற்றும் "ஷாட் ஸ்டெபிலைசர்" போன்ற பல்வேறு பயனுள்ள கருவிகளைக் கொண்டுள்ளது. உங்கள் உள்ளமைக்கப்பட்ட கேமராவில் நீங்கள் திருப்தியடையவில்லை என்றால், அது ஒரு உறுதியான மாற்று தீர்வை வழங்குகிறது.
ஃபிரேம் ரேட் எப்படி வேலை செய்கிறது?
பிரேம் வீதம் சரியாக என்ன? எளிமையாகச் சொன்னால், அசைவு உணர்வை உருவாக்க ஸ்டில் படங்கள் தொடர்ச்சியாகக் காட்டப்படும் வேகம். FPS சுருக்கமானது "வினாடிக்கு பிரேம்கள்" என்பதைக் குறிக்கிறது மற்றும் அந்த அதிர்வெண்ணை அளவிட பயன்படுகிறது.
வீடியோவைப் பற்றிய உங்கள் கருத்து பெரும்பாலும் பிரேம் வீதத்தால் வடிவமைக்கப்பட்டுள்ளது. ஒட்டுமொத்த பார்வை அனுபவம், ஸ்டைலிஸ்டிக் தேர்வுகள் மற்றும் இயக்கத்தின் திரவத்தன்மை அனைத்தும் FPS இன் எண்ணிக்கையால் தீர்மானிக்கப்படுகின்றன.
நீங்கள் எதை அடைய விரும்புகிறீர்கள் என்பதைப் பொறுத்து, நீங்கள் வெவ்வேறு பிரேம் விகிதங்களைப் பயன்படுத்தலாம். உலகளாவிய விதிகள் எதுவும் இல்லை. அதற்கு பதிலாக, ஒவ்வொரு FPS மதிப்பும் வெவ்வேறு வகையான உள்ளடக்கங்களுக்கு வேலை செய்யும் சில குணாதிசயங்களைக் கொண்டுள்ளது.
ஒவ்வொரு பிரேம் வீத வேகத்தின் முறிவு மற்றும் அது எதற்காகப் பயன்படுத்தப்படுகிறது என்பது இங்கே:
- 24 FPS பொதுவாக ஹாலிவுட் படங்களில் காணப்படுகிறது. இது மிக யதார்த்தமான இயக்கத்தை சித்தரிப்பதை விட, வீடியோவில் ஒரு சினிமா உணர்வைக் கொண்டுவருகிறது. இருப்பினும், அதன் முக்கிய குறைபாடு என்னவென்றால், ஸ்லோ-மோஷனில் விளையாடும்போது அது ஸ்லோவாகத் தெரிகிறது. மேலும், நீங்கள் ஒரு அதிரடி காட்சியை படமாக்கினால், சில அசைவுகள் மங்கலாக வெளிவரலாம்.

- 30 FPS என்பது பெரும்பாலான நவீன கால கேமராக்களில் இயல்புநிலை அமைப்பாகும். சொசைட்டி ஆஃப் மோஷன் பிக்சர் அண்ட் டெலிவிஷன் இன்ஜினியர்ஸ் (அல்லது சுருக்கமாக SMPTE) திரைப்படங்கள் மற்றும் தொலைக்காட்சி நிகழ்ச்சிகளுக்கான தரநிலையாக நீண்ட காலமாக இருந்து வருகிறது. அதிக பிரேம் வீதம் காரணமாக, விளையாட்டு நிகழ்வுகளை நேரடியாக ஒளிபரப்பப் பயன்படுத்தப்படுகிறது.

- 60 FPS என்பது ஒரு நொடியில் 50 முதல் 60 வரையிலான சட்ட மாற்றங்கள் ஆகும். நெரிசலான காட்சிகளை அதிக அதிரடியுடன் படமாக்க இது சிறந்தது. வழக்கமாக, ஸ்லோ-மோஷன் விளைவை உருவாக்க 60 FPS வீடியோ பின்னர் மெதுவாக்கப்படுகிறது.

பிரேம் வீதத்தைத் தேர்ந்தெடுக்கும்போது, விநியோக முறையையும் கருத்தில் கொள்ள வேண்டும். YouTube அல்லது பிற ஸ்ட்ரீமிங் தளங்களுக்காக உருவாக்கப்பட்ட வீடியோவிற்கு 60 FPS வேகம் தேவையில்லை. பார்வையாளரைப் பற்றி சிந்தியுங்கள், எந்த வகையான எதிர்வினைகளைத் தூண்ட விரும்புகிறீர்கள்.
கூடுதல் FAQகள்
1. எனது வெப்கேம் ஏன் குறைந்த FPS இல் இயங்குகிறது?
துரதிர்ஷ்டவசமாக, பெரும்பாலான வெப்கேம்கள் குறைந்த முதல் நடுத்தர பிரேம் வீதத்தைக் கொண்டுள்ளன. எல்லாவற்றிற்கும் மேலாக, முன் கேமரா மூலம் நீங்கள் செய்யக்கூடிய பல விஷயங்கள் மட்டுமே உள்ளன. இது பெரும்பாலும் வீடியோ அழைப்புகள் மற்றும் எப்போதாவது செல்ஃபிகள் வரை கொதிக்கிறது.
இருப்பினும், உங்கள் வெப்கேம் தடுமாற்றமாக இருந்தால், அது மிகைப்படுத்தப்பட்ட CPU (மத்திய செயலாக்க அலகு) காரணமாக இருக்கலாம். பெரும்பாலான மென்பொருள்களைப் போலவே, கேமராவின் செயல்திறன் செயலியின் வேகத்தைப் பொறுத்தது. CPU பயன்பாடு முழுத் திறனில் உள்ளதா என்பதை எவ்வாறு சரிபார்க்கலாம் என்பது இங்கே:
1. தேடல் உரையாடல் பெட்டியில் "பணி மேலாளர்" என தட்டச்சு செய்யவும். திறக்க கிளிக் செய்யவும்.

2. ஆப்ஸ் பட்டியலில் உங்கள் கேமராவைக் கண்டறியவும்.

3. "CPU" என்பதன் கீழ் வலது புறத்தில் உள்ள நெடுவரிசையில் பயன்பாட்டுத் திறனைச் சரிபார்க்கவும்.

4. இது 75% க்கு அருகில் இருந்தால், அது தாமதத்தை ஏற்படுத்தும்.
சிக்கலின் மூலத்தை நிறுவிய பிறகு, நீங்கள் சில மாற்றங்களைச் செய்ய வேண்டும். உங்கள் பிடிப்பு தெளிவுத்திறனை இயல்புநிலை 640×480 இலிருந்து 320×240 ஆக மாற்றுவதே எளிய தீர்வாகும். நீங்கள் அனைத்து மேம்பட்ட அமைப்புகளையும் முடக்கலாம் மற்றும் உங்கள் வெப்கேமிற்கு போதுமான வெளிச்சம் இருப்பதை உறுதிசெய்யலாம்.
2. வீடியோவின் FPS ஐ மாற்ற முடியுமா?
உங்கள் வீடியோ வெளியான விதத்தில் நீங்கள் திருப்தியடையவில்லை என்றால், நீங்கள் எப்போது வேண்டுமானாலும் FPS அமைப்பை மாற்றலாம். வீடியோ எடிட்டிங் திட்டத்தைப் பயன்படுத்துவதன் மூலம் இதைச் செய்வதற்கான விரைவான வழி.
நீங்கள் பதிவிறக்கம் செய்யக்கூடிய மிகவும் பிரபலமான எடிட்டிங் கருவிகளில் ஒன்று பீகட். இது மிகவும் பயனர் நட்பு மற்றும் நீங்கள் பதிவு செய்ய வேண்டிய அவசியமில்லை. Beecut ஐப் பயன்படுத்தி வீடியோவில் FPS ஐ எவ்வாறு மாற்றலாம் என்பது இங்கே:
1. உங்கள் உலாவிக்குச் சென்று பீகட்டை உங்கள் கணினியில் பதிவிறக்கவும்.
2. நிரலை இயக்கி, "இறக்குமதி கோப்பை" என்பதைக் கிளிக் செய்யவும். நீங்கள் மாற்ற விரும்பும் திரைப்படம் அல்லது வீடியோவைக் கண்டறிந்து, தேர்ந்தெடுக்க தட்டவும்.
3. "வெளியீட்டு அமைப்புகள்" என்பதற்குச் சென்று, "பிரேம் ரேட்" பிரிவைக் கண்டறியவும். நீங்கள் விரும்பும் மதிப்புக்கு அதை அமைக்கவும்.
4. திரையின் அடிப்பகுதியில், "ஏற்றுமதி" பொத்தானைக் கண்டறியவும். கோப்பை மாற்ற கிளிக் செய்யவும்.
5. பிரேம் வீதம் மாற்றப்பட்டதும், "கோப்பு இருப்பிடத்தைத் திற" விருப்பத்தைக் கிளிக் செய்யவும். அது உங்களை உங்கள் வீடியோவிற்கு அழைத்துச் செல்லும்.
விண்டோஸ் மற்றும் மேக் இயக்க முறைமைகள் இரண்டும் அவற்றின் சாதனங்களுக்குத் தனிப்பயனாக்கப்பட்ட எடிட்டிங் கருவிகளைக் கொண்டுள்ளன. அவை முறையே பரந்த அளவிலான வீடியோ பிளேயர்களை ஆதரிக்கின்றன, அவை FPS ஐ மாற்ற அனுமதிக்கின்றன. உங்கள் வீடியோவில் FPS ஐ மாற்ற நீங்கள் பயன்படுத்தக்கூடிய இலவச மீடியா பிளேயர்கள் மற்றும் எடிட்டிங் கருவிகளின் பட்டியல் இங்கே:
· விண்டோஸ் மூவி மேக்கர்

· VLC

· iMovie

3. உயர் FSP வெப்கேம் என்றால் என்ன?
வினாடிக்கு 60 பிரேம்களுக்கு மேல் உருவாக்கக்கூடிய கேமராக்கள் உயர் FSP கேமராக்களாகக் கருதப்படுகின்றன. துரதிர்ஷ்டவசமாக, சில விதிவிலக்குகளுடன் 60 FPS க்கும் அதிகமான வெப்கேம்கள் மிகவும் அரிதானவை.
சோனி அவர்களின் கேமிங் கன்சோலுக்காக PS3 ஐ வெப்கேமை விதிவிலக்காக அதிக பிரேம் வீதத்துடன் (150 FPS) வெளியிட்டது. லாஜிடெக் வெப்கேம்களும் அவற்றின் செயல்திறனுக்காகப் பாராட்டப்படுகின்றன, குறிப்பாக BRIO மற்றும் C தொடர்களின் மாதிரிகள். இது தவிர, உள்ளமைக்கப்பட்ட முன் கேமராக்கள் பொதுவாக அதிக FPS வேகத்தைக் கொண்டிருக்காது.
4. எனது கேமராவை 60 FPS ஆக மாற்றுவது எப்படி?
பெரும்பாலான கேமராக்கள் 30 FPS இயல்புநிலை வேகத்தில் அமைக்கப்பட்டுள்ளன. பிரேம் வீதத்தை 60 FPS ஆக மாற்ற விரும்பினால், அதை கைமுறையாகச் செய்ய வேண்டும். எப்படி என்பது இங்கே:
1. கேமரா பயன்பாட்டைத் திறக்கவும்.
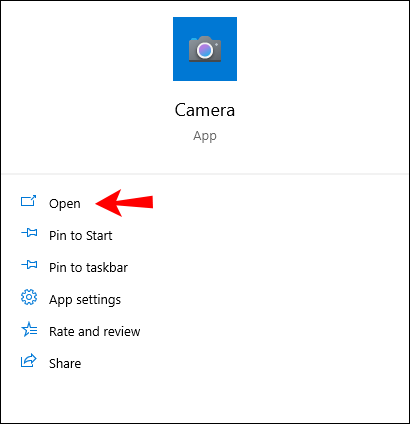
2. அமைப்புகள் > வீடியோ தரம் என்பதற்குச் செல்லவும்.

3. கீழ்தோன்றும் மெனுவைத் திறந்து FPS ஐ 60 ஆக அமைக்கவும்.
துரதிர்ஷ்டவசமாக, MacOS பயனர்கள் தங்கள் கேமரா அமைப்புகளை கைமுறையாக மாற்ற முடியாது. உங்களிடம் மேக் இருந்தால், நீங்கள் ஒரு சிறப்பு தனிப்பயனாக்குதல் கருவியை வாங்க வேண்டும். மேக் ஆப் ஸ்டோருக்குச் சென்று வெப்கேம் அமைப்புகளைப் பதிவிறக்கவும். பின்னர் நீங்கள் பிரேம் வீதத்தை 60 FPS ஆக அதிகரிக்க முடியும்.
இருப்பினும், உங்கள் வெப்கேமில் உள்ளமைக்கப்பட்ட 60 FPS அமைப்பு இல்லை என்றால், உங்களால் அதிகம் செய்ய முடியாது. மேற்கூறிய உயர் FPS மாதிரிக்கு மேம்படுத்துவதைக் கருத்தில் கொள்ளலாம்.
5. எனது வெப்கேமின் தீர்மானத்தை மாற்ற முடியுமா?
கேமரா பயன்பாட்டைப் பயன்படுத்தி உங்கள் வெப்கேமராவில் உள்ள தெளிவுத்திறனை மாற்றலாம். உங்கள் இயக்க முறைமையைப் பொறுத்து, நீங்கள் எடுக்க வேண்டிய வெவ்வேறு படிகள் உள்ளன.
நீங்கள் விண்டோஸ் பயனராக இருந்தால், உங்கள் வெப்கேமின் தெளிவுத்திறனை எவ்வாறு மாற்றுவது என்பது இங்கே:
1. "தேடல்" உரையாடல் பெட்டியில் "கேமரா" என தட்டச்சு செய்யவும்.
2. பயன்பாட்டைத் திறக்க கிளிக் செய்யவும்.
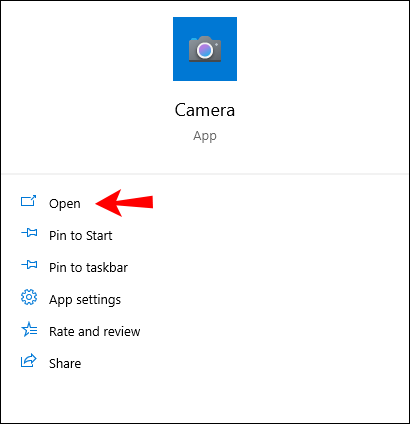
3. மேல்-இடது மூலையில், சிறிய கியர் ஐகானைக் காண்பீர்கள். "அமைப்புகள்" திறக்க அதை கிளிக் செய்யவும்.

4. "வீடியோ தரம்" பகுதியைக் கண்டறியவும். கீழ்நோக்கிய அம்புக்குறியைக் கிளிக் செய்து கீழ்தோன்றும் மெனுவைத் திறக்கவும்.

5. பட்டியலிலிருந்து நீங்கள் விரும்பும் தீர்மானம் மற்றும் FPS அமைப்பைத் தேர்ந்தெடுக்கவும்.
துரதிர்ஷ்டவசமாக, கேமரா அமைப்புகளை நேரடியாக மாற்ற ஆப்பிள் உங்களை அனுமதிக்கவில்லை. இருப்பினும், உங்கள் தெளிவுத்திறன், வெளிப்பாடு மற்றும் பிற அம்சங்களைத் தனிப்பயனாக்க உதவும் பயன்பாட்டை நிறுவலாம். வெப்கேம் அமைப்புகளைப் பயன்படுத்தி உங்கள் வெப்கேமராவில் தீர்மானத்தை மாற்றுவது எப்படி என்பது இங்கே:
1. மேக் ஆப் ஸ்டோருக்குச் சென்று வெப்கேம் அமைப்புகள் பயன்பாட்டைப் பதிவிறக்கவும்.
2. "மெனு" பட்டியைத் திறந்து பயன்பாட்டு ஐகானைக் கண்டறியவும். திறக்க கிளிக் செய்யவும்.
3. "விருப்பத்தேர்வுகள்" பகுதிக்குச் சென்று தீர்மான அமைப்பை மாற்றவும்.
வெப்கேம் அமைப்புகளும் Windows OSக்கு கிடைக்கின்றன; உங்கள் கேமரா செயல்திறனை மேலும் மேம்படுத்த விரும்பினால்.
வேகத்தின் தேவை
உங்கள் பிரேம் வீதத்தை அதிகரிப்பது மிகவும் எளிதானது என்றால், தரம் குறைந்த வீடியோக்களுக்கு எந்த காரணமும் இல்லை. உங்கள் மொபைல் ஃபோனில் ஒரு செயலியை பதிவிறக்கம் செய்வதன் மூலம் முழு திரைப்படத்தையும் படமாக்க முடியும்.
நிச்சயமாக, FPS வேகத்திற்கு வரும்போது வெப்கேம்கள் இன்னும் குறைகின்றன. இருப்பினும், சோனி மற்றும் லாஜிடெக் போன்ற சில நிறுவனங்கள் அதை மாற்ற கடுமையாக உழைத்து வருகின்றன.
உங்கள் கேமராவின் பிரேம் வீதத்தில் நீங்கள் திருப்தியடைகிறீர்களா? உங்கள் FPS அமைப்பு என்ன? கீழே கருத்துத் தெரிவிக்கவும், உங்கள் வீடியோக்களை எவ்வாறு உருவாக்குகிறீர்கள் என்பதை எங்களிடம் கூறுங்கள்.