எந்தவொரு விரிதாள் நிரலிலும் நெடுவரிசைகளைச் சேர்ப்பது ஒரு அடிப்படைத் திறமையாகும், இது பயன்பாட்டுடன் மிகவும் திறம்பட செயல்பட உங்களை அனுமதிக்கிறது. Google Sheets விதிவிலக்கல்ல; கூகுள் ஷீட்ஸில் ஏதேனும் குறிப்பிடத்தக்க வேலையைச் செய்யப் போகிறீர்கள் என்றால், இந்தப் பணியை எப்படிச் செய்வது என்பதை நீங்கள் புரிந்து கொள்ள வேண்டும். நெடுவரிசைகளைப் பிரிப்பது மற்றும் வரிசைகள் மற்றும் கலங்களைச் சேர்ப்பதுடன், Google தாள்களில் நெடுவரிசைகளைச் சேர்க்கக் கற்றுக்கொள்வது பயனுள்ள விரிதாள்களை உருவாக்குவதை மிகவும் எளிதாக்கும் ஒரு முக்கிய திறமையாகும்.
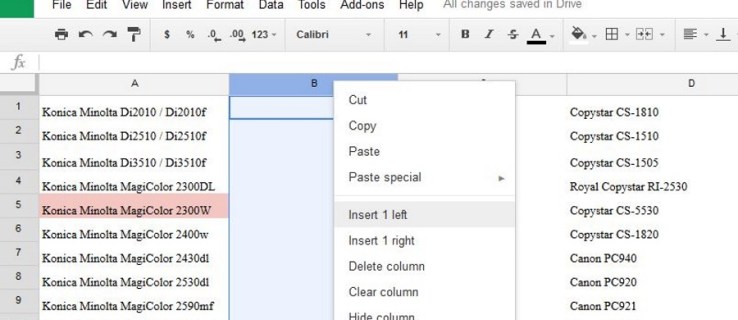
வெற்று தாளில் எல்லாமே ஒரே அளவில் இருக்கும் ஆனால் நீங்கள் தரவை உள்ளிடத் தொடங்கியவுடன், அனைத்தும் மாறிவிடும். நெடுவரிசைகள், வரிசைகள் மற்றும் கலங்களை நகர்த்தவும், சேர்க்கவும், பிரிக்கவும் மற்றும் நீக்கவும் முடிந்தால், Google Sheets மூலம் உங்கள் வாழ்க்கையை எளிதாக்கும். எப்படி என்பது இங்கே.
Google Sheetsஸில் நெடுவரிசைகளைச் சேர்க்கவும்
Excel ஐ விட Google Sheets சிறப்பாகச் செய்யும் சில விஷயங்கள் உள்ளன, மேலும் உங்கள் நெடுவரிசையை எங்கு சேர்க்கலாம் என்பதைத் தேர்வுசெய்யும். செருகும் புள்ளியின் இடதுபுறம் அல்லது வலதுபுறம் சேர்க்க வேண்டுமா என்பதை Google தாள்கள் உங்களைத் தேர்வுசெய்யும். இது மேதை, இன்னும் எளிமையானது.
- உங்கள் Google தாளைத் திறக்கவும்.

- ஏற்கனவே உள்ள நெடுவரிசை தலைப்பை முன்னிலைப்படுத்தி வலது கிளிக் செய்யவும்.

- 1 இடதுபுறத்தைச் செருகு அல்லது 1 வலதுபுறத்தைச் செருகு என்பதைத் தேர்ந்தெடுக்கவும்.

நீங்கள் தேர்ந்தெடுத்த பக்கத்தில் புதிய நெடுவரிசை சேர்க்கப்படும். நெடுவரிசைகளைச் சேர்க்க மேலே உள்ள செருகு மெனுவையும் நீங்கள் பயன்படுத்தலாம், ஆனால் அடுத்து நீங்கள் செருக விரும்பும் நெடுவரிசையை நீங்கள் முன்னிலைப்படுத்த வேண்டும், பொதுவாக வலது கிளிக் செய்வது எளிது.

Google தாள்களில் நெடுவரிசைகளைப் பிரிக்கவும்
நெடுவரிசையைப் பிரிப்பது பல்வேறு நோக்கங்களுக்காக பயனுள்ளதாக இருக்கும், ஆனால் நீங்கள் இறக்குமதி செய்யப்பட்ட தரவை மறுவடிவமைக்கும் போது மிகவும் பொதுவான ஒன்று. எடுத்துக்காட்டாக, ஒரே நெடுவரிசையில் முதல் மற்றும் கடைசி பெயர்களைக் கொண்ட பணியாளர் தரவுத்தளத்தை நீங்கள் இறக்குமதி செய்துள்ளீர்கள், மேலும் இரண்டு பெயர்களையும் இரண்டு நெடுவரிசைகளாகப் பிரிக்க வேண்டும். நீங்கள் அதை எப்படி செய்கிறீர்கள் என்பது இங்கே.
- உங்கள் Google தாளைத் திறக்கவும்.

- நீங்கள் பிரிக்க விரும்பும் நெடுவரிசையின் தலைப்பில் வலது கிளிக் செய்யவும்.

- டேட்டாவை டெபாசிட் செய்ய எங்காவது பிளவு கொடுக்க 1 இடப்புறம் செருகு அல்லது 1 வலதுபுறம் செருகு என்பதைத் தேர்ந்தெடுக்கவும்.

- நீங்கள் பிரிக்க விரும்பும் நெடுவரிசையை முன்னிலைப்படுத்தவும்.

- மேல் மெனுவிலிருந்து தரவைத் தேர்ந்தெடுத்து உரையை நெடுவரிசைகளாகப் பிரிக்கவும்.

- திரையின் அடிப்பகுதியில் தோன்றும் பெட்டியில் இடத்தைத் தேர்ந்தெடுக்கவும்.

இது இடைவெளியால் பிரிக்கப்பட்ட அந்த நெடுவரிசையில் உள்ள தரவைப் பிரிக்கிறது. தரவு எவ்வாறு வடிவமைக்கப்பட்டுள்ளது என்பதைப் பொறுத்து நீங்கள் கமா, அரைப்புள்ளி, காலம் அல்லது தனிப்பயன் எழுத்து ஆகியவற்றையும் தேர்ந்தெடுக்கலாம். எடுத்துக்காட்டாக, '123-299193' வடிவில் உள்ள ஒருங்கிணைந்த வகை மற்றும் பகுதி எண்களின் நெடுவரிசை உங்களிடம் இருந்தால், நீங்கள் கோடு எழுத்தை பிரிப்பானாகக் குறிப்பிட்டு, நெடுவரிசையை வகை மற்றும் பகுதி எண்ணாகப் பிரிக்கலாம்.
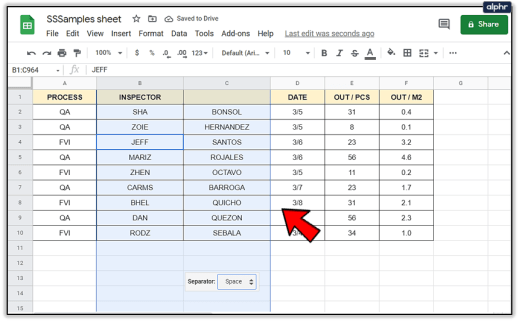
Google Sheetsஸில் வரிசைகளைச் சேர்க்கவும்
Google தாள்களில் நெடுவரிசைகளைச் சேர்ப்பது போல் வரிசைகளைச் சேர்ப்பது நேரடியானது. இது அதே கட்டளைகளைப் பயன்படுத்துகிறது, ஆனால் செங்குத்தாக இல்லாமல் கிடைமட்டமாக செயல்படுகிறது.
- உங்கள் Google தாளைத் திறக்கவும்.

- இடதுபுறத்தில் இருக்கும் தலைப்பில் வலது கிளிக் செய்யவும்.

- மேலே செருகு 1 அல்லது கீழே 1 செருகு என்பதைத் தேர்ந்தெடுக்கவும்.

நீங்கள் குறிப்பிட்ட நிலையில் புதிய வரிசை தோன்றும். வரிசைகளைச் சேர்க்க மேலே உள்ள செருகு மெனுவையும் நீங்கள் பயன்படுத்தலாம், ஆனால் அடுத்ததாக நீங்கள் செருக விரும்பும் வரிசையை நீங்கள் முன்னிலைப்படுத்த வேண்டும், பொதுவாக வலது கிளிக் செய்வது எளிது.
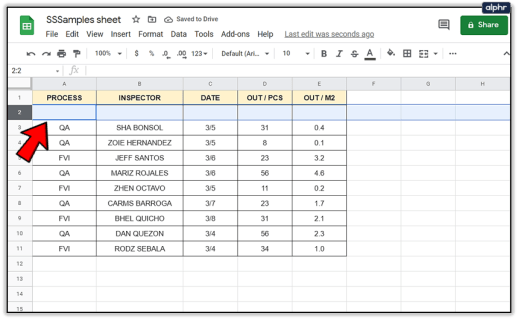
Google Sheetsஸில் வரிசை அல்லது நெடுவரிசையை நகர்த்தவும்
விரிதாளில் ஒரு புதிய இடத்திற்கு வரிசை அல்லது நெடுவரிசையை நகர்த்த வேண்டும் என்றால், அது எளிதாக நிறைவேறும்.
- நீங்கள் நகர்த்த விரும்பும் நெடுவரிசை அல்லது வரிசையைத் தேர்ந்தெடுத்து, தலைப்பின் மேல் வட்டமிடவும். கர்சர் ஒரு கைக்கு மாற வேண்டும்.

- நீங்கள் விரும்பிய நிலைக்கு வரிசை அல்லது நெடுவரிசையை இழுத்து விடுங்கள்.

- தாள்கள் தரவை அதன் தற்போதைய வடிவத்தில் புதிய நிலைக்கு நகர்த்தும்.

Google தாள்களில் வரிசை அல்லது நெடுவரிசையின் அளவை மாற்றவும்
சில நேரங்களில், ஒரு கலத்தில் உள்ள தரவு முழுமையாகப் பார்க்க முடியாத அளவுக்கு பெரிதாக இருக்கும். நீங்கள் அதை மறுஅளவிடலாம் அல்லது அந்த கலங்களுக்குள் உள்ள அனைத்து உரைகளையும் காட்ட மடக்கு பயன்படுத்தலாம். எப்படி என்பது இங்கே.
வரிசை அல்லது நெடுவரிசையின் அளவை மாற்ற:
- ஒரு வரிசை அல்லது நெடுவரிசையை பிரிக்கும் கோட்டின் மீது கர்சரை நகர்த்தவும். இது இரட்டை அம்புக்குறியாக மாற வேண்டும்.

- வரிசை அல்லது நெடுவரிசை விரும்பிய அளவு அல்லது தரவை தெளிவாகக் காண்பிக்கும் வரை கர்சரை இழுக்கவும்.

- கர்சரை விடுங்கள் மற்றும் வரிசை அல்லது நெடுவரிசை அதன் அளவைத் தக்க வைத்துக் கொள்ளும்.

சில நேரங்களில் அளவை மாற்றுவது பொருத்தமானதல்ல அல்லது தாள் வடிவமைப்பில் வேலை செய்யாது. அப்படியானால், கலத்தில் இன்னும் கொஞ்சம் தெரிவுநிலையை அழுத்துவதற்கு மடக்கு உரையைப் பயன்படுத்தலாம்.
- நீங்கள் மடிக்க விரும்பும் வரிசை, நெடுவரிசை அல்லது கலத்தை முன்னிலைப்படுத்தவும்.

- மெனுவிலிருந்து உரை மடக்கு ஐகானைத் தேர்ந்தெடுக்கவும்.

- மடக்கு என்பதைத் தேர்ந்தெடுக்கவும். உரையானது இப்போது செல் அளவுக்கு நன்றாகப் பொருந்தும்படி வடிவமைக்கப்பட வேண்டும் மற்றும் படிக்க தெளிவாக இருக்க வேண்டும்.

நீங்கள் வடிவமைப்பு மெனுவைப் பயன்படுத்தலாம் மற்றும் அதே இலக்கை அடைய உரை மடக்குதலைத் தேர்ந்தெடுக்கலாம் அல்லது வரிசை அல்லது நெடுவரிசையின் தலைப்பில் வலது கிளிக் செய்து "அளவை மாற்றவும்" என்பதைத் தேர்ந்தெடுக்கவும்.
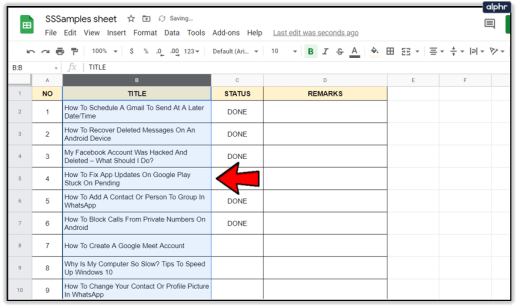
Google Sheetsஸில் வரிசை அல்லது நெடுவரிசையை நீக்கவும்
இறுதியாக, Google Sheets அல்லது எந்த விரிதாளிலும் மிகவும் பொதுவான பணிகளில் ஒன்று நெடுவரிசை அல்லது வரிசையை நீக்குவது. அதை எப்படி செய்வது என்பது இங்கே.
- நீங்கள் நீக்க விரும்பும் நெடுவரிசை அல்லது வரிசையின் தலைப்பைத் தேர்ந்தெடுக்கவும்.

- வலது கிளிக் செய்து, வரிசையை நீக்கு அல்லது நெடுவரிசையை நீக்கு என்பதைத் தேர்ந்தெடுக்கவும்.

- தாள்கள் வடிவமைப்பைப் பொறுத்து விரிதாள் தரவை மேலும் கீழும் மாற்றும்.

நீக்குவதற்குப் பதிலாக, அது சிறப்பாகச் செயல்பட்டால், வரிசைகளையும் நெடுவரிசைகளையும் மறைக்கலாம். வரிசை அல்லது நெடுவரிசையின் தலைப்பைத் தேர்ந்தெடுத்து "மறை" என்பதைத் தேர்ந்தெடுப்பதன் மூலம் இதைச் செய்யலாம். சூத்திரம் அல்லது பிற தரவை அதிலிருந்து பெறப்பட்ட தரவைக் காண்பிக்கும் போது பார்வையில் இருந்து மறைக்க இது பயனுள்ளதாக இருக்கும்.
























