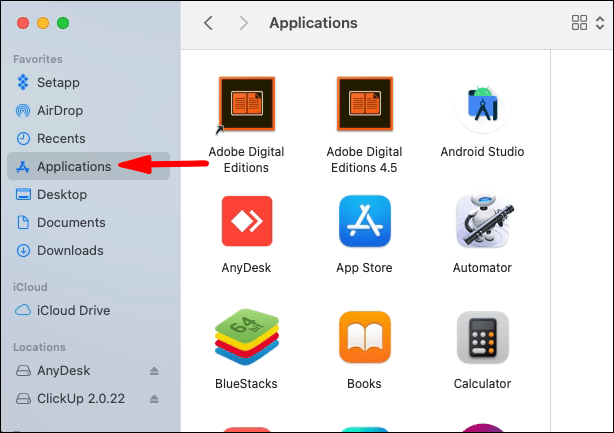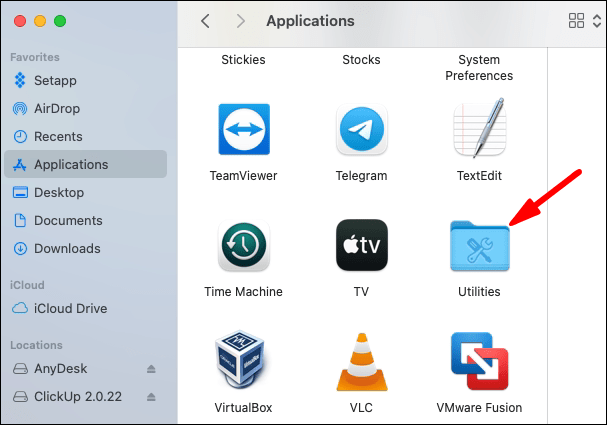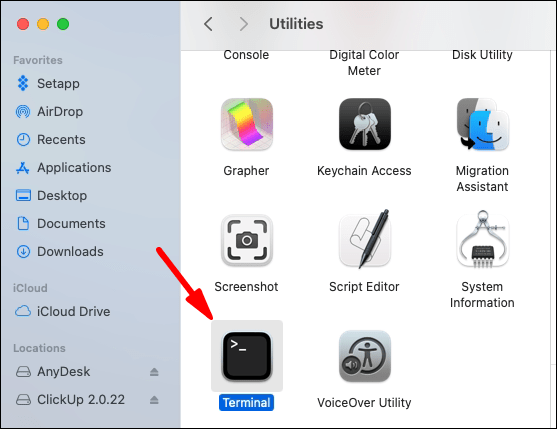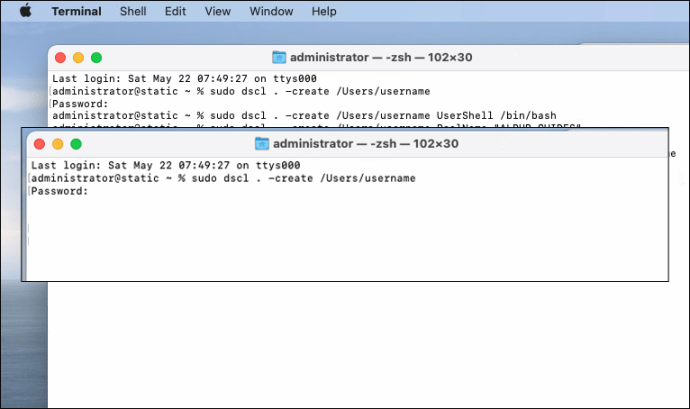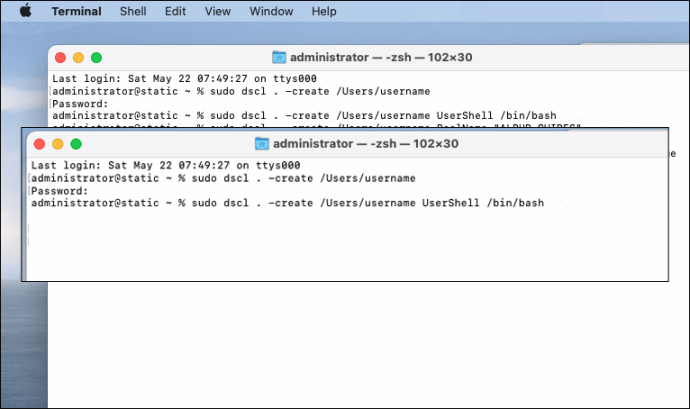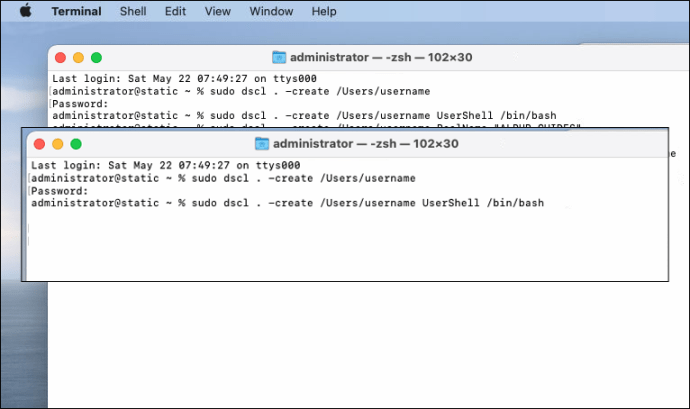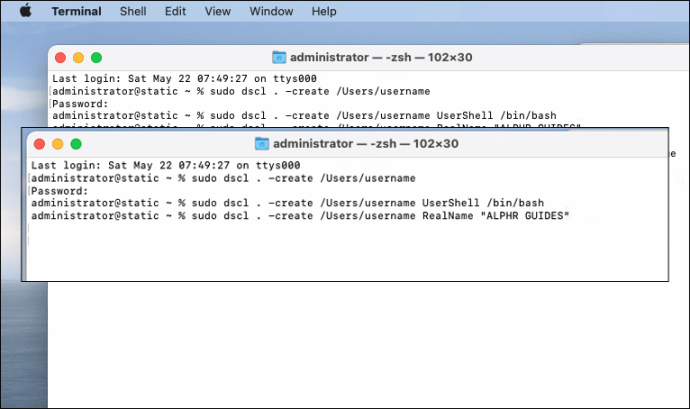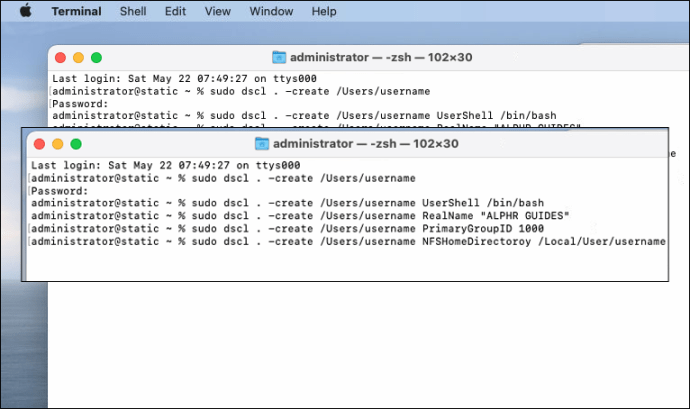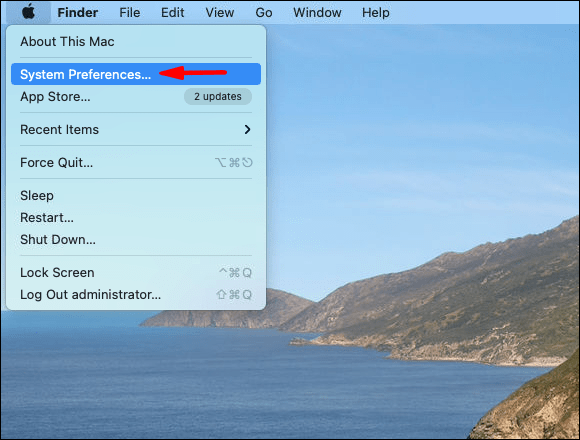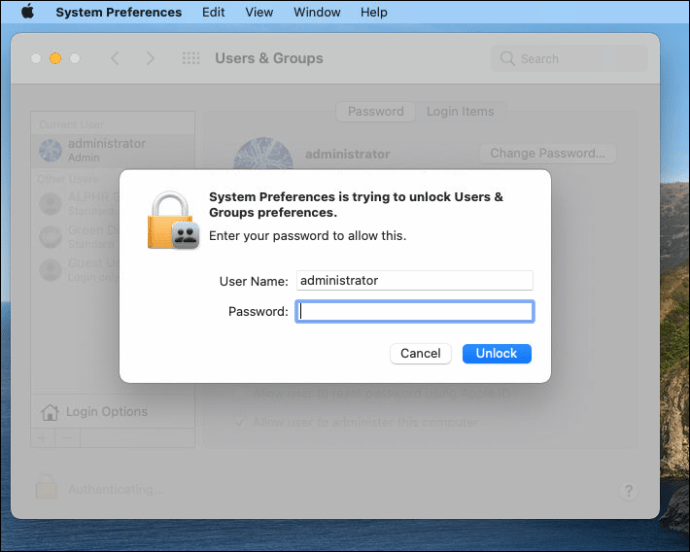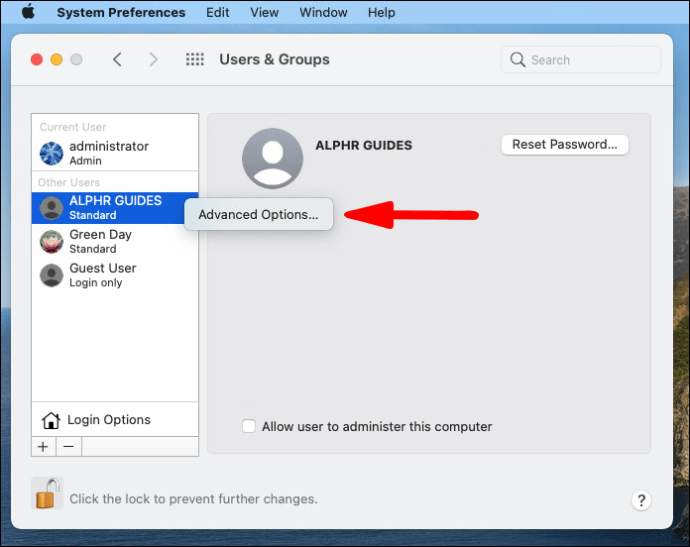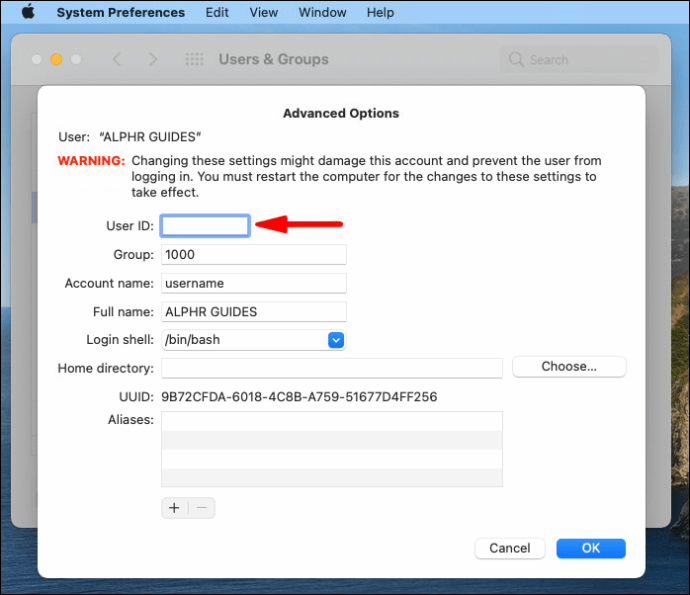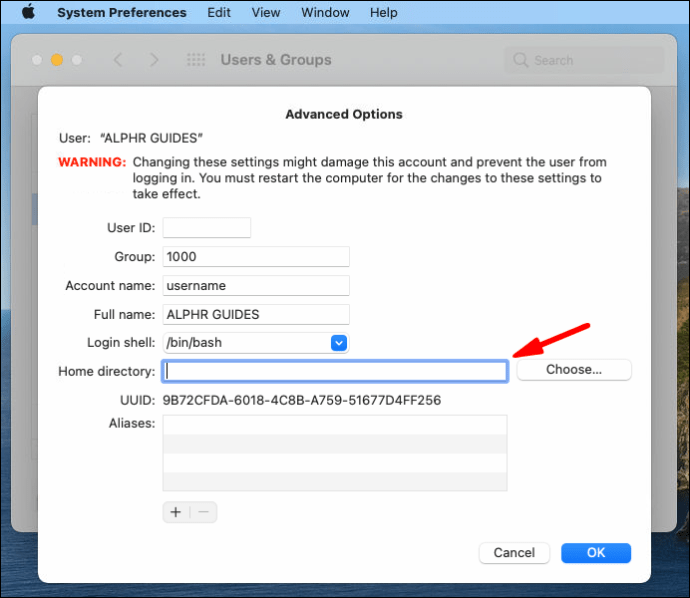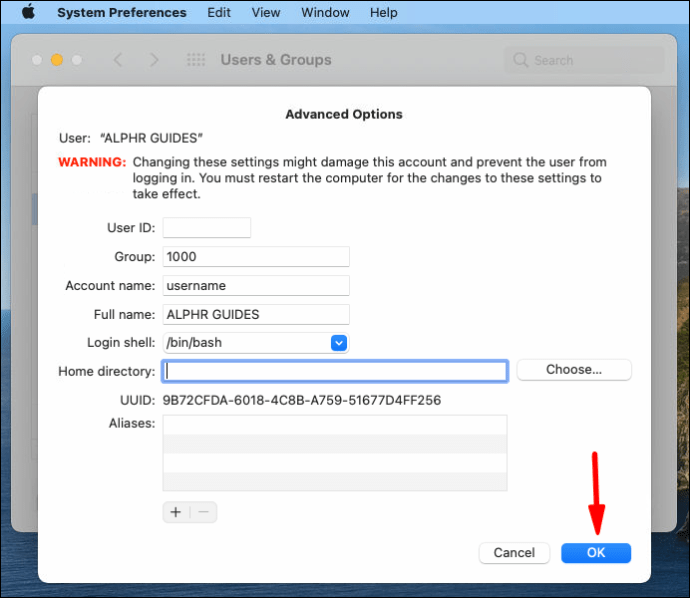டெர்மினல் என்பது ஒரு மேக் பயன்பாடாகும், இது பெரும்பாலும் கவனிக்கப்படுவதில்லை, ஏனெனில் சில பயனர்கள் அதை கமுக்கமாக கருதுகின்றனர். ஆனால் கட்டளை வரியில் கேட்கும் போது உங்கள் மேக்கின் கூறுகளை தனிப்பயனாக்க இது ஒரு வாய்ப்பை வழங்குகிறது. இந்த வழியில், நீங்கள் கூடுதல் மென்பொருள் தேவைப்படும் பணிகளைச் செய்யலாம்.

டெர்மினலைப் பயன்படுத்துவதன் ஒரு நன்மை என்னவென்றால், நீங்கள் விரைவாக புதிய நிர்வாகி கணக்கை உருவாக்கலாம், நிர்வாகியை மாற்றலாம் அல்லது உங்கள் மேக்கில் புதிய பயனர்களைச் சேர்க்கலாம். இந்தக் கட்டுரையில், டெர்மினலை மேக் அட்மினிஸ்ட்ரேட்டராக எப்படிப் பயன்படுத்துவது என்பது பற்றிய அனைத்து விவரங்களையும் பார்ப்போம், மேலும் பொதுவாகக் கேட்கப்படும் சில கேள்விகளுக்குப் பதிலளிப்போம்.
டெர்மினலைப் பயன்படுத்தி மேக்கில் நிர்வாகக் கணக்கை உருவாக்குவது எப்படி
மேக்கின் வரைகலை இடைமுகத்தைப் பயன்படுத்தி புதிய நிர்வாகக் கணக்கை உருவாக்குவது பெரும்பாலும் வேகமான விருப்பமாகும், ஆனால் டெர்மினலைப் பயன்படுத்துவது விரும்பத்தக்க விருப்பமாகும்.
எடுத்துக்காட்டாக, ஸ்கிரீன் ஷேரிங் அம்சத்தின் மூலம் ரிமோட் மூலம் சிக்கலைத் தீர்க்கிறீர்கள் என்றால், நீங்கள் டெர்மினலைத் திறக்க வேண்டும். டெர்மினலைப் பயன்படுத்தி நிர்வாகி கணக்கை உருவாக்க நீங்கள் எடுக்க வேண்டிய படிகளுக்குள் நுழைவதற்கு முன், இந்த பயன்பாட்டை நீங்கள் எங்கு காணலாம் என்பதைக் கண்டுபிடிப்போம்:
- "ஃபைண்டர்" பயன்பாட்டிற்குச் சென்று, "பயன்பாடுகள்" என்பதைத் தேர்ந்தெடுக்கவும்.
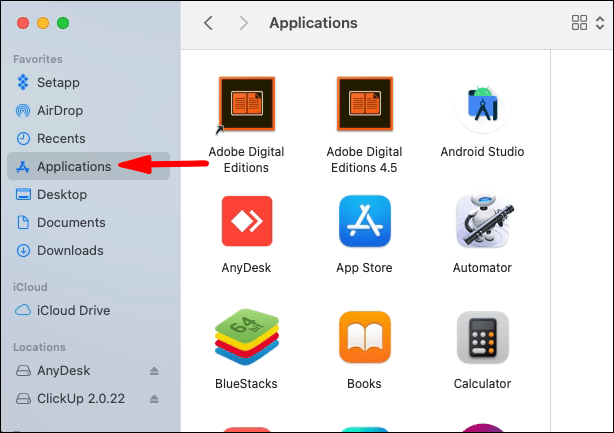
- கீழே உருட்டி, "பயன்பாடுகள்" கோப்புறையில் இருமுறை கிளிக் செய்யவும்.
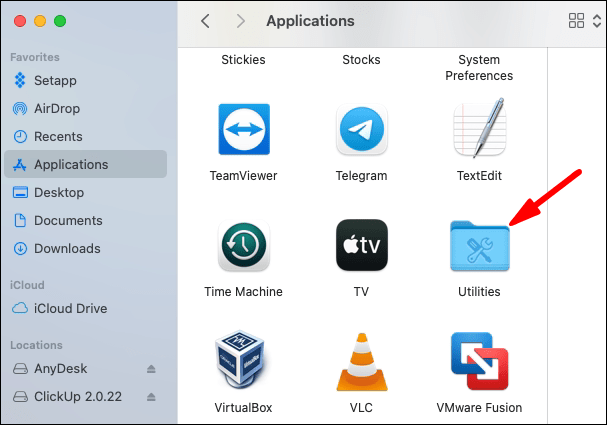
- டெர்மினலைக் கண்டுபிடித்து திறக்கவும்.
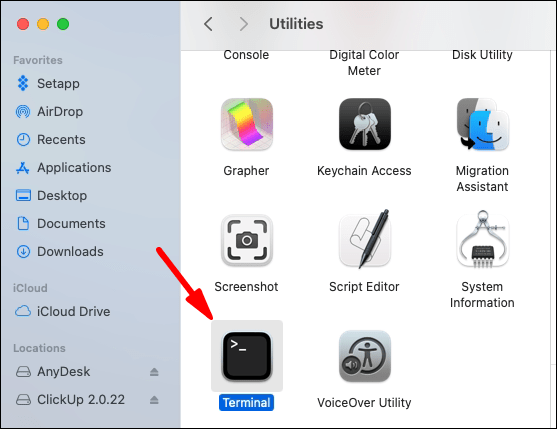
இப்போது, புதிய நிர்வாகி கணக்கை உருவாக்க, இந்தப் படிகளைப் பின்பற்றவும்:
- தட்டச்சு செய்யவும் சுடோ டி.எஸ்.சி.எல். -/பயனர்கள்/பயனர்பெயரை உருவாக்கவும் பின்னர் என்டர் தட்டவும். நீங்கள் தேர்ந்தெடுத்த ஒரு வார்த்தையுடன் "பயனர் பெயர்" பகுதியை மாற்றவும். புதிய கடவுச்சொல்லை உள்ளிட்டு மீண்டும் "Enter" ஐ அழுத்தவும்.
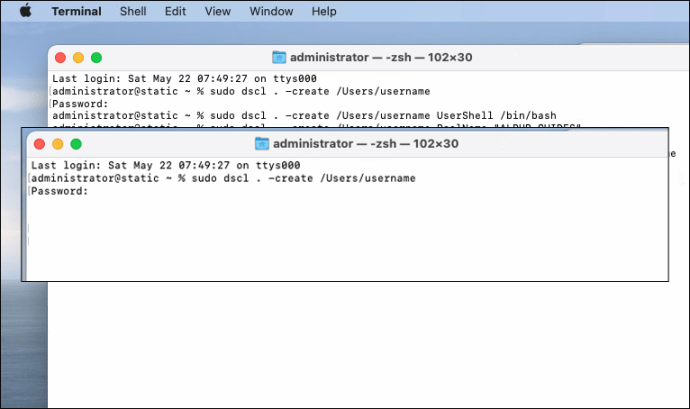
- தட்டச்சு செய்யவும் சுடோ டி.எஸ்.சி.எல். -உருவாக்கு /பயனர்கள்/பயனர் பெயர் UserShell /bin/bash மீண்டும் "Enter" என்பதை அழுத்தவும்.
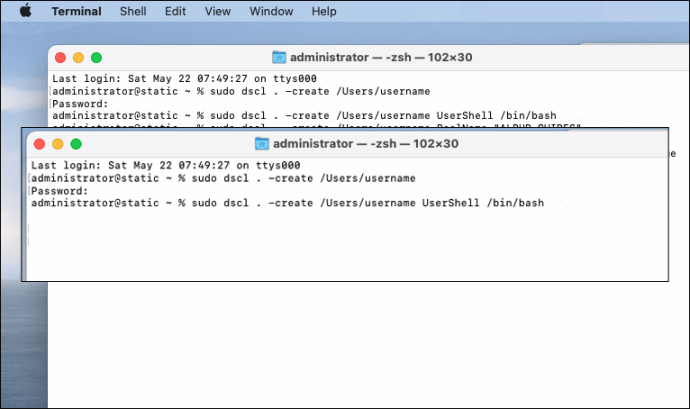
- இப்போது பின்வரும் கட்டளையைச் சேர்க்கவும்: சுடோ டி.எஸ்.சி.எல். -/பயனர்கள்/பயனர் பெயர் உண்மையான பெயரை உருவாக்கவும்"ஜேன் ஸ்மித்" மற்றும் "Enter" என்பதை அழுத்தவும்.
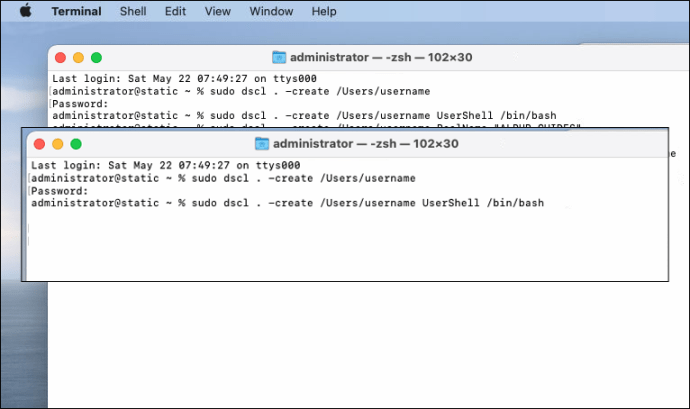
- அடுத்த படி தட்டச்சு செய்ய வேண்டும் சுடோ டி.எஸ்.சி.எல். -/பயனர்கள்/பயனர் பெயர் PrimaryGroupID 1000ஐ உருவாக்கவும் தொடர்ந்து "உள்ளிடவும்."
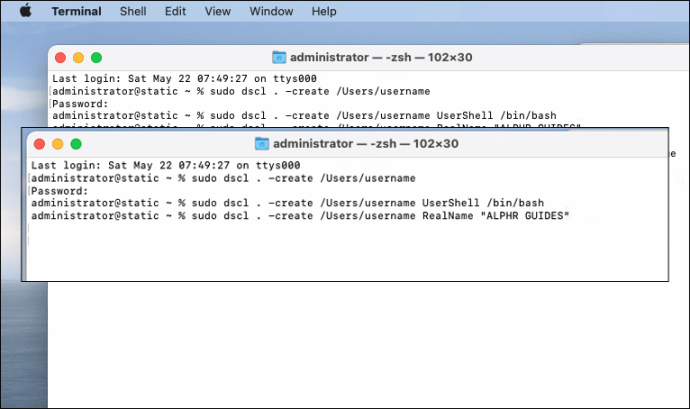
- தட்டச்சு செய்வதன் மூலம் தொடரவும் சுடோ டி.எஸ்.சி.எல். -/பயனர்கள்/பயனர் பெயர் NFSHomeDirectory/உள்ளூர்/பயனர்கள்/பயனர் பெயரை உருவாக்கவும் மற்றும் "Enter" என்பதை அழுத்தவும். இந்த அறிவுறுத்தல் ஒரு புதிய பயனர் கோப்புறையை உருவாக்குகிறது.
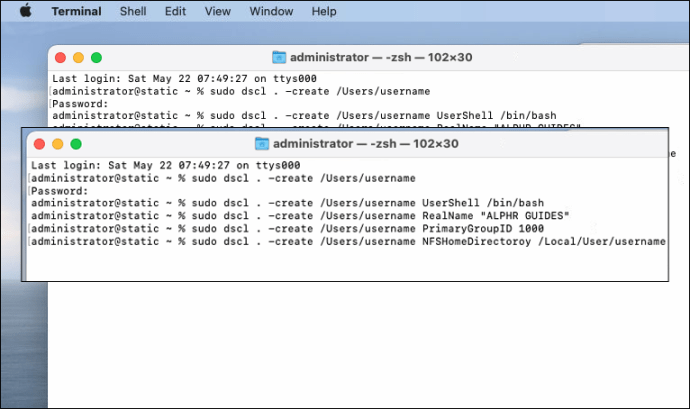
- கடவுச்சொல்லை மாற்ற, உள்ளிடவும் சுடோ டி.எஸ்.சி.எல். -passwd / பயனர்கள் / பயனர்பெயர் கடவுச்சொல் தொடர்ந்து "உள்ளிடவும்." ஒவ்வொரு முறை உள்நுழையும்போதும் புதிய கடவுச்சொல்லைத் தேர்வுசெய்யவும்.
- பயனருக்கு நிர்வாகச் சலுகைகளை வழங்க, “sudo dscl . -சேர்த்து /குழுக்கள்/நிர்வாகி குழு உறுப்பினர் பயனர்பெயர்" மற்றும் "Enter" ஐ அழுத்தவும்.

மேக்கில் டெர்மினலில் இருந்து உங்களை எப்படி நிர்வாகியாக்குவது
உங்களுக்கு நிர்வாகப் பொறுப்பு இல்லாத மேக்கைப் பயன்படுத்தினால், டெர்மினலில் குறிப்பிட்ட கட்டளைகளை உள்ளிடுவதன் மூலம் அதை மாற்றலாம்.
இது முக்கியமான அமைப்புகளை மாற்றுவதற்கான அனுமதியையும், புதிய நிரல்களை நிறுவுவது போன்ற பிற சலுகைகளையும் வழங்கும். டெர்மினல் வழியாக ஏற்கனவே இருக்கும் பயனர் கணக்கை நிர்வாகக் கணக்காக மாற்றுவது எப்படி என்பது இங்கே:
- மேலே பட்டியலிடப்பட்டுள்ள அதே படிகளைப் பின்பற்றி டெர்மினல் பயன்பாட்டைத் திறக்கவும்.
- தட்டச்சு செய்யவும் sudo dscl / -append /Groups/admin GroupMembership USERNAME "பயனர் பெயரை" உங்கள் பெயருடன் மாற்றவும்.
- இப்போது நிர்வாக கடவுச்சொல்லை உள்ளிடவும்.
அந்த கட்டளையை இயக்கும்போது நீங்கள் ஒரு நிர்வாக செயல்பாட்டைப் பெறுவீர்கள். இந்த மாற்றத்தை முதலில் செய்ய, நீங்கள் நிர்வாக கடவுச்சொல்லை வைத்திருக்க வேண்டும் என்பதை நினைவில் கொள்ளவும்.
Mac இல் உங்கள் பயனர்பெயரை மாற்றுவது எப்படி
MacOS இல் உங்கள் பயனர்பெயரை எளிதாக மாற்றலாம், ஆனால் அது வேலை செய்ய முகப்பு கோப்புறையின் பெயரையும் மாற்ற வேண்டும். எனவே, முகப்பு கோப்புறையின் பெயரை எவ்வாறு மாற்றுவது என்பது இங்கே:
- உங்கள் Mac இல் உள்ள நிர்வாகக் கணக்கில் உள்நுழைக.
- நீங்கள் மறுபெயரிட விரும்பும் கணக்கில் பயனர்கள் கோப்புறையைத் திறக்கவும்.
- முகப்பு கோப்புறையை மறுபெயரிடவும், ஆனால் பெயரில் இடைவெளிகள் இல்லை என்பதை உறுதிப்படுத்தவும். நீங்கள் நிர்வாகியின் பெயர் மற்றும் கடவுச்சொல்லை உள்ளிட வேண்டும்.
அடுத்த படி Mac பயனர் கணக்கை மறுபெயரிடுகிறது:
- Mac இல் உள்ள நிர்வாகி கணக்கிலிருந்து, மெனு> கணினி விருப்பத்தேர்வுகளைப் பின்பற்றவும்.
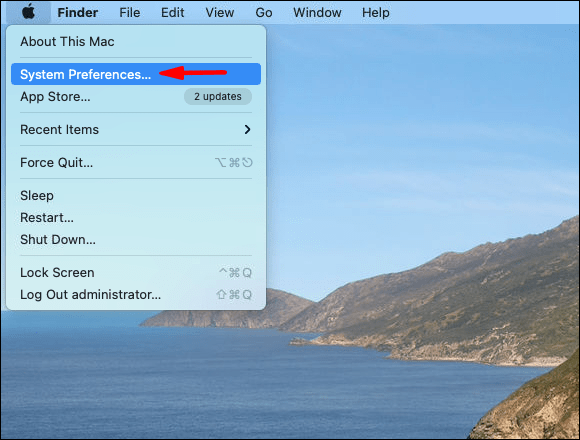
- "பயனர்கள் மற்றும் குழுக்கள்" என்பதைத் தேர்ந்தெடுத்து பூட்டு ஐகானைக் கிளிக் செய்யவும். பின்னர் நிர்வாகி பெயர் மற்றும் கடவுச்சொல்லை உள்ளிடவும்.
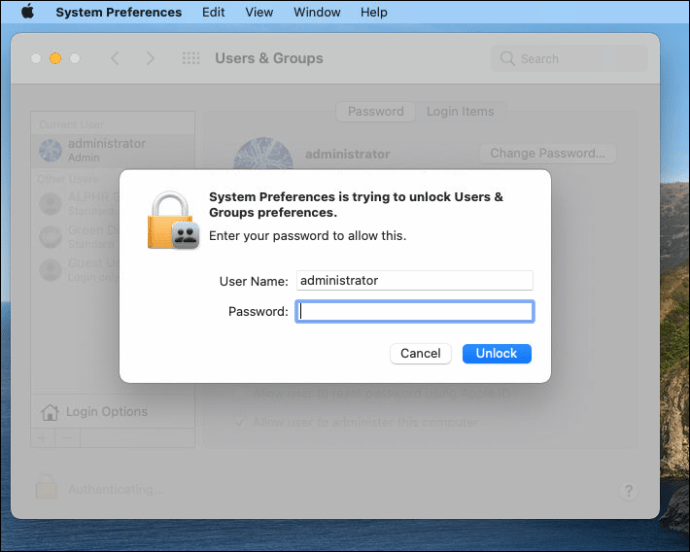
- நீங்கள் மறுபெயரிட விரும்பும் பயனரைக் கிளிக் செய்து, "மேம்பட்ட விருப்பங்கள்" என்பதைத் தேர்ந்தெடுக்கவும்.
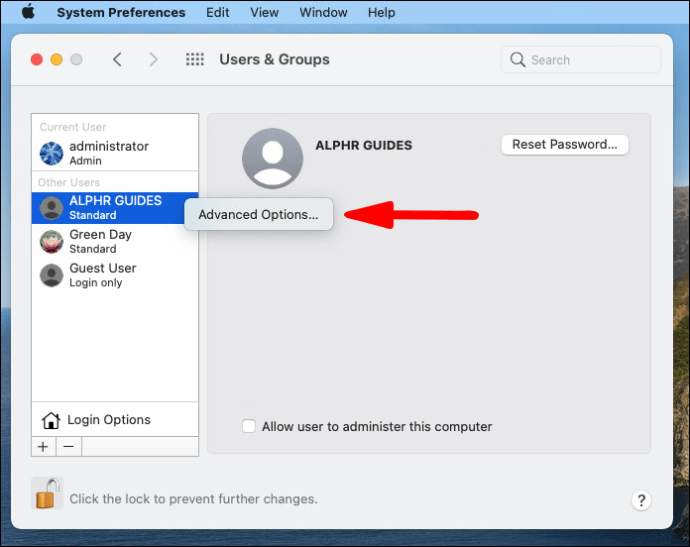
- முகப்பு கோப்புறைக்கு நீங்கள் பயன்படுத்திய அதே பெயரை உள்ளிடவும்.
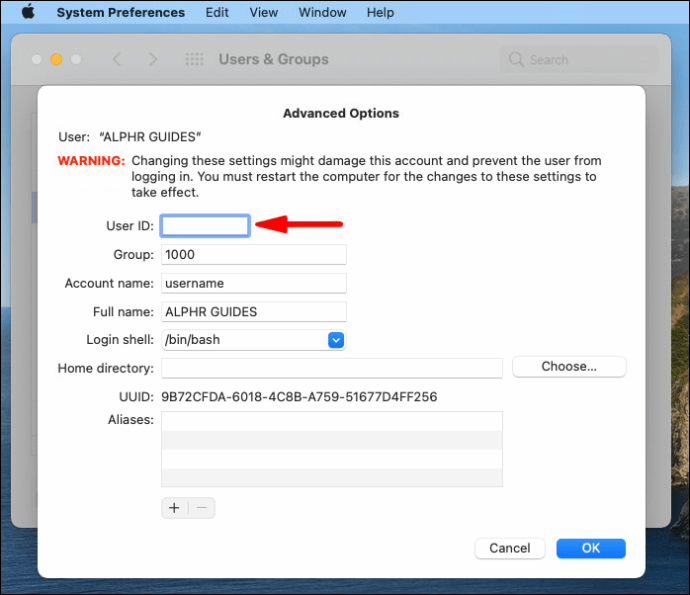
- "முகப்பு அடைவு" என்பதற்குச் சென்று, முகப்பு கோப்புறையுடன் பொருந்துமாறு கணக்கின் பெயரை மாற்றவும்.
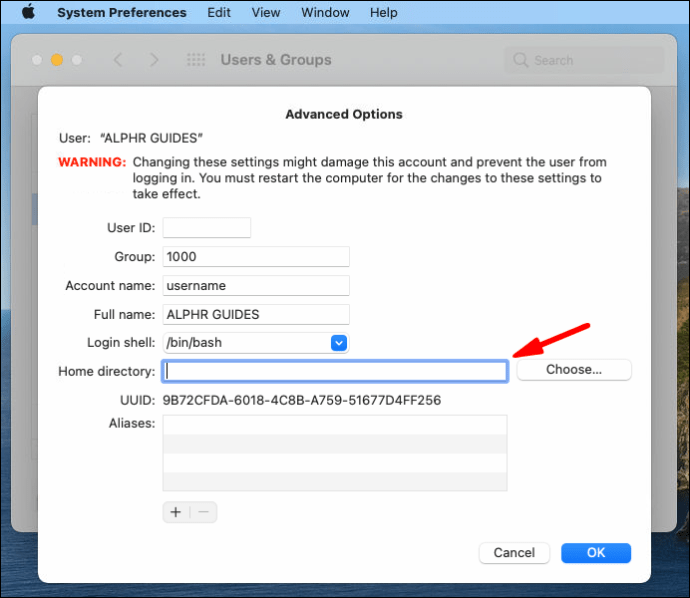
- "சரி" என்பதைத் தேர்ந்தெடுத்து உங்கள் கணினியை மறுதொடக்கம் செய்யுங்கள்.
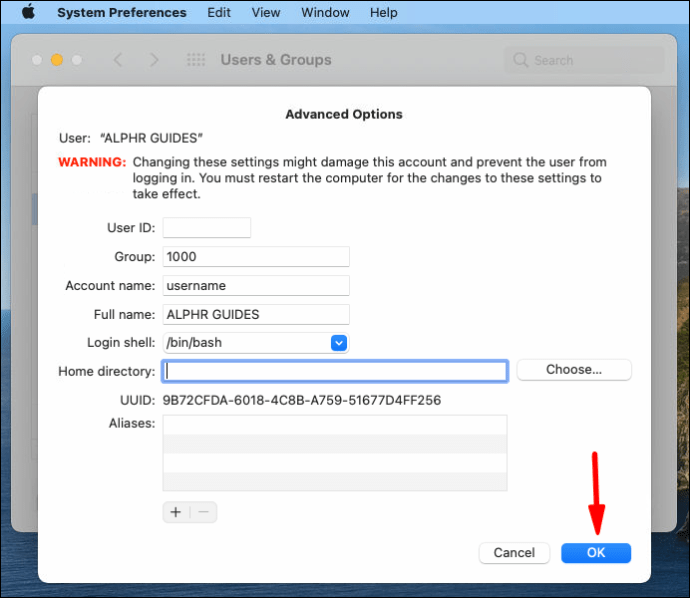
- அடுத்த முறை புதிதாக மறுபெயரிடப்பட்ட கணக்கில் உள்நுழையும்போது, எல்லா கோப்புகளும் கோப்புறைகளும் தெரியும் என்பதை உறுதிப்படுத்தவும்.
ஒற்றைப் பயனர் பயன்முறையில் நிர்வாகக் கணக்கை உருவாக்குவது எப்படி
ஒற்றைப் பயனர் பயன்முறையிலிருந்து நிர்வாகக் கணக்கை உருவாக்க நீங்கள் செய்ய வேண்டிய முதல் விஷயம், உங்கள் மேக்கை மூடுவதுதான். "கட்டளை + ஆர்" ஐ அழுத்திப் பிடிக்கும்போது அதை இயக்குவதன் மூலம் ஒற்றை பயனர் பயன்முறையில் அதை மறுதொடக்கம் செய்யுங்கள். பின்னர் இந்த வழிமுறைகளைப் பின்பற்றவும்:
- உள்ளிடவும் /sbin/mount -uw / கேட்கும் போது கட்டளை மற்றும் "enter" ஐ அழுத்தவும்.
- அடுத்து, தட்டச்சு செய்யவும் rm /var/db/.applesetupdone மற்றும் "Enter" என்பதை அழுத்தவும். இது OS க்கு அமைவு செயல்முறை முன்பு நிகழ்த்தப்பட்டதைக் கூறும் கோப்பை அகற்றும்.
- இந்தக் கோப்பு அகற்றப்பட்டதும், உங்கள் Mac ஐ மீண்டும் தொடங்க வேண்டும்.
- அடுத்த முறை மேக் மறுதொடக்கம் செய்யும் போது, திரையில் "மேக்கிற்கு வரவேற்கிறோம்" சாளரத்தைக் காண்பீர்கள். புதிய நிர்வாகி கணக்கை உருவாக்குவதற்கான வழிமுறைகளைப் பின்பற்றலாம்.

அடிக்கடி கேட்கப்படும் கேள்விகள்
இந்தப் பிரிவில் உங்களுக்காக மேலும் சில தகவல்களைச் சேர்த்துள்ளோம்.
மேக்கில் டெர்மினல் எப்படி வேலை செய்கிறது?
டெர்மினல் என்பது அனைத்து Mac சாதனங்களுக்குள்ளும் உள்ள Utilities கோப்புறையில் காணப்படும் ஒரு பயன்பாடாகும். இது Unix கட்டளை வரி அமைப்பைக் கொண்டுள்ளது, சில பயனர்கள் விரும்புகின்றனர்.u003cbru003eu003cbru003e டெர்மினலில் நீங்கள் பயன்படுத்தும் ஒவ்வொரு கட்டளையும் மூன்று கூறுகளைக் கொண்டுள்ளது. முதலாவது கட்டளை தானே. இரண்டாவது, கட்டளை செயல்படும் வளத்தைப் பற்றிய தகவலை வழங்கும் வாதம். மூன்றாவது வெளியீட்டின் மாற்றங்களுக்கான விருப்பம் உள்ளது.
எனது மேக்கில் பல நிர்வாகி கணக்குகளை வைத்திருக்க முடியுமா?
பதில் ஆம். உங்கள் மேக்கில் ஒன்றுக்கும் மேற்பட்ட நிர்வாகி கணக்குகள் இருக்கலாம். நீங்கள் நிலையான அல்லது பகிர மட்டும் பயனர் கணக்குகளை நிர்வாகி கணக்குகளாக மாற்றலாம்.
மேகோஸில் டெர்மினலில் இருந்து பயனர் கணக்குகளை உருவாக்குவது எப்படி?
மேக்கில் டெர்மினலில் இருந்து ஒரு பயனர் கணக்கை உருவாக்க, u0022இன் கீழ் இந்த கட்டுரையில் 1-6 படிகளைப் பின்பற்றவும் டெர்மினலைப் பயன்படுத்தி மேக்கில் நிர்வாகக் கணக்கை உருவாக்குவது எப்படி.” நீங்கள் செய்ய வேண்டியதெல்லாம் இறுதிப் படியைத் தவிர்த்தால், உங்களிடம் நிலையான பயனர் கணக்கு இருக்கும்.
உங்கள் மேக் நிர்வாக கணக்குகளை நிர்வகித்தல்
MacOS கிராஃபிக் இடைமுகம் பயனர்களை புதிய நிர்வாகக் கணக்குகளை உருவாக்கவும், நிர்வாகச் சலுகைகளைச் சேர்க்கவும் நீக்கவும் அனுமதிக்கிறது. ஆனால் சில சந்தர்ப்பங்களில், டெர்மினல் பயன்பாட்டின் மூலம் இந்த அம்சத்தை அணுகுவது விரைவானது மற்றும் எளிமையானது.
MacOS எவ்வாறு செயல்படுகிறது என்பதற்கான அடிப்படைகளை அறிந்துகொள்ள இது ஒரு சிறந்த வழியாகும். டெர்மினல் வழியாக புதிய நிர்வாகக் கணக்குகளைச் சேர்க்க நாங்கள் வழங்கிய படிகளைப் பின்பற்றவும்.
நீங்கள் இதற்கு முன் மேக்கில் டெர்மினலைப் பயன்படுத்தியுள்ளீர்களா? முக்கிய காரணம் என்ன? கீழே உள்ள கருத்துகள் பிரிவில் எங்களுக்குத் தெரியப்படுத்துங்கள்.