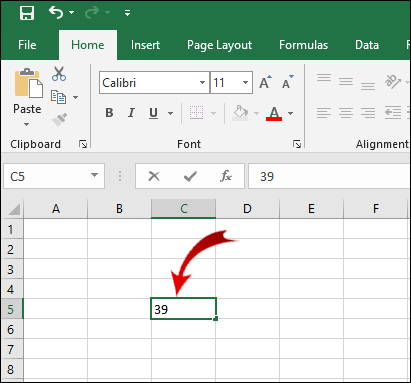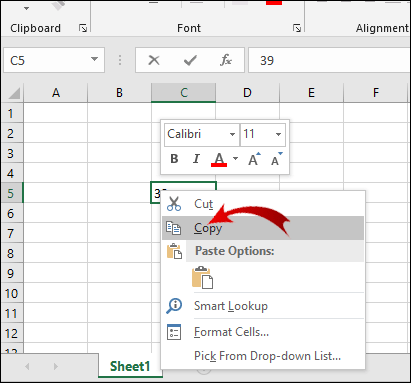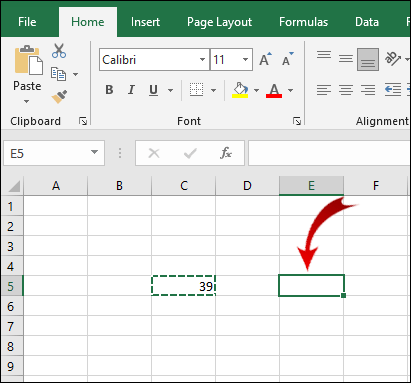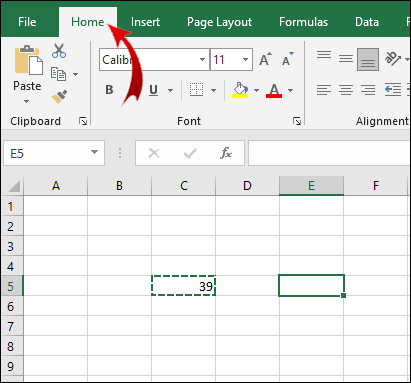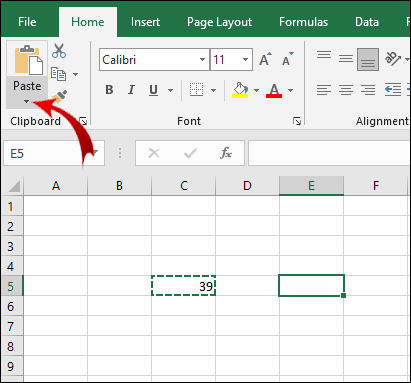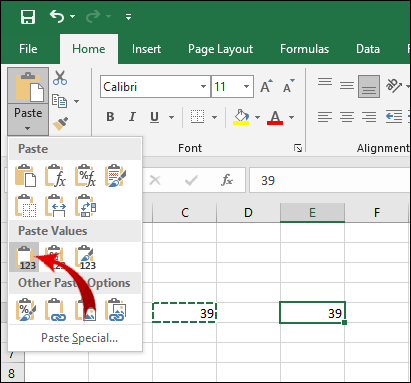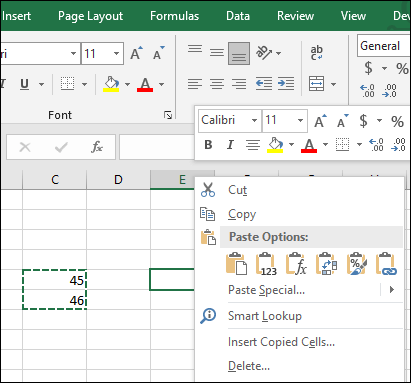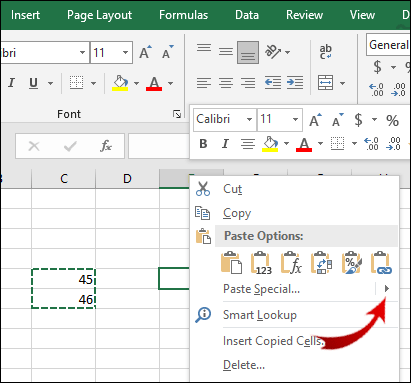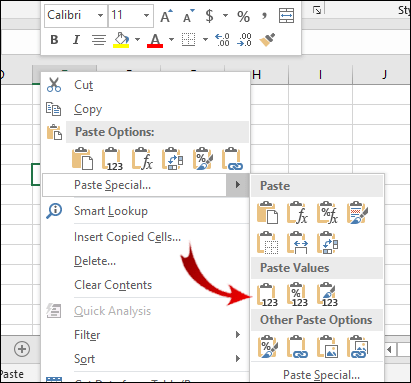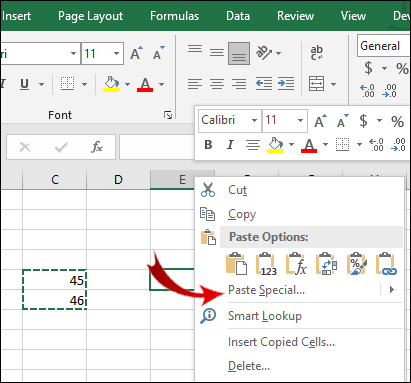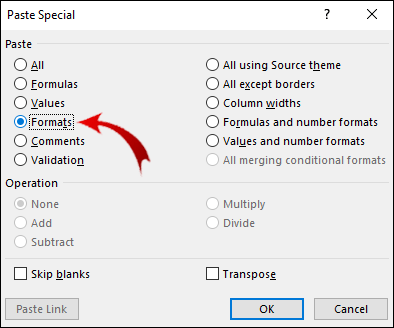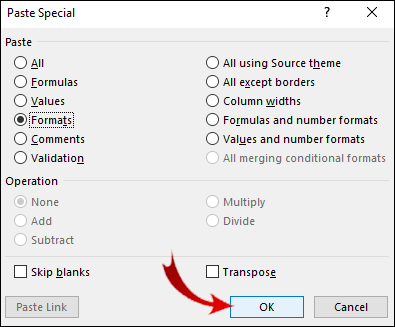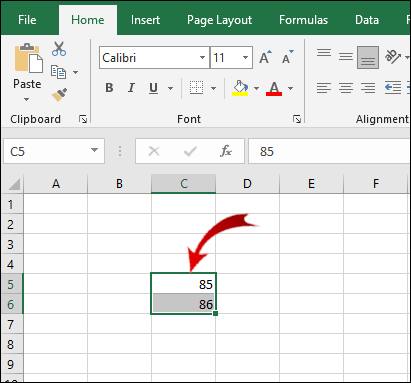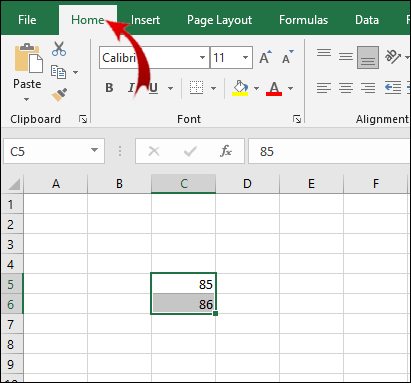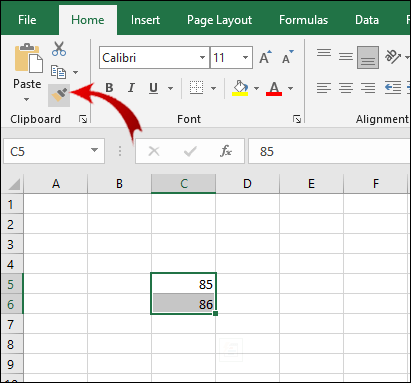வழக்கமான நகல் மற்றும் பேஸ்ட் விருப்பத்தைப் பயன்படுத்தி, ஒரு சமன்பாட்டின் கூட்டுத்தொகையை மட்டும் மற்றொரு கலத்திற்கு நகலெடுக்க விரும்பினால், ஒட்டப்பட்ட மதிப்பில் சூத்திரம் இருக்கும்.
![எக்செல் இல் மதிப்புகளை நகலெடுப்பது எப்படி [சூத்திரம் அல்ல]](http://pics.vulkandeluxepro1.com/wp-content/uploads/pc-mobile/982/pyqr8kmp2n.jpg)
கலத்தின் மதிப்பை மட்டும் நகலெடுக்க விரும்பினால், இது உங்களுக்கான சரியான கட்டுரை. சூத்திரங்கள் இல்லாமல் செல் மதிப்புகளை நகலெடுப்பது, செல் வடிவமைப்பை நகலெடுப்பது மற்றும் பிற எளிமையான அம்சங்களைப் பற்றி இங்கே நீங்கள் கற்றுக் கொள்வீர்கள்.
எக்செல் இல் ஃபார்முலா இல்லாமல் மதிப்புகளை நகலெடுத்து ஒட்டுவது எப்படி?
நீங்கள் சூத்திரம் இல்லாமல் எண்கள் அல்லது எழுத்துக்களை நகலெடுக்க விரும்பினாலும், அதைச் செய்ய இரண்டு வழிகள் உள்ளன. சூத்திரம் இல்லாமல் கலத்தின் மதிப்பை நகலெடுக்க, பின்வருவனவற்றைச் செய்யுங்கள்:
- நீங்கள் நகலெடுக்க விரும்பும் மதிப்புடன் கலத்தைத் தேர்ந்தெடுக்கவும்.
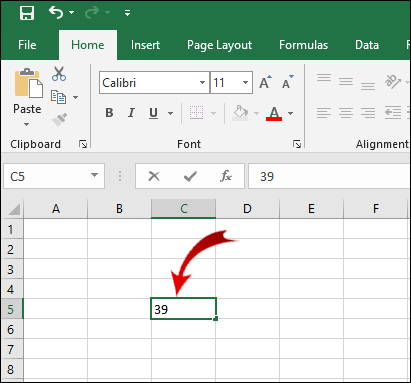
- தேர்ந்தெடுக்கப்பட்ட கலத்தில் வலது கிளிக் செய்து கிளிக் செய்யவும் நகலெடுக்கவும். (நீங்களும் பயன்படுத்தலாம் Ctrl + C இந்த படிக்கு.)
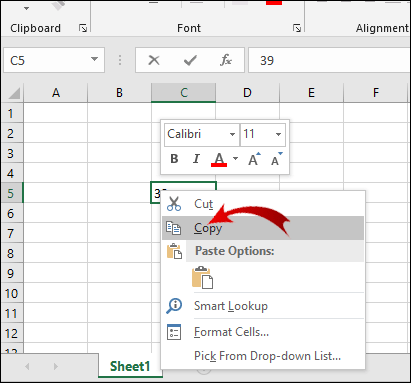
- இப்போது, உங்கள் விரிதாளில் நீங்கள் மதிப்பை ஒட்ட விரும்பும் கலத்தைத் தேர்ந்தெடுக்கவும்.
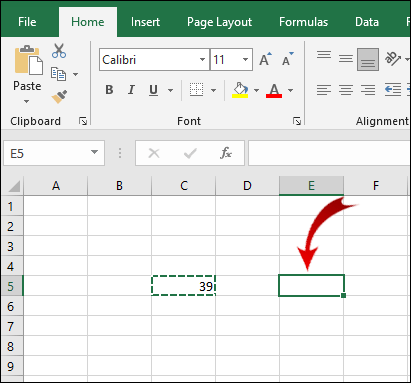
- செல்லுங்கள் வீடு ரிப்பனில் தாவல்.
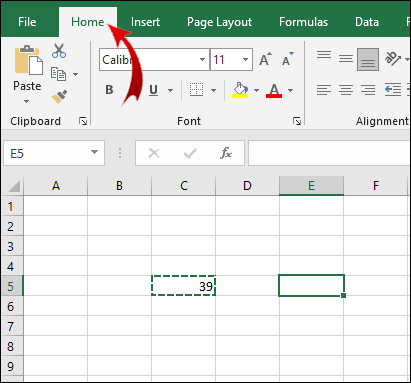
- இல் கிளிப்போர்டு பிரிவில், கிளிக் செய்யவும் ஒட்டவும் சிறிய அம்புக்குறி கொண்ட பொத்தான்.
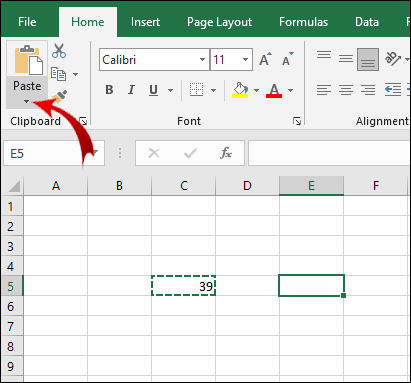
- கீழ்தோன்றும் மெனுவில், பிரிவின் கீழ் மதிப்புகளை ஒட்டவும், வரிசையில் உள்ள முதல் விருப்பத்தை சொடுக்கவும் (மதிப்புகள்).
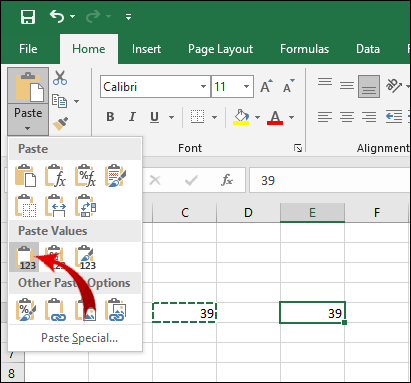
குறிப்பு: இந்த முறையைப் பயன்படுத்தி பல கலங்களைத் தேர்ந்தெடுத்து நகலெடுக்கலாம்.
கூடுதலாக, இதைச் செய்ய ஒரு எளிய வழி உள்ளது:
- நீங்கள் நகலெடுக்க விரும்பும் மதிப்புடன் செல்(களை) தேர்ந்தெடுக்கவும்.

- தேர்ந்தெடுக்கப்பட்ட செல் அல்லது கலங்களின் வரம்பில் வலது கிளிக் செய்து கிளிக் செய்யவும் நகலெடுக்கவும்.

- இப்போது, நீங்கள் மதிப்பு(களை) ஒட்ட விரும்பும் கலத்தில் வலது கிளிக் செய்யவும்.
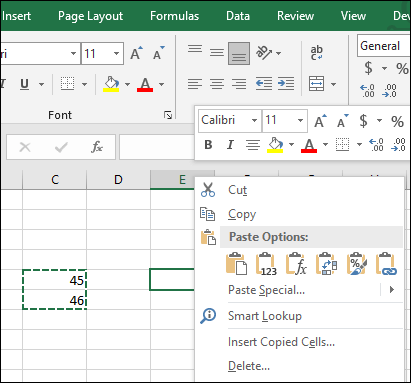
- உங்கள் கர்சரை அடுத்த சிறிய அம்புக்குறியில் வைக்கவும் ஒட்டு சிறப்பு… விருப்பம்.
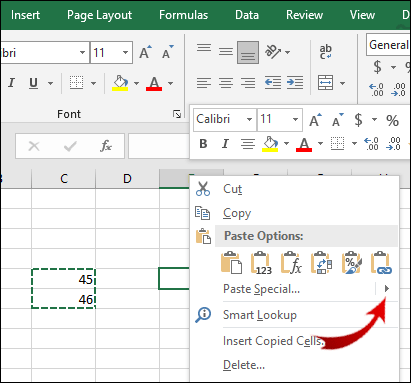
- நீட்டிக்கப்பட்ட மெனுவில், பிரிவின் கீழ் மதிப்புகளை ஒட்டவும், வரிசையில் முதல் விருப்பத்தைத் தேர்ந்தெடுக்கவும் (மதிப்புகள்).
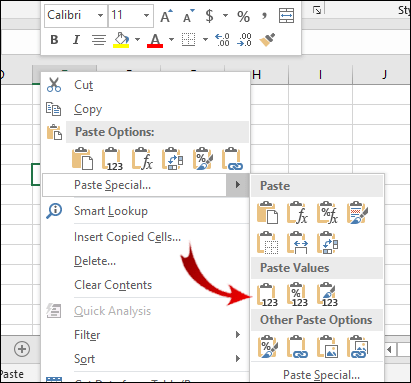
நிபந்தனை வடிவமைப்பை நகலெடுத்து ஒட்டுவது எப்படி?
முந்தைய உதாரணத்தைப் போலவே, நீங்கள் இதைப் பயன்படுத்த வேண்டும் ஒட்டு சிறப்பு… விருப்பம். நிபந்தனை வடிவமைப்பைக் கொண்ட கலங்களை நகலெடுத்து ஒட்ட, இந்தப் படிகளைப் பின்பற்றவும்:
- நீங்கள் நகலெடுக்க விரும்பும் நிபந்தனை வடிவமைப்புடன் கலங்களின் வரம்பைத் தேர்ந்தெடுக்கவும்.

- மீண்டும், தேர்ந்தெடுக்கப்பட்ட வரம்பில் வலது கிளிக் செய்து கிளிக் செய்யவும் நகலெடுக்கவும் (அல்லது பயன்படுத்தவும் Ctrl + C இந்த படிக்கு).

- நீங்கள் நிபந்தனை வடிவமைப்பை ஒட்ட விரும்பும் கலங்களின் வரம்பைத் தேர்ந்தெடுத்து, அதன் மீது கிளிக் செய்யவும் ஒட்டு சிறப்பு… விருப்பம்.
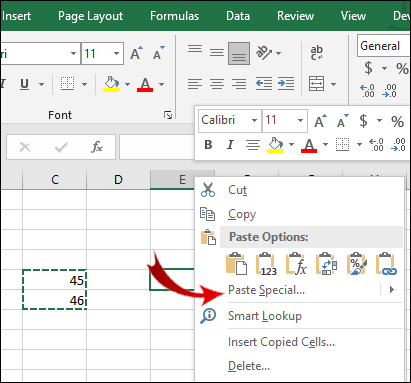
- இப்போது, கீழ் ஒட்டவும் பிரிவில் பேஸ்ட் ஸ்பெஷல் உரையாடல் பெட்டி, சரிபார்க்கவும் வடிவங்கள்.
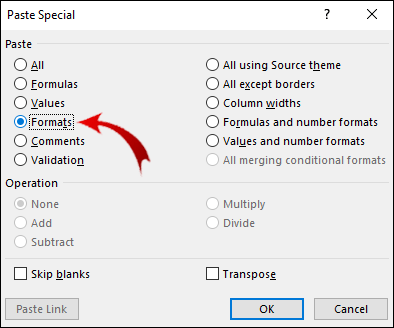
- நீங்கள் தேர்வு செய்தவுடன், கிளிக் செய்யவும் சரி.
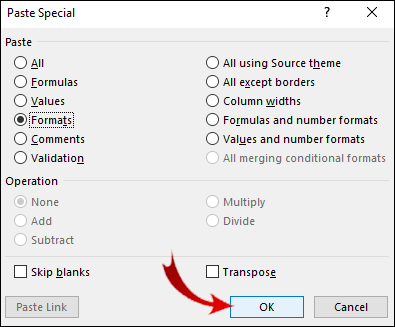
நிபந்தனை வடிவமைப்பை நகலெடுத்து ஒட்டுவதற்கு மற்றொரு முறை பயன்படுத்துவதாகும் வடிவ ஓவியர் விருப்பம்:
- நிபந்தனை வடிவமைப்புடன் கலங்களின் வரம்பைத் தேர்ந்தெடுக்கவும்.
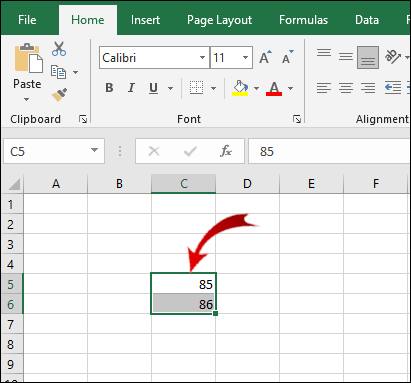
- ஏற்கனவே இல்லை என்றால், செல்லவும் வீடு ரிப்பனில் தாவல்.
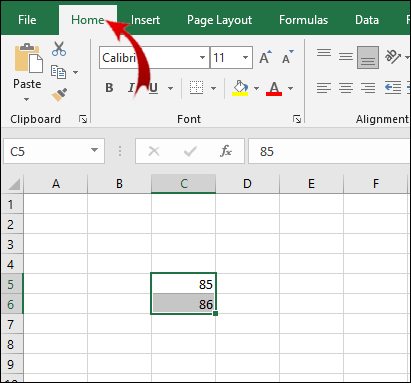
- இப்போது, இல் கிளிப்போர்டு பிரிவில், கிளிக் செய்யவும் வடிவ ஓவியர் பொத்தானை.
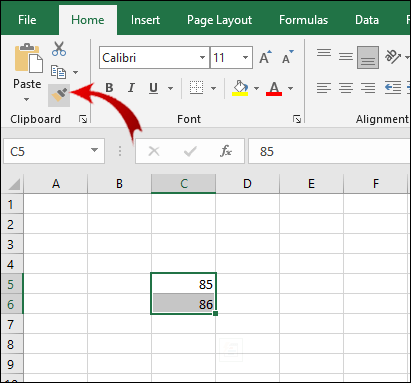
- நீங்கள் நிபந்தனை வடிவமைப்பை ஒட்ட விரும்பும் கலங்களின் வரம்பில் கர்சரை இழுக்கவும்.
குறிப்பு: நீங்கள் நிபந்தனை வடிவமைப்பை ஒட்டும் கலங்களில் மதிப்புகள் இருக்க வேண்டியதில்லை. நிபந்தனை வடிவமைப்பை வெற்று கலங்களுக்கும் நகலெடுக்கலாம்.
கூடுதலாக, நீங்கள் பல முறை நிபந்தனை வடிவமைப்பை ஒட்டலாம். படி 3 இல், இருமுறை கிளிக் செய்யவும் வடிவ ஓவியர் பொத்தானை. நிபந்தனை வடிவமைப்பை ஒட்டுவதை முடித்ததும், பேஸ்ட் செயல்பாட்டை முடக்க மீண்டும் பொத்தானைக் கிளிக் செய்யவும்.
கூடுதல் FAQகள்
எக்செல் இல் மதிப்புகளுக்குப் பதிலாக ஃபார்முலாவைக் காண்பிப்பது எப்படி?
சில சமயங்களில், சில மதிப்புகளுக்குப் பின்னால் உள்ள சூத்திரத்தை நீங்கள் பார்க்க விரும்பலாம். கலங்களுக்குப் பயன்படுத்தப்படும் சூத்திரங்களைப் பார்க்க, நீங்கள் செய்ய வேண்டியது:
1. செல்க சூத்திரங்கள் ரிப்பனில் தாவல்.

2. இல் ஃபார்முலா தணிக்கை பிரிவில், கிளிக் செய்யவும் சூத்திரங்களைக் காட்டு பொத்தானை.

சூத்திரங்களைக் கொண்ட கலங்களில், இப்போது மதிப்புகளுக்குப் பதிலாக சூத்திரங்களைக் காணலாம்.
மைக்ரோசாஃப்ட் எக்செல் ஒரு ஃபார்முலாவின் சரியான நகலை உருவாக்குகிறதா?
ஆம், செல் குறிப்புகளை மாற்றாமல் வேறு கலத்திற்கு சூத்திரத்தை நகலெடுக்க Excel உங்களை அனுமதிக்கிறது.
1. நீங்கள் நகலெடுக்க விரும்பும் சூத்திரத்துடன் கலத்தில் இருமுறை கிளிக் செய்யவும். செல் இப்போது திருத்து பயன்முறையில் உள்ளது.
2. விரிதாளின் மேலே உள்ள ஃபார்முலா பட்டியில், சூத்திரத்தை முன்னிலைப்படுத்தி அழுத்தவும் Ctrl + C (நகல்).
3. நீங்கள் சூத்திரத்தைப் பயன்படுத்த விரும்பும் கலத்தைத் தேர்ந்தெடுத்து அழுத்தவும் Ctrl + V (ஒட்டு).
குறிப்பு: கலத்தில் இருமுறை கிளிக் செய்து, கர்சர் கலத்தில் தோன்றவில்லை என்றால், நீங்கள் எடிட் பயன்முறையை இயக்க வேண்டும். செல்லுங்கள் கோப்பு > விருப்பங்கள் > மேம்பட்டது மற்றும் இல் எடிட்டிங் விருப்பங்கள் பிரிவு சோதனை கலங்களில் நேரடியாகத் திருத்த அனுமதிக்கவும். 
ஒரு கலத்தின் சூத்திரத்தை பல கலங்களுக்கு நகலெடுக்க ஷார்ட்கட் உள்ளது. இருப்பினும், செல்கள் ஒன்றோடொன்று இணைந்திருக்கும் போது மட்டுமே இது பொருந்தும்:
1. கர்சரை கலத்தின் கீழ்-வலது மூலையில் வைக்கவும், அது கருப்பு குறுக்காக தோன்றும்.
2. நீங்கள் சூத்திரத்தை நகலெடுக்க விரும்பும் அருகிலுள்ள செல்கள் மீது கர்சரை கிளிக் செய்து இழுக்கவும்.
3. செல்களை ஹைலைட் செய்தவுடன் கர்சரை விடுங்கள்.
இப்போது சூத்திரம் செல்களின் குழுவிற்குப் பயன்படுத்தப்படுகிறது.
எக்செல் இல் மதிப்புகளை எவ்வாறு மாற்றுவது?
இதைப் பயன்படுத்தி இதைச் செய்யலாம் கண்டுபிடித்து மாற்றவும் எழுத்துகள் மற்றும் எண்கள் இரண்டையும் மாற்றும் அம்சம். இந்த செயல்முறை மிகவும் எளிமையானது.
1. நீங்கள் மதிப்புகளை மாற்ற விரும்பும் கலங்களின் வரம்பைத் தேர்ந்தெடுக்கவும்.
2. செல்க வீடு ரிப்பனில் தாவல்.
3. இல் எடிட்டிங் பிரிவில், கிளிக் செய்யவும் கண்டுபிடி & தேர்ந்தெடு பொத்தானை. 
4. இப்போது, கிளிக் செய்யவும் கண்டுபிடி… புதிய பாப்அப் சாளரத்தைத் திறக்க கீழ்தோன்றும் மெனுவில். 
5. இல் கண்டுபிடித்து மாற்றவும் உரையாடல் பெட்டி, தேர்ந்தெடுக்கவும் மாற்றவும் தாவல். 
6. இப்போது, நீங்கள் எக்செல் கண்டுபிடிக்க விரும்பும் மதிப்பை உள்ளிடவும் என்ன கண்டுபிடிக்க உரை பெட்டியில், மற்றும் உடன் மாற்றவும் உரை பெட்டி, மாற்று மதிப்பை உள்ளிடவும். 
குறிப்பு: நீங்கள் 1-3 படிகளை விசைப்பலகை குறுக்குவழியுடன் மாற்றலாம் Ctrl + H.
இப்போது, நீங்கள் செய்யக்கூடிய இரண்டு விஷயங்கள் உள்ளன. ஒரே ஒரு கலத்தில் உள்ள மதிப்பை மாற்ற, பின்வருவனவற்றைச் செய்யுங்கள்:
1. கிளிக் செய்யவும் அடுத்ததை தேடு பொத்தானை. இது நீங்கள் மாற்ற விரும்பும் மதிப்பைக் கொண்ட பிரிவில் முதல் கலத்தைத் தேர்ந்தெடுக்கும்.
2. கிளிக் செய்யவும் மாற்றவும் அந்த கலத்தின் மதிப்பை புதிய மதிப்புடன் மாற்றுவதற்கான பொத்தான்.
தேர்ந்தெடுக்கப்பட்ட கலங்களின் வரம்பிற்குள் அனைத்து மதிப்புகளையும் மாற்ற வேண்டுமா:
1. கிளிக் செய்யவும் அனைத்தையும் கண்டுபிடி பொத்தானை. நீங்கள் மாற்ற விரும்பும் மதிப்பைக் கொண்ட அனைத்து கலங்களையும் இது தேர்ந்தெடுக்கும்.
2. கிளிக் செய்யவும் அனைத்தையும் மாற்று அனைத்து பழைய மதிப்புகளையும் புதியவற்றுடன் மாற்றவும்.
குறிப்பு: மதிப்பை மாற்ற வேண்டிய செல்களை நீங்கள் அடையாளம் காண விரும்பவில்லை என்றால், படி 1 ஐ நீங்கள் தவிர்க்கலாம்.
எக்செல் உரையை ஃபார்முலாவுடன் நகலெடுப்பது எப்படி?
சூத்திரங்களுடன் உரையை நகலெடுக்க, நீங்கள் அடிப்படை நகல் மற்றும் பேஸ்ட் செயல்முறையைச் செய்ய வேண்டும்:
1. நீங்கள் நகலெடுக்க விரும்பும் உரை மற்றும் சூத்திரத்துடன் கலத்தைத் தேர்ந்தெடுக்கவும்.
2. அழுத்தவும் Ctrl + C.
3. நீங்கள் உரை மற்றும் சூத்திரத்தை ஒட்ட விரும்பும் கலத்தைத் தேர்ந்தெடுத்து, பின்னர் அழுத்தவும் Ctrl + V.
எக்செல் ஏன் மதிப்பை நகலெடுக்கிறது ஆனால் ஃபார்முலா அல்ல?
சில காரணங்களால், உங்கள் எக்செல் கைமுறையாக மறுகணிப்பிற்கு அமைக்கப்பட்டுள்ளது. நீங்கள் இதை தானியங்கு முறையில் மாற்ற வேண்டும்:
1. செல்க சூத்திரங்கள் ரிப்பனில் தாவல்.

2. இல் கணக்கீடுகள் பிரிவில், கிளிக் செய்யவும் கணக்கீட்டு விருப்பங்கள் பொத்தானை.

3. இப்போது, கிளிக் செய்யவும் தானியங்கி.

எக்செல் இல் மதிப்பு மற்றும் வடிவமைப்பை எவ்வாறு நகலெடுப்பது?
இதை அடைய "ஒட்டு சிறப்பு" அம்சத்தைப் பயன்படுத்தலாம்:
1. நீங்கள் நகலெடுக்க விரும்பும் மதிப்பு மற்றும் வடிவமைப்பைக் கொண்ட செல் அல்லது கலங்களின் வரம்பைத் தேர்ந்தெடுக்கவும்.
2. அழுத்தவும் Ctrl + C.
3. நீங்கள் மதிப்புகள் மற்றும் வடிவங்களை ஒட்ட விரும்பும் கலத்தில் வலது கிளிக் செய்யவும்.
4. உங்கள் கர்சரை அடுத்த சிறிய அம்புக்குறியில் வைக்கவும் ஒட்டு சிறப்பு…
5. நீட்டிக்கப்பட்ட மெனுவில், கீழ் மதிப்புகளை ஒட்டவும் மெனுவில், வரிசையில் உள்ள மூன்றாவது விருப்பத்தை சொடுக்கவும் (மதிப்புகள் & மூல வடிவமைப்பு).
எக்செல் மதிப்பை எவ்வாறு காட்டுவது?
செல் மதிப்பு மறைக்கப்பட்டு, சூத்திரப் பட்டியைப் பார்க்க முடியாவிட்டால், பின்வரும் வழியில் அந்த மதிப்பை நீங்கள் மறைக்கலாம்:
1. நீங்கள் வெளிப்படுத்த விரும்பும் மதிப்புடன் கலத்தைத் தேர்ந்தெடுக்கவும்.
2. செல்க காண்க ரிப்பனில் தாவல். 
3. இல் காட்டு பிரிவு, சரிபார்க்கவும் ஃபார்முலா பார். 
சூத்திரப் பட்டியில் தேர்ந்தெடுக்கப்பட்ட கலத்தின் மதிப்பை நீங்கள் இப்போது பார்க்க முடியும். மாற்றாக, செல்களில் மதிப்புகளை நேரடியாகக் காட்ட விரும்பினால், நீங்கள்:
1. தேவையான கலங்களின் வரம்பைத் தேர்ந்தெடுக்கவும்.
2. செல்க வீடு ரிப்பனில் தாவல்.
3. இல் எண் பிரிவில், கீழ் வலது மூலையில் உள்ள சிறிய அம்பு பொத்தானைக் கிளிக் செய்யவும். 
4. தேர்ந்தெடு தனிப்பயன் இல் வகை பிரிவு. 
5. ஸ்லைடரை கீழே உருட்டவும், ஒன்று அல்லது அதற்கு மேற்பட்ட அரைப்புள்ளிகள் (";") உள்ள நுழைவை நீங்கள் பார்க்க வேண்டும். இந்த பதிவைத் தேர்ந்தெடுத்து கிளிக் செய்யவும் அழி.
தேர்ந்தெடுக்கப்பட்ட கலங்களில் உள்ள அனைத்து மறைக்கப்பட்ட மதிப்புகளும் இப்போது தோன்ற வேண்டும்.
ஃபார்முலா இல்லாமல் எக்செல் மதிப்பை நகலெடுக்கிறது
எக்செல் இல் உள்ள சில அம்சங்கள் உள்ளன, அதை நீங்கள் உள்ளுணர்வாக கண்டுபிடிக்க முடியாது. கலத்தின் மதிப்பை நகலெடுப்பது அவற்றில் ஒன்று. இந்த தடையை கடக்க இந்த கட்டுரை உங்களுக்கு உதவியது என்று நம்புகிறேன்.
மிக முக்கியமாக, கலத்தின் வடிவமைப்பு மற்றும் சூத்திரங்கள் போன்ற பிற கூறுகளை எவ்வாறு நகலெடுப்பது என்பதை நீங்கள் கற்றுக்கொண்டீர்கள். "பேஸ்ட் ஸ்பெஷல்" என்பது இந்த நோக்கங்களுக்காக நீங்கள் அதிகம் பயன்படுத்தும் அம்சமாகும்.
மேலும், வேறொருவரால் உருவாக்கப்பட்ட எக்செல் ஆவணங்களை நீங்கள் பார்த்தால், ஆசிரியர் மறைத்த மதிப்புகள் மற்றும் சூத்திரங்களை எவ்வாறு காட்டுவது என்பது இப்போது உங்களுக்குத் தெரியும். இந்த விருப்பம் ஆவணத்தில் உள்ள அனைத்து முக்கியமான தகவல்களையும் கண்டறிய உதவுகிறது.
எக்செல் இல் மதிப்புகளை நகலெடுப்பதில் உங்களுக்கு எப்போதாவது சிக்கல் உள்ளதா? அப்படியானால், நீங்கள் பிரச்சினையை எவ்வாறு அணுகினீர்கள்? கீழே உள்ள கருத்துகள் பிரிவில் எங்களுக்குத் தெரியப்படுத்துங்கள்.