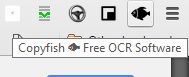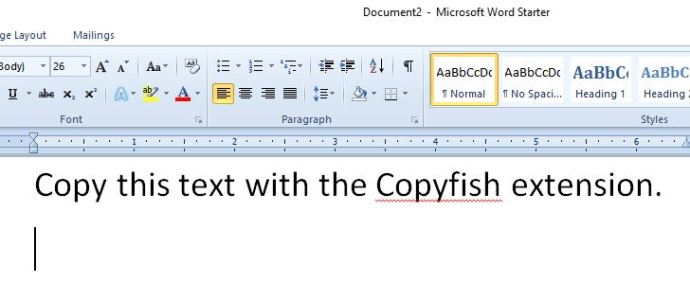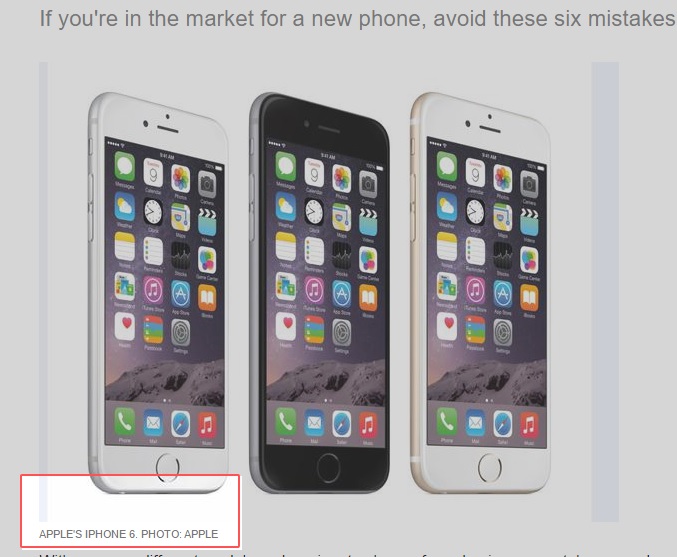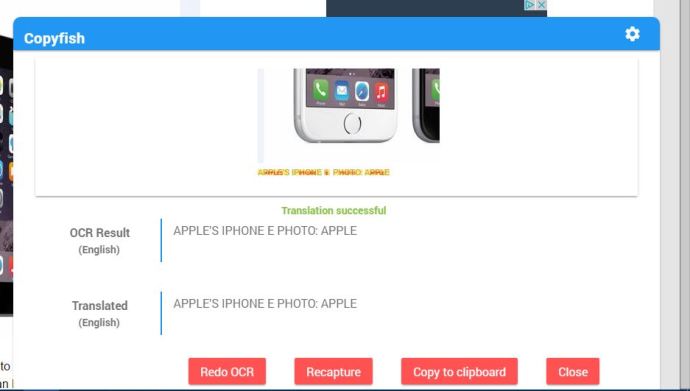வீடியோ மற்றும் பட உரையை நகலெடுப்பது விலைமதிப்பற்றதாக இருக்கும். OCR என்பது படங்களிலிருந்து உரையை நீங்கள் திருத்தக்கூடிய ஆவண உரையாக மாற்றுவதாகும், மேலும் சில OCR மென்பொருள் தொகுப்புகளை நீங்கள் சேமித்த படங்களிலிருந்து பிரித்தெடுக்கலாம் அல்லது நகலெடுக்கலாம்.

பெரும்பாலான சாதனங்களில் வீடியோ மற்றும் பட உரையை நகலெடுப்பது எப்படி என்பதை இந்தக் கட்டுரையில் காண்போம்.
ஒரு கணினியில் வீடியோ மற்றும் பட உரையை நகலெடுப்பது எப்படி
வீடியோக்கள் மற்றும் படங்களிலிருந்து உரையை நகலெடுப்பது நேரடியான செயலாகும், குறிப்பாக கணினியில்.
வீடியோ மற்றும் பட உரையை நகலெடுக்க Copyfish ஐப் பயன்படுத்துதல்
- தொடங்குவதற்கு, Google Chrome இல் சேர்க்க Copyfish நீட்டிப்புப் பக்கத்தைத் திறக்கவும். இந்த நீட்டிப்பு ஓபரா உலாவிக்கும் கிடைக்கிறது என்பதை நினைவில் கொள்க. Chrome கருவிப்பட்டியில் கீழே உள்ள ஸ்னாப்ஷாட்டில் நகல்மீன் பொத்தானைக் காண்பீர்கள்.
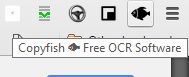
- அடுத்து, சில உரையுடன் கூடிய இணையதளப் பக்கப் படத்தைக் கண்டறியவும். நீங்கள் நீட்டிப்பை முயற்சிக்க, பொருத்தமான படத்தை கீழே சேர்த்துள்ளேன்.
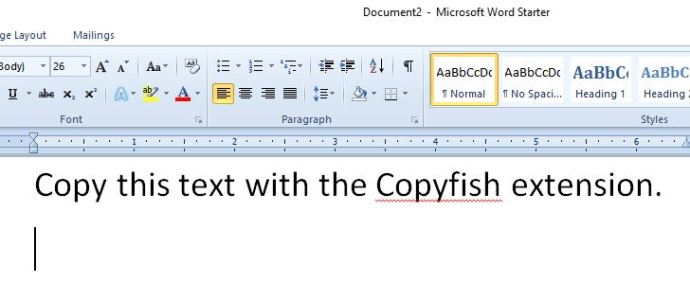
- கருவிப்பட்டியில் உள்ள Copyfish பொத்தானை அழுத்தவும், பின்னர் இடது சுட்டி பொத்தானைப் பிடித்து சுட்டியை இழுக்கவும். கீழே காட்டப்பட்டுள்ளபடி படத்தில் உள்ள உரையைச் சுற்றி ஒரு பெட்டியை விரிவாக்கலாம். நீங்கள் நகலெடுக்க வேண்டிய அனைத்து உரைகளையும் உள்ளடக்கும் வகையில் பெட்டியை விரிவாக்கவும், பின்னர் பொத்தானை அணைக்கவும்.
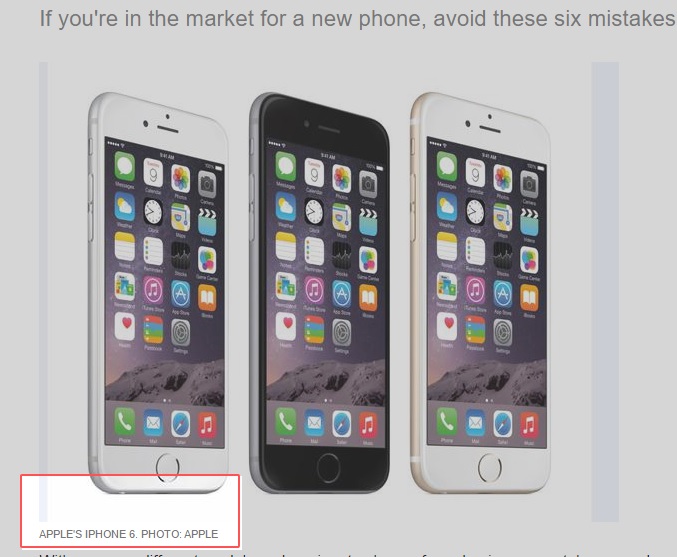
- நீங்கள் மவுஸ் பட்டனை வெளியிடும்போது, கீழே உள்ள Copyfish சாளரம் உலாவியின் கீழ் வலதுபுறத்தில் திறக்கும். படத்தில் நகலெடுக்க நீங்கள் தேர்ந்தெடுத்தவற்றுடன் பொருந்தக்கூடிய OCR உரையை இது காட்டுகிறது. அழுத்தவும் கிளிப்போர்டுக்கு நகலெடுக்கவும் உரையை நகலெடுக்க பொத்தான். பின்னர் அதை உரை திருத்தியில் ஒட்டலாம் Ctrl + V சூடான விசை.
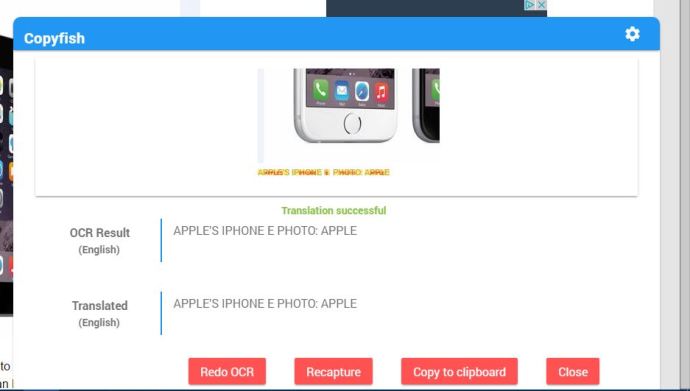
- மேலும் விருப்பங்களுக்கு, கருவிப்பட்டியில் உள்ள Copyfish ஐகானை வலது கிளிக் செய்து தேர்ந்தெடுக்கவும் விருப்பங்கள் . இது கீழே உள்ள தாவலைத் திறக்கும், அதில் இருந்து தேவைப்பட்டால் நீங்கள் மொழிபெயர்ப்பை உள்ளமைக்கலாம். எடுத்துக்காட்டாக, படத்தில் ஜெர்மன் இருந்தால், உள்ளீட்டு மொழி கீழ்தோன்றும் மெனுவிலிருந்து அதைத் தேர்ந்தெடுக்க வேண்டும். பின்னர் நீட்டிப்பு ஜெர்மன் மொழியை ஆங்கிலத்திற்கு மொழிபெயர்க்கலாம்.

வலைதளங்களில் உள்ள வீடியோக்களுக்கும் காப்பிஃபிஷ் வேலை செய்கிறது. அதை முயற்சிக்க, வசனங்களுடன் பொருத்தமான வீடியோவைக் கண்டறியவும். வீடியோவில் வசன உரை இருக்கும் போது அதை இடைநிறுத்தவும்.
ஒட்டுமொத்தமாக, உங்கள் Chrome கருவிப்பட்டியில் வைத்திருப்பதற்கு Copyfish ஒரு எளிதான நீட்டிப்பாக இருக்கலாம். இதன் மூலம் நீங்கள் இப்போது படங்கள் மற்றும் வீடியோக்களில் உள்ள உரையை நகலெடுத்து மொழிபெயர்க்கலாம், அவை எப்போதும் பக்கத்தின் மற்ற பகுதிகளுடன் மொழிபெயர்க்காது.
வீடியோ மற்றும் பட உரைகளை நகலெடுக்க Google இயக்ககத்தைப் பயன்படுத்துதல்
கூகுள் டிரைவின் மற்றொரு சிறப்பான அம்சம் என்னவென்றால், அதன் உள்ளமைக்கப்பட்ட OCR மென்பொருளைப் பயன்படுத்தி அதிலிருந்து உரையைப் பதிவேற்றலாம் மற்றும் படமாக்கலாம் மற்றும் பிரித்தெடுக்கலாம். வீடியோவில் சிறந்த முடிவுகளுக்கு, ஸ்கிரீன்ஷாட்டை எடுத்து அந்தப் படத்தைப் பதிவேற்றவும்.
- Google இயக்ககத்தைத் திறந்து, கிளிக் செய்யவும் அமைப்புகள் கீழ்தோன்றும் மெனு, மற்றும் தேர்ந்தெடுக்கவும் பதிவேற்ற அமைப்புகள் > பதிவேற்றிய PDF மற்றும் படக் கோப்புகளிலிருந்து உரையை மாற்றவும்.
- இப்போது, நீங்கள் உரையைப் பிரித்தெடுக்க விரும்பும் படத்தைப் பதிவேற்றவும்.
உரை அங்கீகாரத்தின் தரம் படத்தின் தரத்தைப் பொறுத்தது.
Android இல் வீடியோ மற்றும் பட உரையை நகலெடுப்பது எப்படி
வீடியோ மற்றும் பட உரைகளை நகலெடுக்க Google இயக்ககத்தைப் பயன்படுத்துதல்
கம்ப்யூட்டரில் இருப்பது போல், Google Drive இன் உள்ளமைக்கப்பட்ட OCR மென்பொருளைப் பயன்படுத்தலாம். வீடியோவில் சிறந்த முடிவுகளுக்கு, ஸ்கிரீன்ஷாட்டை எடுத்து அந்தப் படத்தைப் பதிவேற்றவும்.
- Google இயக்ககத்தைத் திறந்து, அதைத் தட்டவும் அமைப்புகள் மெனு, மற்றும் தேர்ந்தெடுக்கவும் பதிவேற்ற அமைப்புகள் > பதிவேற்றிய PDF மற்றும் படக் கோப்புகளிலிருந்து உரையை மாற்றவும்.
- இப்போது, நீங்கள் உரையைப் பிரித்தெடுக்க விரும்பும் படத்தைப் பதிவேற்றவும்.
மீண்டும், உரை அங்கீகாரத்தின் தரம் படத்தின் தரத்தைப் பொறுத்தது.
IOS இல் வீடியோ மற்றும் பட உரையை நகலெடுப்பது எப்படி
இப்போது iOS சாதனங்களில் வீடியோ மற்றும் பட உரைகளை நகலெடுப்போம்.
iOS 15 இல் வீடியோ மற்றும் பட உரைகளை நகலெடுக்கிறது
ஆப்பிள் இப்போது உள்ளமைக்கப்பட்ட நேரடி உரை அம்சத்தைக் கொண்டுள்ளது, இது புகைப்படங்களிலிருந்து உரைகளைப் பிரித்தெடுக்கவும் நகலெடுக்கவும் உங்களை அனுமதிக்கிறது.
- உங்களுக்குத் தேவையான உரை, ஆவணம் போன்றவற்றைப் படம் எடுக்கவும் அல்லது புகைப்படங்கள் அல்லது கேமரா பயன்பாட்டில் உள்ள படத்தைத் திறக்கவும்.
- இப்போது, குறிப்புகள் பயன்பாட்டில் உள்ளதைப் போலவே, நீங்கள் நகலெடுக்க வேண்டிய உரையை அழுத்தவும்.
- பின்னர், இரண்டு தேர்வி புள்ளிகள் தோன்றும் போது, நீங்கள் நகலெடுக்க விரும்பும் உரையின் உரை தேர்வு கர்சரை நீட்டி அழுத்தவும் நகலெடுக்கவும்.
- அடுத்து, உங்களுக்கு விருப்பமான சொல் திருத்தியைத் திறந்து அதில் ஒட்டவும். ஆவணத்தில் உரை தோன்றும்.
வீடியோ மற்றும் பட உரைகளை நகலெடுக்க Google இயக்ககத்தைப் பயன்படுத்துதல்
கம்ப்யூட்டர் அல்லது ஆண்ட்ராய்டு சாதனத்தைப் போலவே, Google இயக்ககத்தின் உள்ளமைக்கப்பட்ட OCR மென்பொருளைப் பயன்படுத்தலாம். வீடியோவில் சிறந்த முடிவுகளுக்கு, ஸ்கிரீன்ஷாட்டை எடுத்து அந்தப் படத்தைப் பதிவேற்றவும்.
- Google இயக்ககத்தைத் திறந்து, அதைத் தட்டவும் அமைப்புகள் மெனு, மற்றும் தேர்ந்தெடுக்கவும் பதிவேற்ற அமைப்புகள் > பதிவேற்றிய PDF மற்றும் படக் கோப்புகளிலிருந்து உரையை மாற்றவும்.
- இப்போது, நீங்கள் உரையைப் பிரித்தெடுக்க விரும்பும் படத்தைப் பதிவேற்றவும்.
உரைகளை நகலெடுக்கிறது
வீடியோ மற்றும் பட உரையை நகலெடுக்க பலரின் தேவையைக் கருத்தில் கொண்டு, பல மென்பொருள் நிறுவனங்கள் தங்கள் தயாரிப்புகளில் அதை உருவாக்கி அல்லது இணைத்ததால், இது எளிதான செயலாகும். ஒரு சில கிளிக்குகள் அல்லது தட்டினால் போதும்.
வீடியோ மற்றும் பட உரையை நகலெடுக்க வேறு ஏதேனும் வழிகள் உங்களுக்குத் தெரியுமா? கீழே உள்ள சமூகத்துடன் உங்கள் அனுபவத்தைப் பகிர்ந்துகொள்ள தயங்காதீர்கள்.