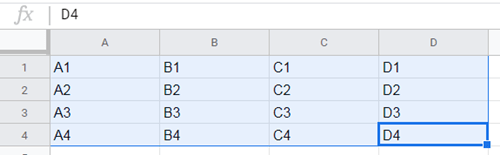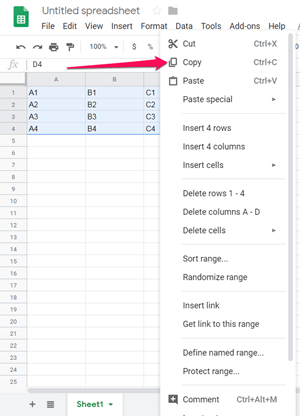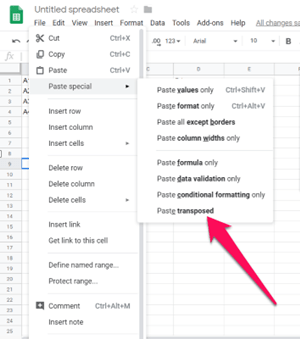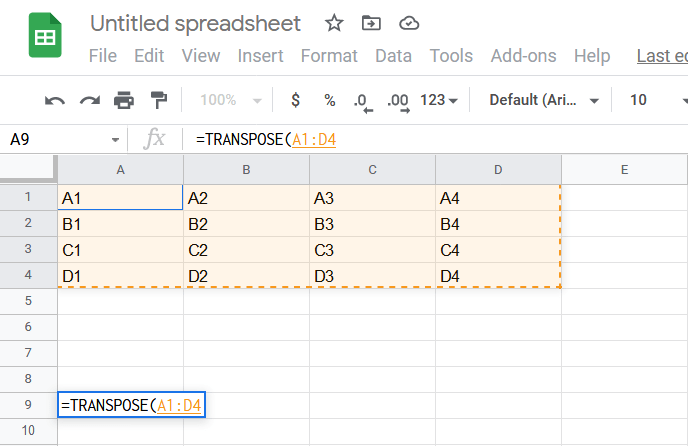கூகுள் ஸ்ப்ரெட்ஷீட்ஸ் என்பது மிகவும் பயனுள்ள ஆன்லைன் கருவியாகும், இது டேபிள்களை உருவாக்கி அவற்றை சில நிமிடங்களில் தரவுகளால் நிரப்ப அனுமதிக்கிறது. நீங்கள் உள்ளிட்ட தரவை எளிதாகச் சரிசெய்ய நீங்கள் பயன்படுத்தக்கூடிய பயனுள்ள அம்சங்கள் மற்றும் செயல்பாடுகளுடன் இந்த இலவச ஆன்லைன் கருவியை Google பேக் செய்துள்ளது. கைமுறையாக விஷயங்களை மாற்றி நேரத்தை வீணடிக்க வேண்டிய அவசியமில்லை.

இந்தக் கட்டுரையானது விஷயங்களை மிகவும் எளிதாக்கும் ஒரு குறிப்பிட்ட செயல்பாட்டில் கவனம் செலுத்தும். கூகுள் விரிதாள்களில் வரிசைகளை நெடுவரிசைகளாக மாற்றுவது எப்படி என்று நீங்கள் யோசிக்கிறீர்கள் அல்லது அதற்கு நேர்மாறாக, இந்தப் பயிற்சி உங்களுக்கானது.
விஷயங்களை அமைத்தல்
நாங்கள் தொடங்குவதற்கு முன், நீங்கள் Google விரிதாள்களில் தரவு நிரப்பப்பட்ட அட்டவணையை வைத்திருக்க வேண்டும். நீங்கள் ஏற்கனவே அதைச் செய்திருந்தால், இந்த கட்டுரையில் அடுத்த பகுதிக்குச் செல்லவும்.
எனவே, இங்கே கிளிக் செய்வதன் மூலம் Google விரிதாள்களைத் திறக்கவும். அங்கிருந்து, உங்களுக்கு இரண்டு விருப்பங்கள் இருக்கும். தனிப்பட்டவை என்பதைக் கிளிக் செய்வதன் மூலம் தனிப்பட்ட பயன்பாட்டிற்காக Google விரிதாள்களை உருவாக்க நீங்கள் தேர்வு செய்யலாம் அல்லது வணிகத்தைத் தேர்ந்தெடுத்து கூடுதல் கட்டுப்பாட்டையும் கூடுதல் பாதுகாப்பையும் பெறலாம்.
ஒரு விருப்பத்தைத் தேர்ந்தெடுத்து உள்நுழைக. வெற்று விரிதாள் படிவம் உங்கள் திரையில் தோன்றும்.
ஒரு எளிய அட்டவணையை உருவாக்குவோம், அதை நாங்கள் பின்னர் ஒரு ஆர்ப்பாட்டத்திற்கு பயன்படுத்தலாம். இந்த ஆர்ப்பாட்டத்திற்கு அவ்வளவு பெரிய டேபிள் தேவையில்லை என்பதால், நமது டேபிளை 4×4 ஆக்கி, எளிதில் படிக்கக்கூடிய தரவுகளால் நிரப்புவோம்.

நீங்கள் பார்க்க முடியும் என, அட்டவணையில் (அட்டவணை வரிசை + அட்டவணை நெடுவரிசை) எங்கள் வெற்று புலங்களுக்கு பெயரிட்டுள்ளோம்.
உங்கள் அட்டவணை தயாராக இருந்தால், நாங்கள் டுடோரியலுக்கு செல்லலாம்.
வரிசைகளை நெடுவரிசைகளாக மாற்றுதல்
நாம் இங்கே என்ன செய்ய முயற்சிக்கிறோம் என்று பார்ப்போம். வரிசைகளை நெடுவரிசைகளாக மாற்ற விரும்பினால், எங்கள் இறுதி முடிவு கீழே உள்ள படத்தில் உள்ள அட்டவணையைப் போல இருக்க வேண்டும்.

நீங்கள் பார்க்க முடியும் என, நாம் முன்பு A1, A2, A3 மற்றும் A4 இருந்த இடத்தில் A1, B1, C1, D1 மற்றும் நேர்மாறாகவும் உள்ளது. இது முழு அட்டவணைக்கும் பயன்படுத்தப்பட்டது.
இந்த செயல்முறை இடமாற்றம் என்று அழைக்கப்படுகிறது, மேலும் இது ஒரு சில கிளிக்குகளை மட்டுமே எடுக்கும். நீங்கள் அதைச் செய்யக்கூடிய விரைவான வழி இங்கே.
- முழு அட்டவணையையும் தேர்ந்தெடுங்கள் - இடது கிளிக் செய்து, பிடித்து, உங்கள் மவுஸ் கர்சரை முழு அட்டவணையிலும் இழுக்கவும். உங்கள் விசைப்பலகை மூலம் கலங்களைத் தேர்ந்தெடுக்க Shift மற்றும் அம்புக்குறி விசைகளையும் பயன்படுத்தலாம். அட்டவணையின் நிறம் மாற வேண்டும், நீங்கள் அதன் பாகங்களைத் தேர்ந்தெடுத்துள்ளீர்கள் என்பதைக் குறிக்கிறது.
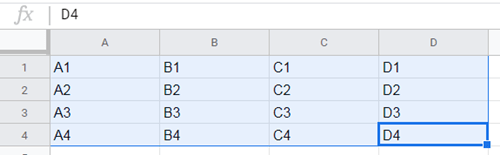
- அட்டவணையில் வலது கிளிக் செய்யவும்.
- நகலை தேர்ந்தெடுக்கவும்.
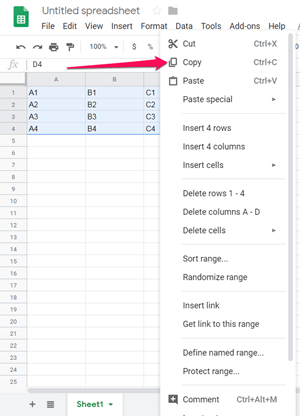
- உங்கள் புதிய (மாற்றப்பட்ட) அட்டவணையை நீங்கள் தொடங்க விரும்பும் வெற்றுப் புலத்தில் உங்கள் சுட்டியை வைக்கவும் - இந்த அட்டவணையின் (A1) தொடக்கப் புள்ளியைத் தேர்ந்தெடுக்கலாம் அல்லது கீழே எங்காவது கிளிக் செய்யவும். நாங்கள் காலியாக உள்ள A9 புலத்தில் கிளிக் செய்து, அங்குள்ள அட்டவணையை மாற்றுவோம், இதன் மூலம் நீங்கள் அசலை எளிதாக ஒப்பிடலாம்.
- நீங்கள் புலத்தைத் தேர்ந்தெடுத்ததும், அதில் வலது கிளிக் செய்து, பேஸ்ட் ஸ்பெஷலைத் தேர்ந்தெடுக்கவும்.
- கீழ்தோன்றும் மெனுவில், இடமாற்றப்பட்டதை ஒட்டு என்பதைத் தேர்ந்தெடுக்கவும்.
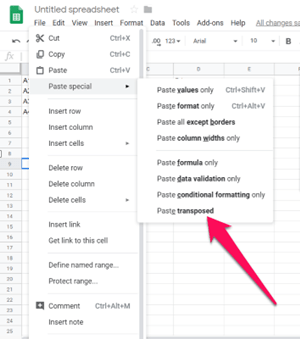
பேஸ்ட் டிரான்ஸ்போஸ்டு என்பதைக் கிளிக் செய்த பிறகு, உங்கள் அட்டவணை அதன் வரிசைகள் நெடுவரிசைகளாக மாற்றப்படும். எனவே, எங்கள் எடுத்துக்காட்டில் இருந்து ஒரு அட்டவணையை உருவாக்குவதன் மூலம் நீங்கள் டுடோரியலைப் பின்தொடர்ந்திருந்தால், பின்வரும் முடிவைப் பெறுவீர்கள்.
 அவ்வளவுதான் - உங்கள் தொடக்க அட்டவணையை வெற்றிகரமாக மாற்றிவிட்டீர்கள். நீங்கள் இப்போது அதை அதன் அசல் இடத்தில் ஒட்டலாம் அல்லது வேறு எங்காவது பயன்படுத்தலாம்.
அவ்வளவுதான் - உங்கள் தொடக்க அட்டவணையை வெற்றிகரமாக மாற்றிவிட்டீர்கள். நீங்கள் இப்போது அதை அதன் அசல் இடத்தில் ஒட்டலாம் அல்லது வேறு எங்காவது பயன்படுத்தலாம்.
உங்கள் அட்டவணையின் வரிசைகளை நெடுவரிசைகளாக மாற்ற மற்றொரு வழி உள்ளது. இந்த இரண்டாவது முறைக்கு இன்னும் கொஞ்சம் வேலை இருக்கிறது, ஆனால் நீங்கள் அதைப் பற்றி தெரிந்து கொண்டால், இது முதல் முறையை விட எளிதாகவும் வேகமாகவும் இருக்கும்.
செயல்பாடுகளைப் பயன்படுத்தி வரிசைகளை நெடுவரிசைகளாக மாற்றுதல்
மைக்ரோசாஃப்ட் எக்செல் போலவே, கூகுள் விரிதாள்களும் உள்ளமைக்கப்பட்ட செயல்பாடுகளைப் பயன்படுத்த உங்களை அனுமதிக்கிறது. இந்த செயல்பாடுகள் உங்கள் அட்டவணையை நீங்கள் விரும்பும் விதத்தில் மாற்றும் குறியீடுகளை இயக்கும். நீங்கள் ஒரு பெரிய அளவிலான தரவை மாற்ற வேண்டும் என்றால், அவற்றை ஒட்டுவதை விட செயல்பாடுகளைப் பயன்படுத்துவது மிகவும் வசதியாக இருக்கும்.
உங்களுக்கு இங்கே தேவைப்படும் உள்ளமைக்கப்பட்ட செயல்பாடு Transpose என்று அழைக்கப்படுகிறது. கூகுள் விரிதாள்களில் வரிசைகளை நெடுவரிசைகளாக மாற்ற இதை எவ்வாறு பயன்படுத்தலாம் என்பது இங்கே.
- உங்கள் புதிய அட்டவணையைத் தொடங்க விரும்பும் புலத்தில் இருமுறை கிளிக் செய்யவும்.
- “=” என டைப் செய்து, “டிரான்ஸ்போஸ்” சேர்க்கவும்.
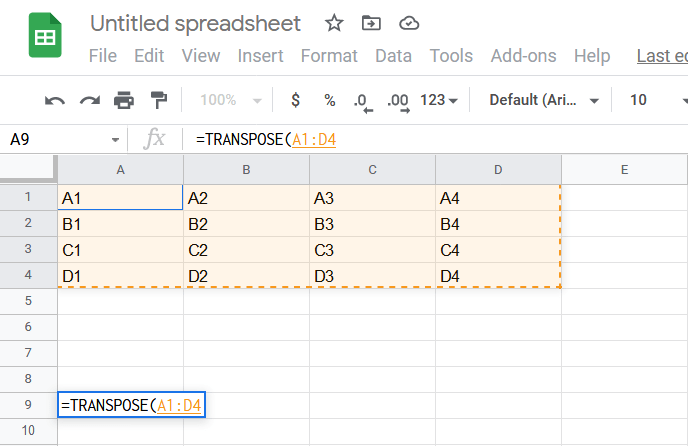
- அதன் பிறகு, இந்த செயல்பாடு எவ்வாறு பயன்படுத்தப்பட வேண்டும் மற்றும் எப்படி இருக்க வேண்டும் என்பதை Google விரிதாள்கள் காண்பிக்கும்.
- நீங்கள் இடமாற்றம் செய்ய விரும்பும் புலங்களின் வரம்பை அதன் அடைப்புக்குறிக்குள் தட்டச்சு செய்து (அல்லது தேர்ந்தெடுக்க உங்கள் சுட்டியைப் பயன்படுத்தவும்), அவற்றை ":" மூலம் பிரிக்கவும்.
- Enter ஐ அழுத்தவும்.
இந்த வழக்கில், நீங்கள் பின்வரும் தொடரியல் வெற்று புலத்தில் தட்டச்சு செய்ய வேண்டும்: = டிரான்ஸ்போஸ்(A1:D1).
Enter ஐ அழுத்திய பிறகு, ஒரே ஒரு வரிசை நகலெடுக்கப்பட்டு இடமாற்றம் செய்யப்பட்டிருப்பதைக் காண்பீர்கள். ஏனெனில் TRANSPOSE செயல்பாடு ஒரு வாதத்தை மட்டுமே ஏற்றுக்கொள்கிறது (A1:D1), எனவே ஒவ்வொரு வரிசைக்கும் நீங்கள் அதையே தனித்தனியாக செய்ய வேண்டும்.

வரிசைகள் முதல் நெடுவரிசைகள், நெடுவரிசைகள் வரிசைகள்
இந்த பயிற்சியானது Google விரிதாள்களில் வரிசைகளை நெடுவரிசைகளாக மாற்ற நீங்கள் பயன்படுத்தக்கூடிய இரண்டு எளிய முறைகளை உள்ளடக்கியது, மேலும் நீங்கள் எந்த முறையைப் பயன்படுத்துவீர்கள் என்பது முற்றிலும் உங்களுடையது.
வரிசைகளை நெடுவரிசைகளாக மாற்றுவதில் உங்களுக்கு எப்போதாவது சிரமங்கள் இருந்ததா? டுடோரியலில் நீங்கள் ஏதாவது சேர்க்க விரும்புகிறீர்களா? கீழே ஒரு கருத்தை தெரிவிக்க தயங்க!