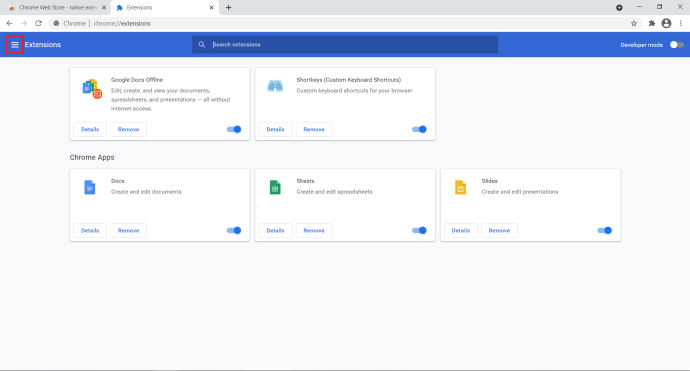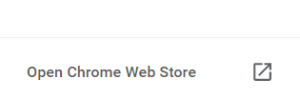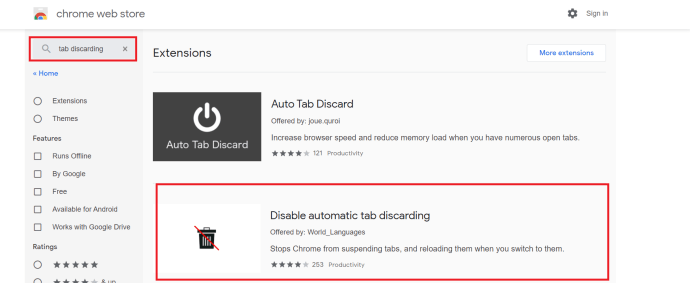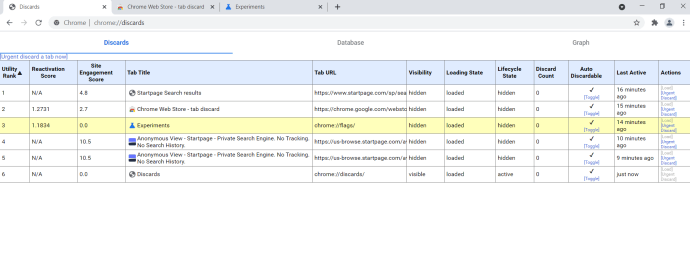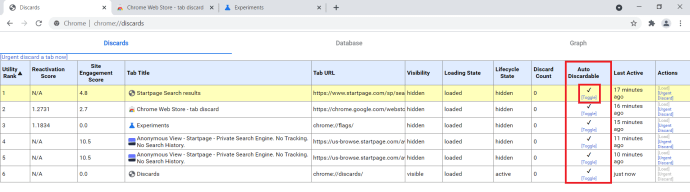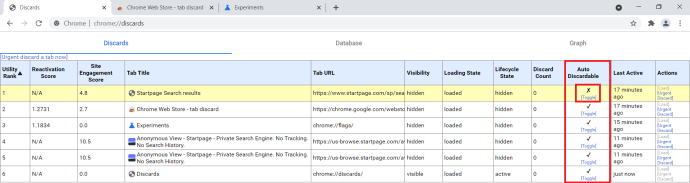ஆன்லைனில் உலாவுவதற்கு நீங்கள் அதிக நேரம் செலவழித்தால், உங்கள் Chrome தாவல்கள் ஏன் புத்துணர்ச்சியைத் தருகின்றன, அதைத் தடுக்க நீங்கள் ஏதாவது செய்ய முடியுமா என்று நீங்கள் யோசித்துக்கொண்டிருக்கலாம். உங்கள் கண்களின் மூலையில் இருந்து எரிச்சலூட்டும் மினுமினுப்பு சிலரை பைத்தியக்காரத்தனமாக ஆக்குகிறது. இது உங்களுக்குத் தெரியாமல் இருக்கலாம், ஆனால் Chrome ஆனது அதன் சொந்த நினைவக மேலாண்மை செயல்பாட்டைக் கொண்டுள்ளது, இது "தாவல் நிராகரித்தல் மற்றும் மீண்டும் ஏற்றுதல்" என்று அழைக்கப்படுகிறது, இது செயலற்ற தாவல்களை இடைநிறுத்த உதவுகிறது, இதனால் அவை அதிக ஆதாரங்களைப் பயன்படுத்தாது. உலாவி அதனுடன் கொண்டு வரும் குறிப்பிடத்தக்க மேல்நிலையைக் குறைக்க இது Chrome செயல்முறைகளுடன் இணைந்து செயல்படுகிறது. எல்லா வகையான சாதனங்களுக்கும் முடிந்தவரை பல வளங்களைச் சேமிப்பதே யோசனை. நீங்கள் அதைக் கோரும்போது Chrome அதை நினைவகத்தில் வைத்திருக்கும். உங்களிடம் நிறைய உதிரி ரேம் இருந்தால், உங்களுக்குத் தேவைப்படும் வரை அது அங்கேயே அமர்ந்திருக்கும். உங்கள் ரேமைப் பயன்படுத்தத் தொடங்கினால், டேப் 'ஸ்லீப்' ஆக வைக்கப்பட்டு, நினைவகம் வேறு இடங்களில் பயன்படுத்தப்படும். பின்னர், நீங்கள் குறிப்பிட்ட தாவலைப் பயன்படுத்த விரும்பினால், நினைவகத்தில் உள்ள உள்ளூர் ஒன்றைப் பயன்படுத்துவதற்குப் பதிலாக இணையத்திலிருந்து புதிய பக்கத்தை Chrome கோருகிறது. அதனால்தான், உங்கள் இணையம் செயலிழந்தால், நீங்கள் கைமுறையாகப் புதுப்பிக்காத வரை, பக்கத்தின் கடைசி புதுப்பிப்பைக் காணலாம்.

உங்கள் ரேமைச் சேமிப்பதன் மூலமும், உங்கள் CPU சுமையைக் குறைப்பதன் மூலமும், உங்கள் தாவல்களைப் புதுப்பிப்பதை நிறுத்தலாம் மற்றும் உங்கள் Chrome அனுபவத்தை கணிசமாக வேகப்படுத்த உதவலாம். நீங்கள் புத்தம் புதிய மடிக்கணினியில் இருந்தாலும் அல்லது குறைந்த ரேம் கொண்ட பழைய கணினியில் இருந்தாலும், நினைவகம் எப்போதும் தேவைப்படக்கூடிய ஒரு பற்றாக்குறை வளமாக இருக்கலாம். நீங்கள் நிறைய டேப்களைப் பயன்படுத்தினால் மற்றும் உங்கள் நினைவகத்தை அதன் வரம்புகளுக்குத் தள்ளினால், இது பல தரவு மீண்டும் மீண்டும் கோரப்படுவதற்கு வழிவகுக்கும். பெரும்பாலான நேரங்களில் இது ஒரு சிறிய எரிச்சலை விளைவித்தாலும், நீங்கள் ஆன்லைன் படிவத்தை நிரப்பினால் அல்லது ஆன்லைன் ஸ்டோரில் ஷாப்பிங் பேஸ்கெட்டைப் பயன்படுத்தினால், இது உங்கள் உலாவல் அனுபவத்தை உண்மையில் கெடுக்கும். எனவே, இதைத் தீர்க்க, எங்கள் தாவல் நிராகரிப்பு மற்றும் மறுஏற்றம் ஆகியவற்றைச் சரிசெய்வதை நாங்கள் பார்க்க வேண்டும்.

நீட்டிப்புடன் தாவல் நிராகரிப்பு
துரதிர்ஷ்டவசமாக, chrome://flags/#automatic-tab-discarding விருப்பம் தடைசெய்யப்பட்டு, உலாவியில் பயன்படுத்தக் கிடைக்கும் சோதனை அம்சங்களின் தற்போதைய பதிப்பிலிருந்து அகற்றப்பட்டது. எனவே, உங்களுக்கான வேலையைச் செய்ய, Chrome நீட்டிப்பைப் பதிவிறக்குவதே ஒரே வழி.
- புதிய Chrome தாவலைத் திறந்து, ' என தட்டச்சு செய்கchrome://extensions' தேடல் பட்டியில் மற்றும் அடிக்கவும் உள்ளிடவும்.
- இப்போது, நீட்டிப்புப் பக்கத்தில் உள்ள பிரதான மெனுவைக் கிளிக் செய்யவும், அது மூன்று கிடைமட்ட கோடுகள் ஐகானுக்கு அடுத்ததாக உள்ளது. நீட்டிப்புகள்.
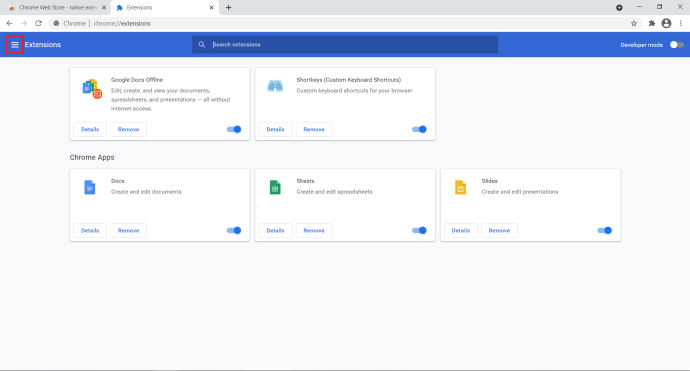
- அடுத்து, கிளிக் செய்யவும் Chrome இணைய அங்காடியைத் திறக்கவும் தோன்றும் பக்க சாளரத்தின் கீழே. நீங்கள் url வழியாக Google Chrome ஸ்டோரை நேரடியாக அணுகலாம், ஆனால் தேர்வு செய்ய பல விருப்பங்கள் இருப்பது மகிழ்ச்சி அளிக்கிறது.
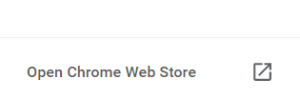
- வகை'தாவல் நிராகரிப்பு' தேடல் பட்டியில் பின்னர் தேர்ந்தெடுக்கவும் தானியங்கி தாவல் நிராகரிப்பை முடக்கு நீட்டிப்புகளின் பட்டியலில் இருந்து.
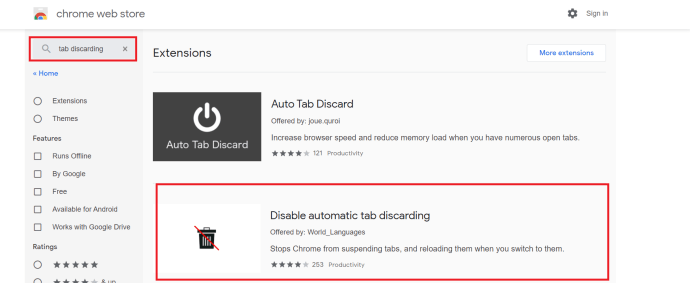
- கிளிக் செய்யவும் Chrome இல் சேர் உங்கள் உலாவியில் நீட்டிப்பை நிறுவ.
ஒவ்வொரு முறையும் புதிய உலாவியைத் திறக்கும் போது இந்த நீட்டிப்பு கீழே உள்ள செயல்முறையைச் செய்யும், ஆனால் உங்கள் உலாவியில் மூன்றாம் தரப்பு பயன்பாடுகளை நிறுவுவது உங்களுக்குப் பிடிக்கவில்லை என்றால், செயல்முறை எவ்வாறு கைமுறையாக செய்யப்படுகிறது என்பதைப் பார்க்க தொடர்ந்து படிக்கவும்.
தாவலில் தானாக நிராகரிக்கக்கூடிய அம்சத்தை கைமுறையாக அணைக்கவும்
குரோம் மற்றும் டேப் நிராகரிப்பு பற்றி மேலும் தெரிந்து கொள்ள விரும்பினால், குரோமில் இதைப் பற்றி உங்களுக்குச் சொல்லும் நேர்த்தியான பக்கம் உள்ளது, மேலும் உங்கள் உலாவியில் செயலற்ற தாவல்களில் தானாகப் புதுப்பிப்பதை முடக்குவதற்கான வழியையும் வழங்குகிறது.
- புதிய Chrome தாவலைத் திறக்கவும்.
- ஒட்டவும்'chrome:// discards' தேடல் பட்டியில் மற்றும் ஹிட் உள்ளிடவும்.
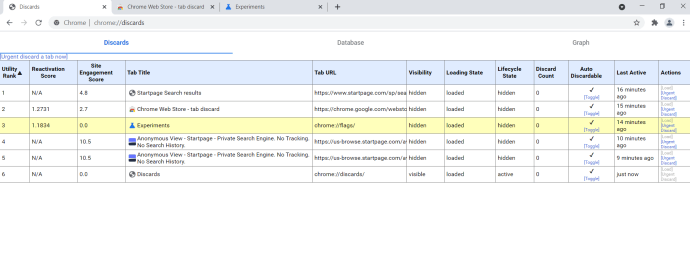
- இப்போது, கண்டுபிடிக்கவும் தானாக நிராகரிக்கக்கூடியது நெடுவரிசையில் நீங்கள் அதை முடக்க விரும்பும் தாவலின் சரிபார்ப்பு அடையாளத்தின் கீழ் மாற்று என்பதைக் கிளிக் செய்யவும்.
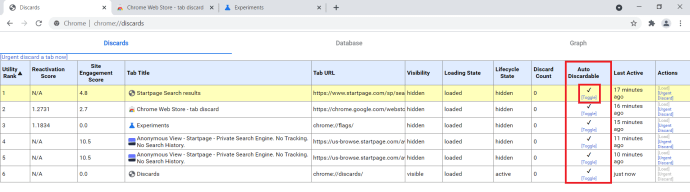
- நீங்கள் இப்போது பார்க்க வேண்டும் எக்ஸ் மேலே நிலைமாற்று தாவலுக்கான விருப்பம்.
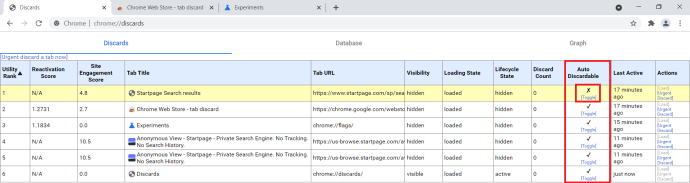
- உங்களுக்குத் தேவையான மற்ற தாவல்களுக்கு இந்தச் செயல்முறையை மீண்டும் செய்யவும்.
குறிப்பு: இது நிரந்தர அமைப்பு அல்ல, ஒவ்வொரு முறையும் புதிய Chrome உலாவியைத் திறக்கும் போது இந்தச் செயல்முறையை மீண்டும் செய்ய வேண்டும்.
தானாகத் தாவல்களை நிராகரிப்பதை நீங்கள் அணைக்க விரும்பினால், உங்கள் கணினியின் வேகம் குறையத் தொடங்கினால், நீங்கள் சில டேப்களை மூடலாம் அல்லது இந்தப் பக்கத்தைப் பார்க்கவும், எந்தெந்த தாவல்கள் எவ்வளவு நேரம் திறக்கப்பட்டுள்ளன என்பதைப் பார்க்கவும். பக்கத்தில் உள்ள டேட்டாபேஸ் டேப்பைத் தேர்ந்தெடுத்தால், ஒவ்வொரு தாவலும் எவ்வளவு மெமரியைப் பயன்படுத்துகிறது என்பதைக் கூட பார்க்கலாம். நீங்கள் சில ரேமை விடுவிக்க வேண்டும் என்றால் இது பயனுள்ளதாக இருக்கும்.
அதிக நினைவக தடம் கொண்ட தாவலைக் கண்டறிந்து, நிராகரிப்புகளுக்குச் சென்று, அந்தத் தாவலுக்கு அவசரமாக நிராகரி என்பதைத் தேர்ந்தெடுக்கவும். இது உங்களுக்கு உதவியதா என்று சரிபார்த்து பாருங்கள். இல்லையெனில், உங்கள் சாதனம் இயல்பு நிலைக்குத் திரும்பும் வரை துவைத்து மீண்டும் செய்யவும்.
நான் நேர்மையாகச் சொல்வேன், பெரும்பாலான பயனர்கள் தங்கள் சாதனங்களில் தானியங்கி தாவல் நிராகரிப்பை இயக்க வேண்டும் என்று கூறுவேன். நீங்கள் மொபைலில் இருந்தால் இது குறிப்பாக உண்மை. புதுப்பித்தல் தாமதம் உங்களுக்கு எரிச்சலூட்டுவதாக இருந்தால் அல்லது உங்கள் டேட்டா திட்டத்தில் இருந்து கிலோபைட்களை ஷேவிங் செய்வதில் மட்டுமே நீங்கள் குழப்பமடைய வேண்டும். இல்லையெனில், தனியாக விடப்பட்ட அமைப்புகளில் இதுவும் ஒன்றாகும்.
தானியங்கி தாவல் நிராகரிப்பை முடக்கியுள்ளீர்களா? அது வாழ்க்கையை சிறப்பாக்குமா? உங்கள் எண்ணங்களை கீழே சொல்லுங்கள்!