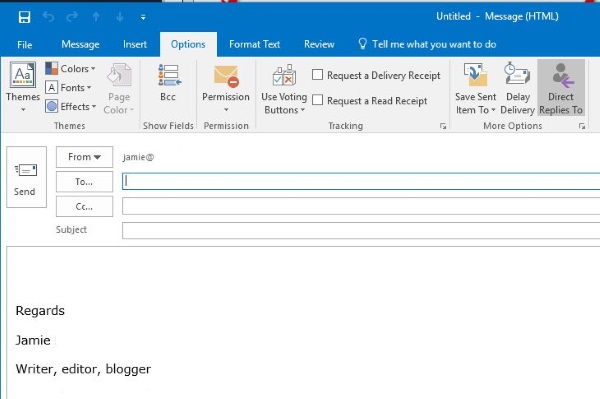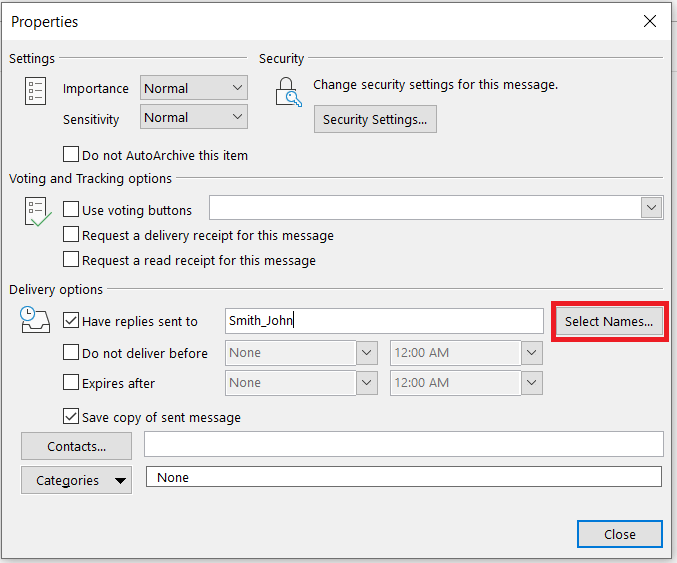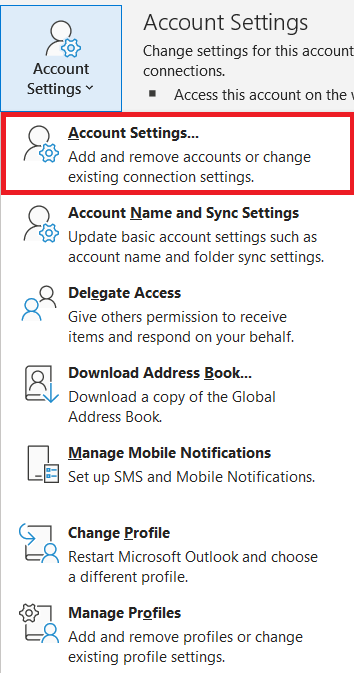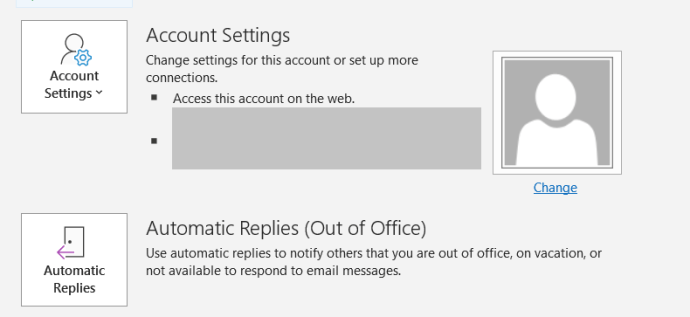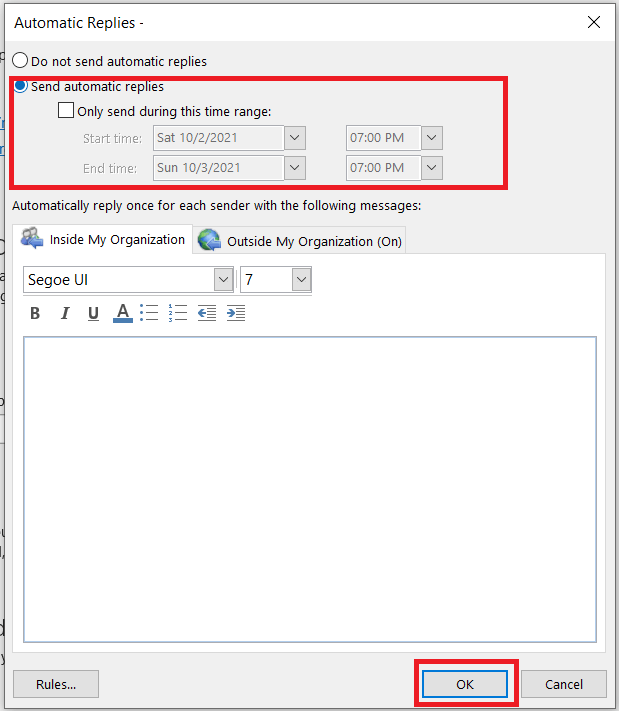நீங்கள் விடுமுறையில் சென்றாலோ அல்லது சிறிது நேரம் அணுக முடியாத நிலையில் இருந்தாலோ, மின்னஞ்சலுக்கான பதில் முகவரியை மாற்றுவது தொடர்பில் இருக்க பயனுள்ள வழியாக இருக்கும். எப்படி என்று உங்களுக்குத் தெரிந்தவுடன் செயல்முறை எளிதானது, ஆனால் இது மைக்ரோசாப்ட் என்பதால், அது இருக்கக்கூடிய அளவுக்கு நேரடியானது அல்ல.

எடுத்துக்காட்டாக, நீங்கள் பணியிடத்திலிருந்து மின்னஞ்சலை அனுப்பினாலும் பணி மின்னஞ்சலுக்கான அணுகல் இல்லை, ஆனால் உங்களால் தனிப்பட்ட மின்னஞ்சலை அணுக முடியும் என்றால், நீங்கள் பணியிடத்திலிருந்து மின்னஞ்சலை அனுப்பலாம் மற்றும் பெறுநரின் பதிலை உங்கள் வீட்டிற்கு அனுப்பலாம். Outlook 2016 இல் மின்னஞ்சல் செய்திகளுக்கான முகவரிக்கான பதிலை நீங்கள் மாற்ற வேண்டிய பல காரணங்களில் இதுவும் ஒன்றாகும்.
அவுட்லுக்கில் மின்னஞ்சல் செய்திகளுக்கான 'பதில்' முகவரியை மாற்ற வேண்டும் என்றால், இந்த பயிற்சி உங்களுக்கானது.
அவுட்லுக் 2016 இல் உள்ள முகவரிக்கு பதிலை மாற்றவும்
நீங்கள் அல்லது உங்கள் நிறுவனம் Microsoft Exchange சேவையகங்களைப் பயன்படுத்தினால், Outlook இல் உள்ள முகவரிக்கு பயனர்கள் தங்கள் பதிலை நிரந்தரமாக மாற்ற முடியாது. தனிப்பட்ட அஞ்சல்களுக்கான முகவரிகளுக்கான பதிலை நீங்கள் மாற்றலாம், ஆனால் அதை நிரந்தரமாக அமைக்க முடியாது. நீங்கள் Exchange ஐப் பயன்படுத்தினால், உங்கள் IT குழுவைத் தொடர்பு கொள்ள வேண்டும்.
பொதுவாக நீங்கள் ஒரு தனிப்பட்ட மின்னஞ்சல் அல்லது ஒன்றிரண்டு மின்னஞ்சல்களுக்கான முகவரிக்கு பதிலை மாற்றுவீர்கள். இருப்பினும், நீங்கள் பதிலை நிரந்தரமாக சேர்க்க அல்லது முகவரிக்கு மாற்ற விரும்பினால், நீங்கள் ஏற்கனவே குறிப்பிட்டுள்ளபடி Exchange ஐப் பயன்படுத்தினால் தவிர, அதையும் செய்யலாம்.
ஒவ்வொரு மின்னஞ்சலுக்கும் பதிலை முகவரிக்கு மாற்றவும்
நீங்கள் ஒன்று அல்லது இரண்டு மின்னஞ்சல்களுக்கு மட்டுமே முகவரியை மாற்ற வேண்டும் என்றால், ஒவ்வொரு மின்னஞ்சலையும் மாற்றலாம்.
- Outlook இல் புதிய மின்னஞ்சலைத் திறக்கவும்.
- தேர்ந்தெடு விருப்பங்கள் >நேரடி பதில்கள் ரிப்பனில்.
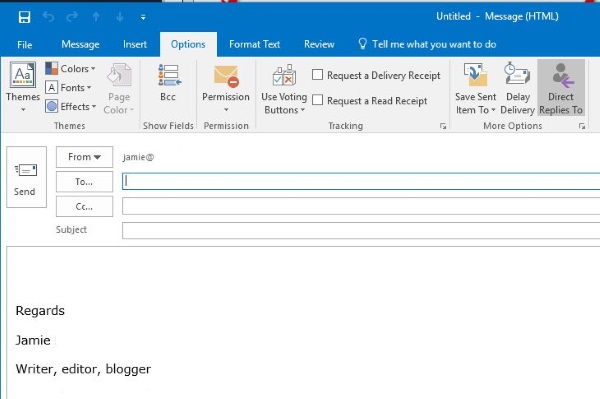
- அடுத்த பெட்டியை சரிபார்க்கவும் பதில்களை அனுப்ப வேண்டும் அது ஏற்கனவே சரிபார்த்து வெற்றிபெறவில்லை என்றால் பெயர்களைத் தேர்ந்தெடுக்கவும்.
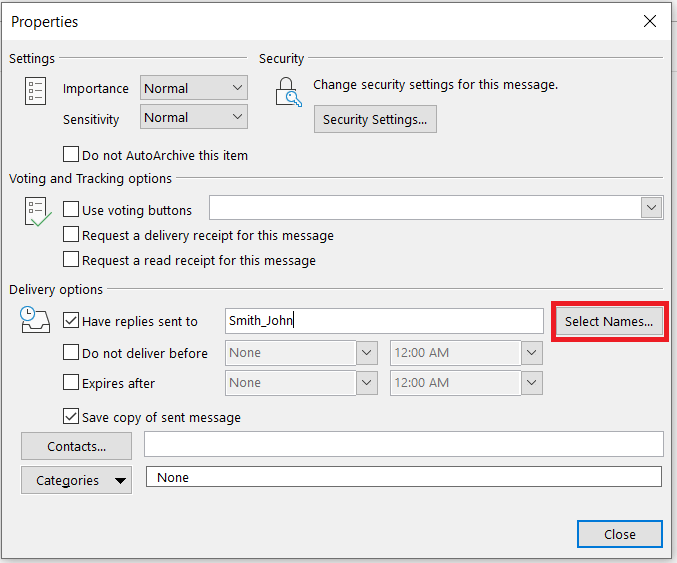
- பட்டியலிலிருந்து மின்னஞ்சல் முகவரியைத் தேர்ந்தெடுக்கவும் அல்லது பயன்படுத்தவும்; மற்றும் மின்னஞ்சல் முகவரியை பெட்டியில் தட்டச்சு செய்யவும். பல மின்னஞ்சல் முகவரிகளைப் பயன்படுத்தினால், ‘;’ மூலம் பிரிக்கவும்.
- அனைத்து முகவரிகளும் அடுத்த பெட்டியில் பட்டியலிடப்பட்டுள்ளதா என்பதை உறுதிப்படுத்தவும் பதிலளிக்க சாளரத்தின் அடிப்பகுதியில். ஹிட் பதிலளிக்க அவர்கள் சேர்க்கவில்லை என்றால்.
- தேர்ந்தெடு சரி மற்றும் நெருக்கமான மின்னஞ்சலுக்கு மீண்டும் செல்ல.
- தி நேரடி பதில்கள் பெட்டி சரியாக அமைக்கப்பட்டிருந்தால் சாம்பல் நிறமாக இருக்க வேண்டும்.
- வழக்கம் போல் மின்னஞ்சலை முடித்து அனுப்பவும்.
இந்த முறையை நீங்கள் எத்தனை முறை வேண்டுமானாலும் பயன்படுத்தலாம் மற்றும் நீங்கள் விரும்பும் முகவரிகளுக்கு பல பதில்களைச் சேர்க்கலாம். இயல்பான பயன்பாட்டு விதிகள் பொருந்தும் என்றாலும், உங்களுக்குத் தெரிந்த ஒவ்வொரு நபரையும் சேர்க்காமல், முடிவற்ற மின்னஞ்சல் சங்கிலிகளை உருவாக்க முயற்சிக்கவும். யாரும் அவற்றை விரும்புவதில்லை.

அவுட்லுக் 2016 இல் பதிலை நிரந்தரமாக முகவரிக்கு மாற்றவும்
எல்லா மின்னஞ்சல் பதில்களையும் நிரந்தரமாக வேறொரு இன்பாக்ஸிற்கு அனுப்ப விரும்பினால், அதையும் செய்யலாம். ஒருமுறை செட் செய்துவிட்டால், ஒவ்வொரு முறை அஞ்சல் அனுப்பும்போதும் முகவரிகளைக் குறிப்பிட வேண்டியதில்லை என்பதுதான் இதன் முக்கிய அம்சம். பல முகவரிகளைக் காட்டிலும் ஒரே ஒரு மின்னஞ்சல் முகவரியை மட்டுமே நீங்கள் சேர்க்க முடியும் என்பது எதிர்மறையானது.
பதில் முகவரியை நிரந்தரமாக மாற்ற, Outlook கணக்கு அமைப்புகளை நீங்கள் ஆராய வேண்டும்.
- அவுட்லுக்கைத் திறந்து தேர்ந்தெடுக்கவும் கோப்பு.

- தேர்ந்தெடு கணக்கு அமைப்புகள் மற்றும் கணக்கு அமைப்புகள்.
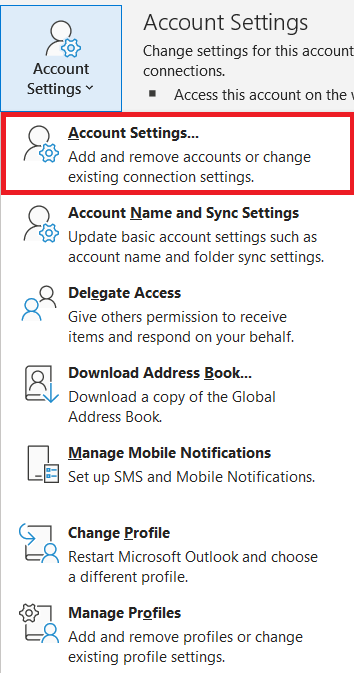
- என்பதைத் தேர்ந்தெடுக்கவும் மின்னஞ்சல் தாவல் மற்றும் நீங்கள் மாற்ற விரும்பும் மின்னஞ்சல் முகவரி.
- தேர்ந்தெடு மாற்றம் விருப்பங்கள் மற்றும் மேலும் அமைப்புகள் வலதுபுறத்தில் உள்ள பொத்தான்.
- அடுத்த பெட்டியில் மின்னஞ்சல் முகவரியைச் சேர்க்கவும் பதில் மின்னஞ்சல் மற்றும் தேர்ந்தெடுக்கவும் சரி.
- தேர்ந்தெடு அடுத்தது மற்றும் மூடவும் சோதனை ஜன்னல்.
- தேர்ந்தெடு முடிக்கவும் மின்னஞ்சல் கணக்கு திரையை மூடவும்.
இப்போது நீங்கள் மின்னஞ்சல்களை அனுப்பும்போது, எந்தப் பதில்களும் நீங்கள் படி 5 இல் குறிப்பிட்ட முகவரிக்கு நிரந்தரமாக அனுப்பப்படும்.
Outlook 2016 இல் அலுவலகத்திற்கு வெளியே உள்ள பதிலை அமைக்கவும்
மின்னஞ்சல் அல்லது வேலை பற்றி கவலைப்படாமல் விடுமுறையில் செல்ல விரும்பினால், அலுவலகத்திற்கு வெளியே பதிலை அமைப்பது எளிதாக இருக்கும். நீங்கள் அங்கு இல்லை என்றும் குறிப்பிட்ட தேதியில் திரும்பி வருவேன் என்றும் உங்களுக்கு மின்னஞ்சல் அனுப்புபவர்களுக்கு இது பதிவு செய்யப்பட்ட பதில். வேலையிலோ அல்லது பள்ளியிலோ, மின்னஞ்சல்களுக்குப் பதிலளிக்க நீங்கள் இல்லாத எந்த நேரத்திலும் இதைப் பயன்படுத்த வேண்டும்.
- அவுட்லுக்கைத் திறந்து தேர்ந்தெடுக்கவும் கோப்பு.

- தேர்ந்தெடு தானியங்கி பதில்கள் அடியில் கணக்கு அமைப்புகள்.
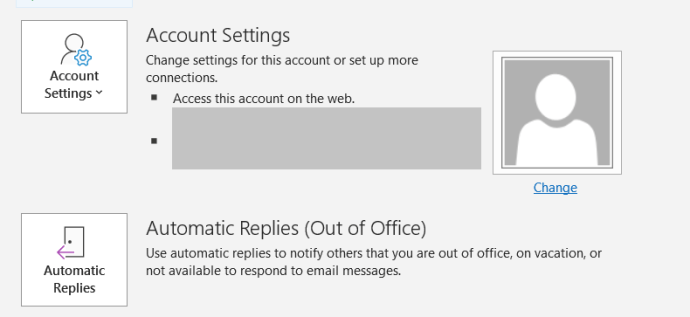
- இப்போது, தேர்ந்தெடுக்கவும் தானியங்கி பதில்களை அனுப்பவும் , தொடக்க/முடிவு தேதி மற்றும் நேரத்தை அமைக்கவும், மின்னஞ்சலை உருவாக்கவும் அல்லது நிறுவன டெம்ப்ளேட்டைப் பயன்படுத்தவும், பின்னர் தேர்ந்தெடுக்கவும் சரி.
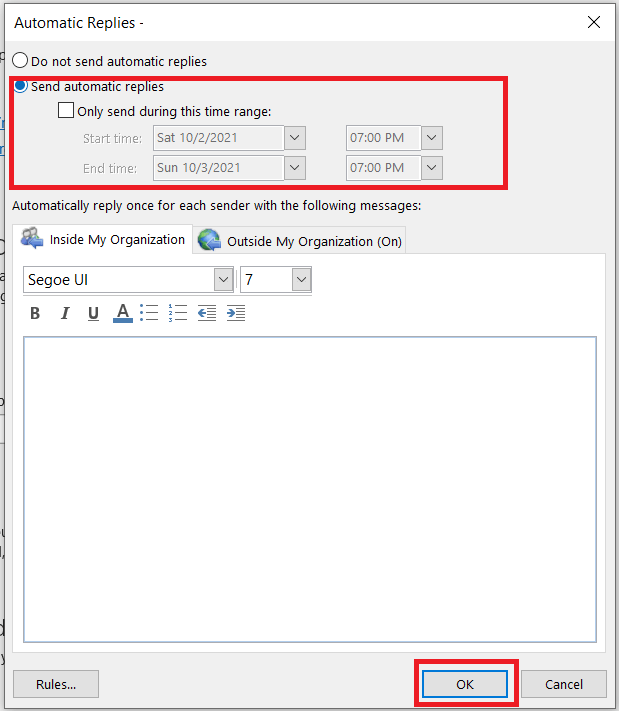
இப்போது நீங்கள் செய்ய வேண்டியதெல்லாம், நீங்கள் திரும்பி வந்ததும் அதை அணைக்க நினைவில் கொள்ளுங்கள். நீங்கள் திரும்பும்போது அதைச் செய்ய நினைவூட்டும் காலண்டர் உள்ளீட்டை உருவாக்குவது பயனுள்ளதாக இருக்கும். நீங்கள் என்னைப் போல் இருந்தால், நீங்கள் மறந்துவிடுவீர்கள், அது உங்களுக்கு நினைவூட்டும் ஒரு சக ஊழியர், அல்லது அதை அணைக்க உங்கள் முதலாளி உங்களைக் கத்துவார்!
அவுட்லுக்கைப் பயன்படுத்துதல்
Outlook இல் முகவரிக்கு உங்கள் பதிலை மாற்றுவது மிகவும் எளிதானது. நீங்கள் ஊருக்கு வெளியே சென்றாலும் அல்லது பொதுவான மின்னஞ்சல் பதிலை அமைக்க விரும்பினாலும், அந்த அமைப்புகளை எவ்வாறு சரிசெய்வது என்பது இப்போது உங்களுக்குத் தெரியும்.
முகவரிக்கான பதிலை மாற்றுவதில் வெற்றி பெற்றீர்களா? உங்கள் அனுபவங்களை கீழே பகிர்ந்து கொள்ளுங்கள்.