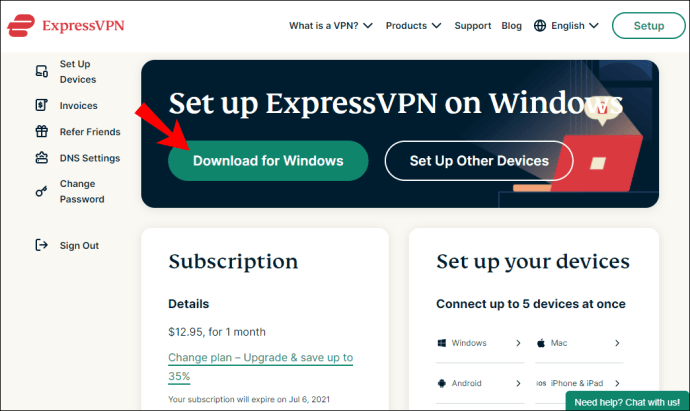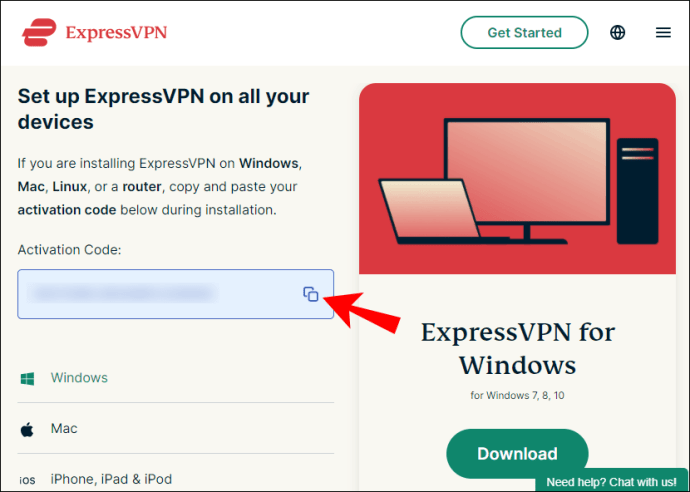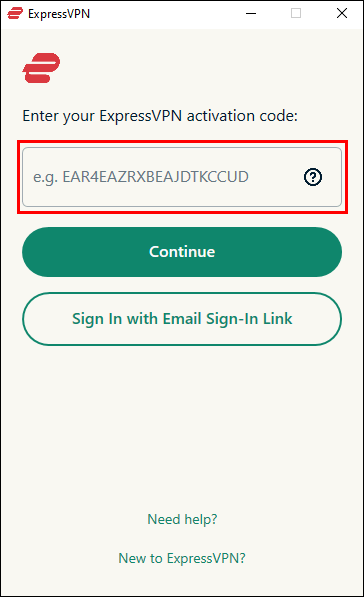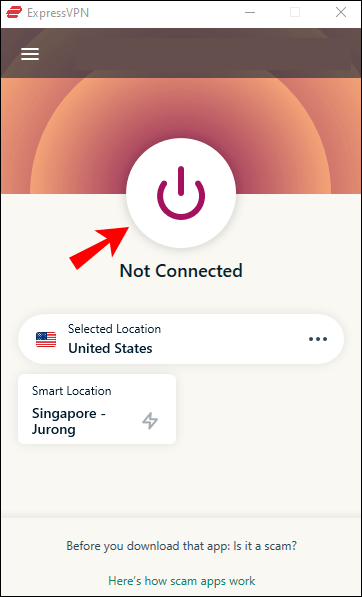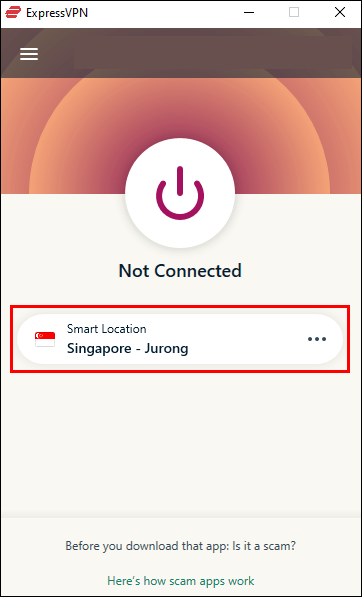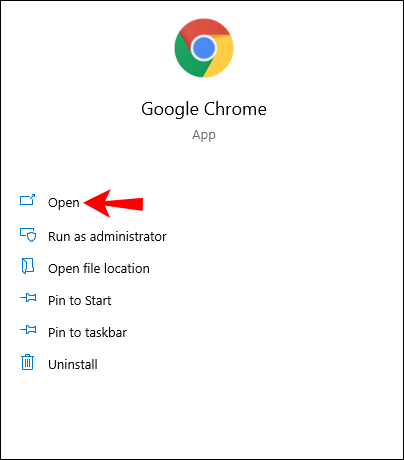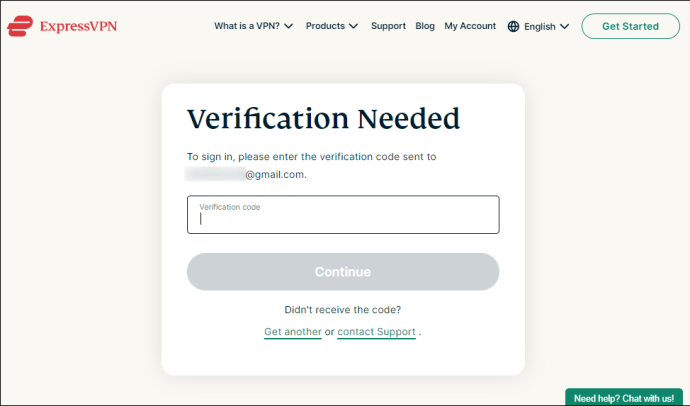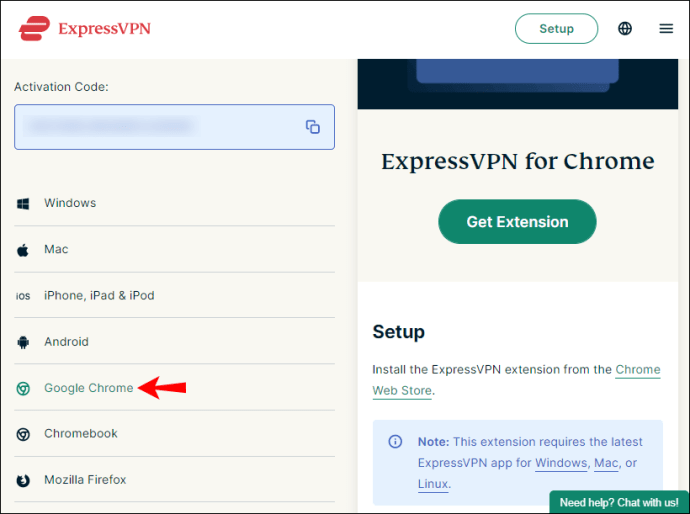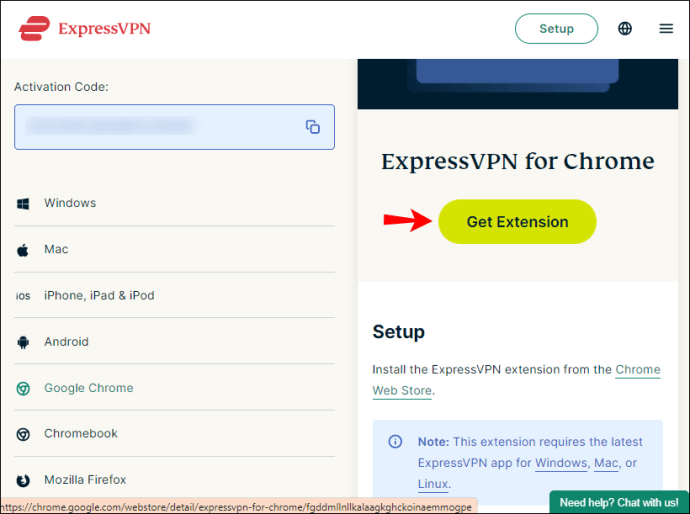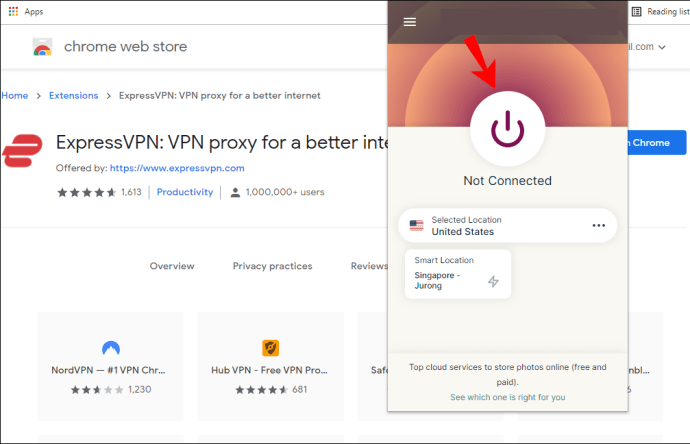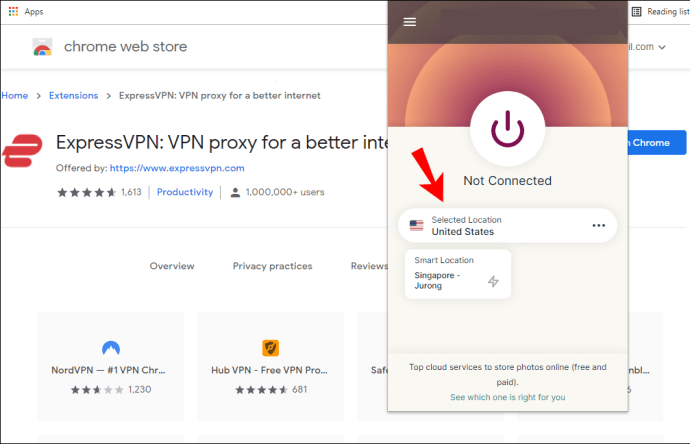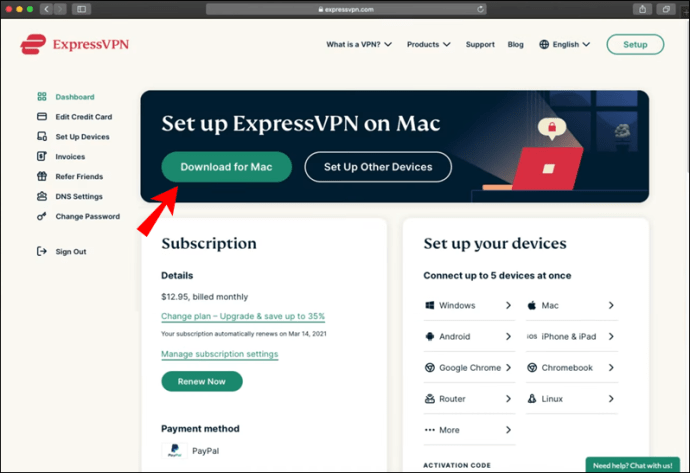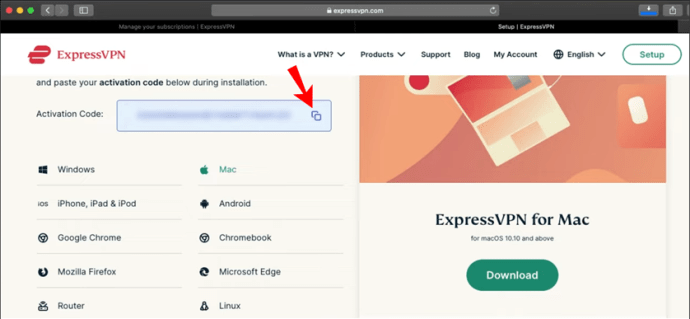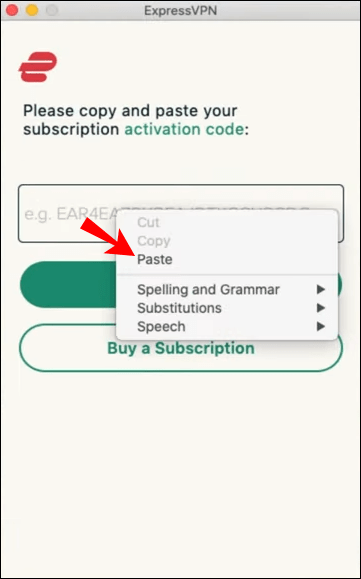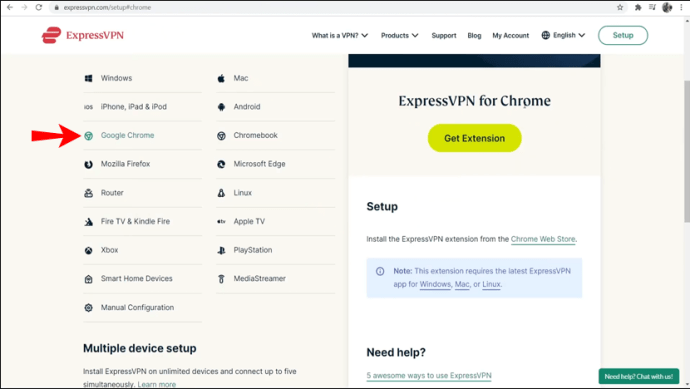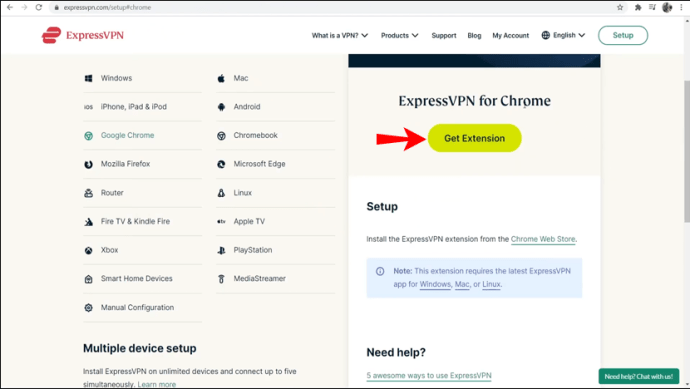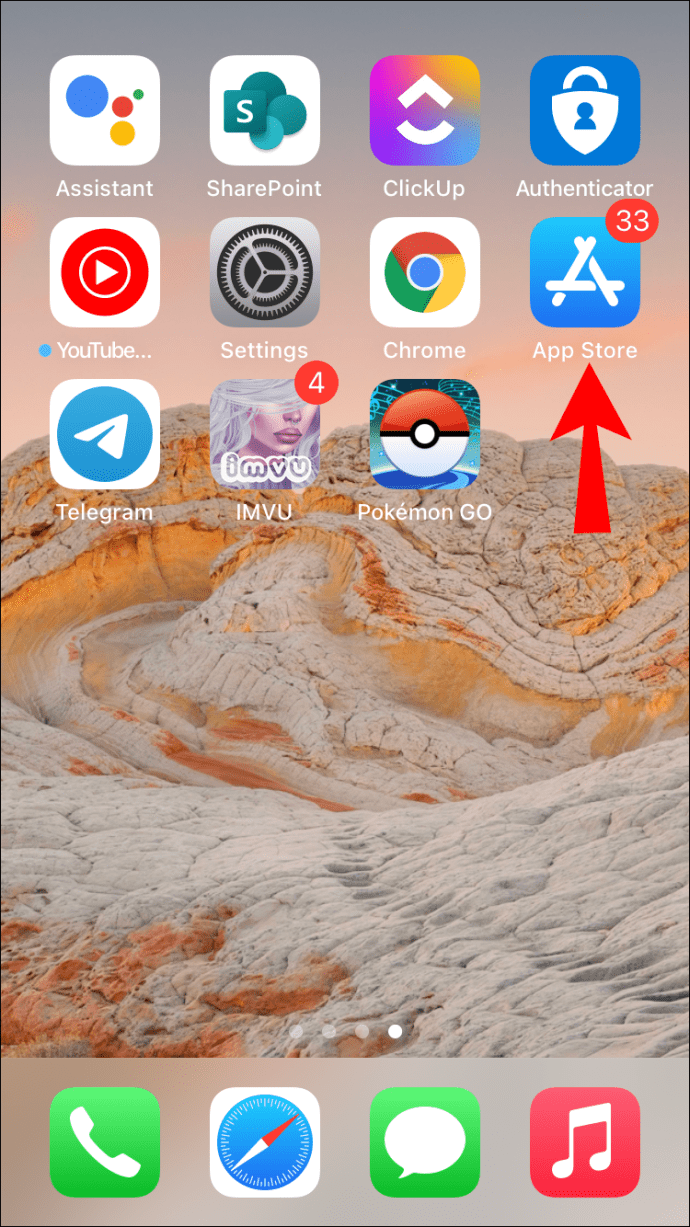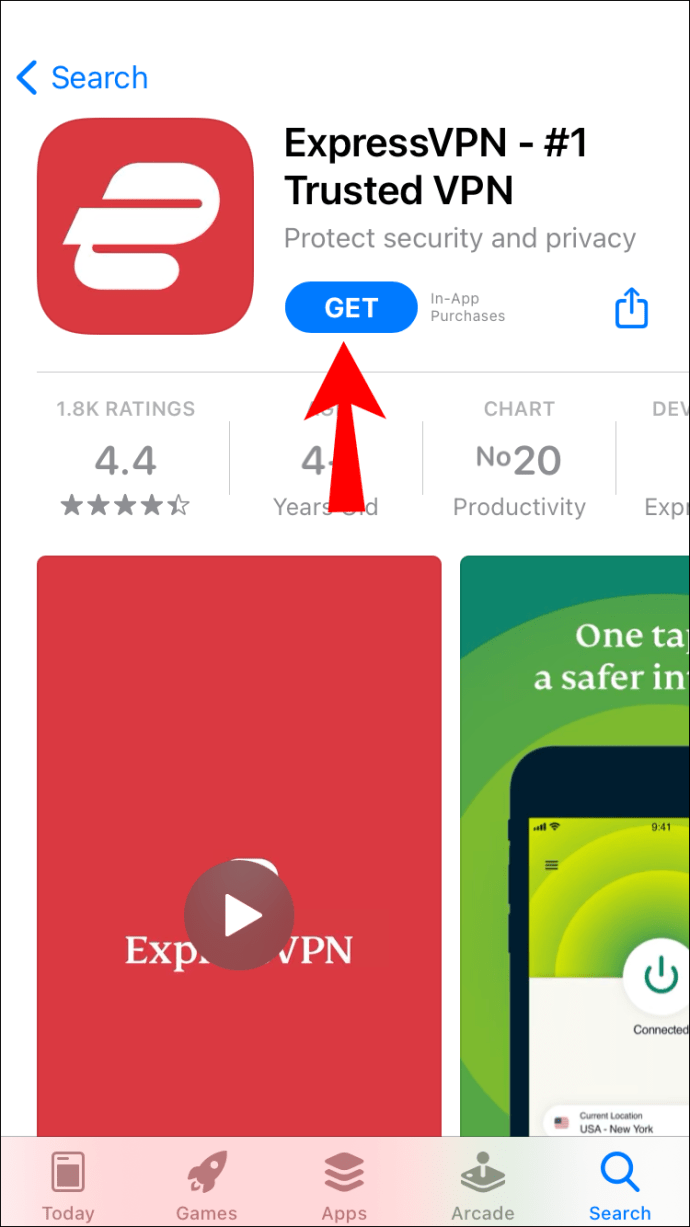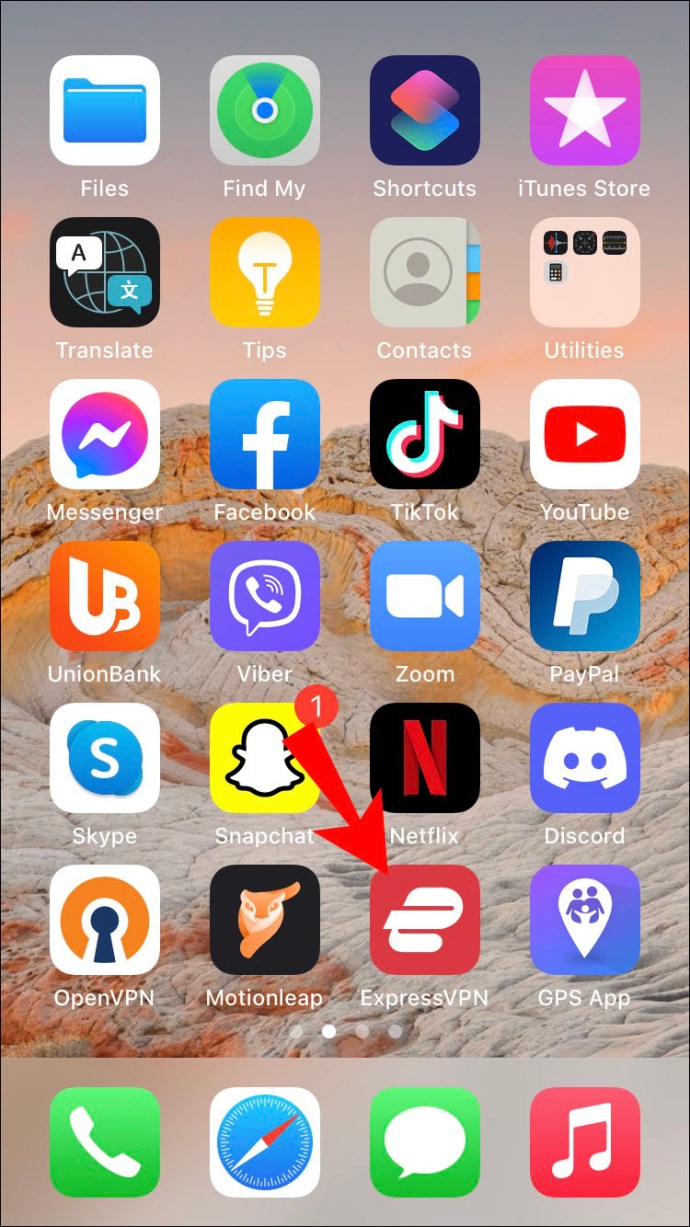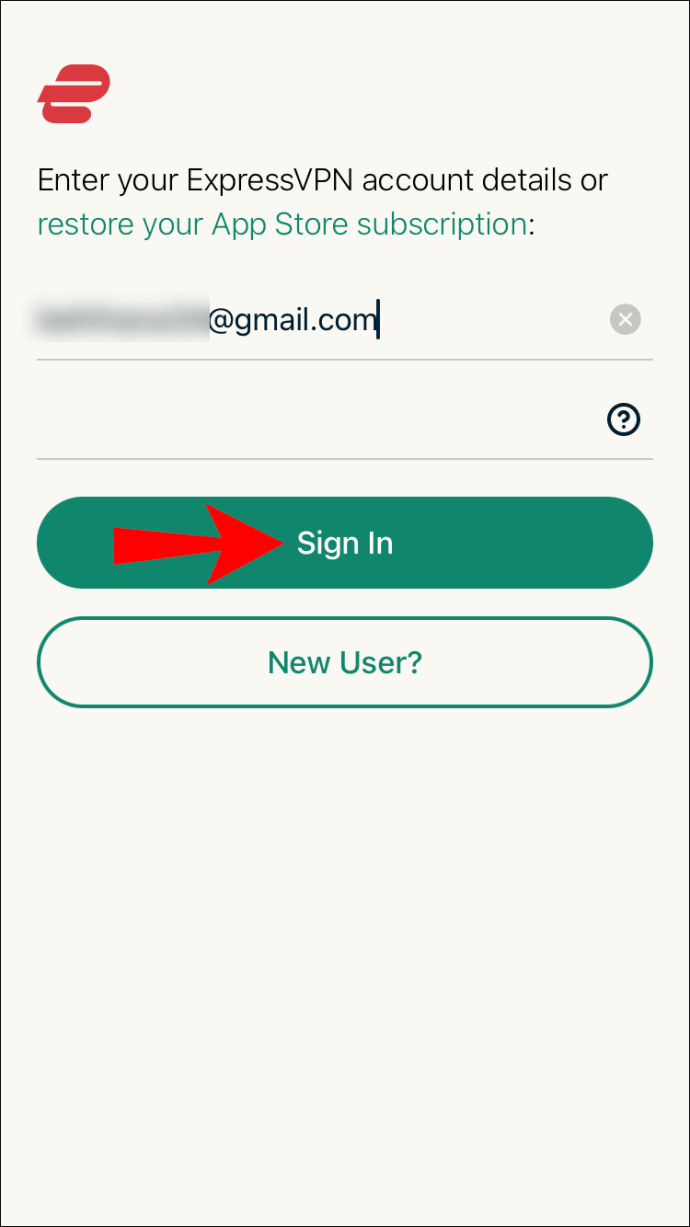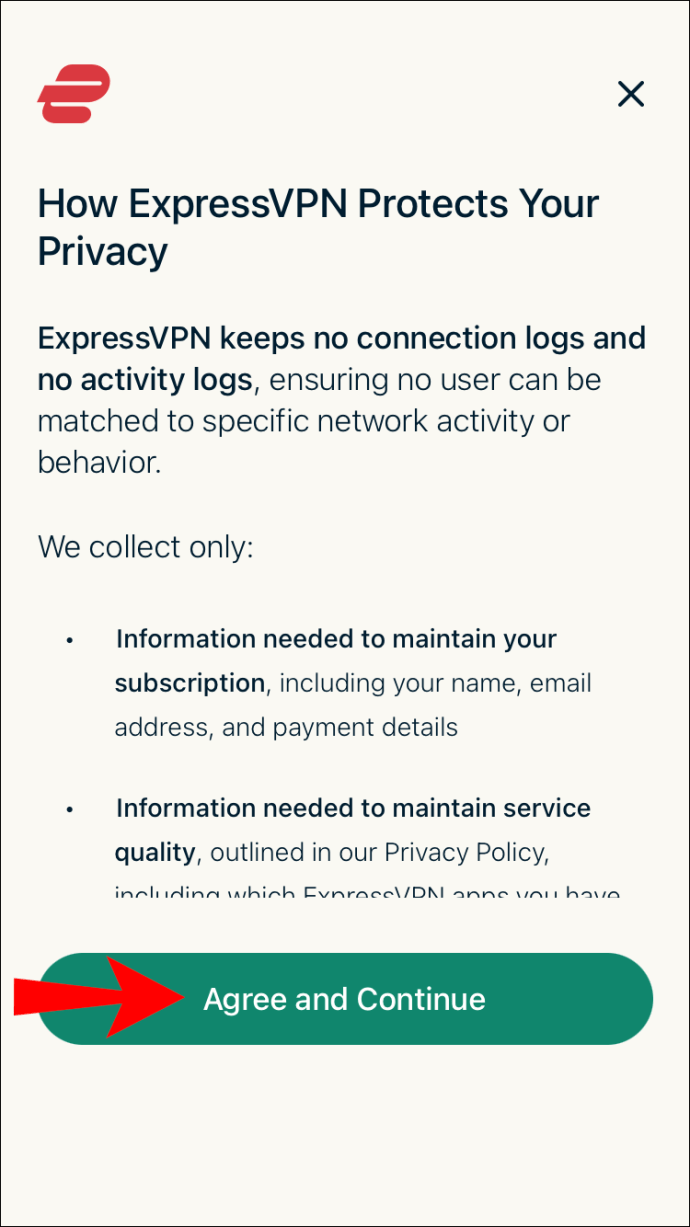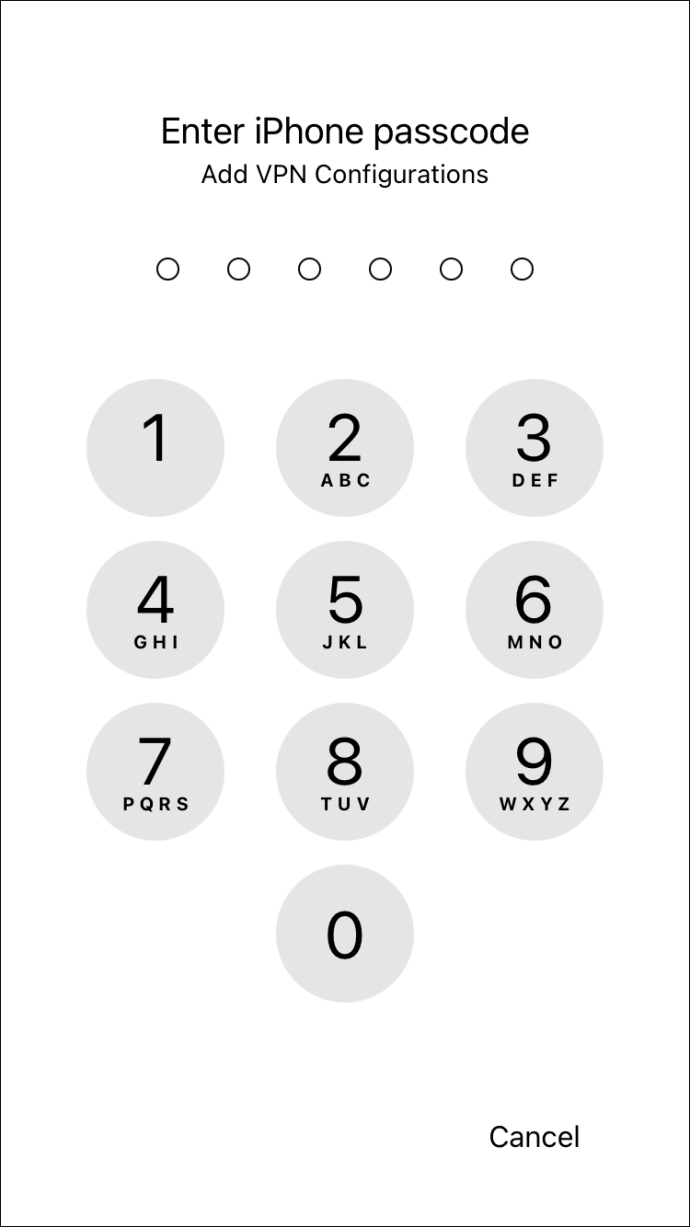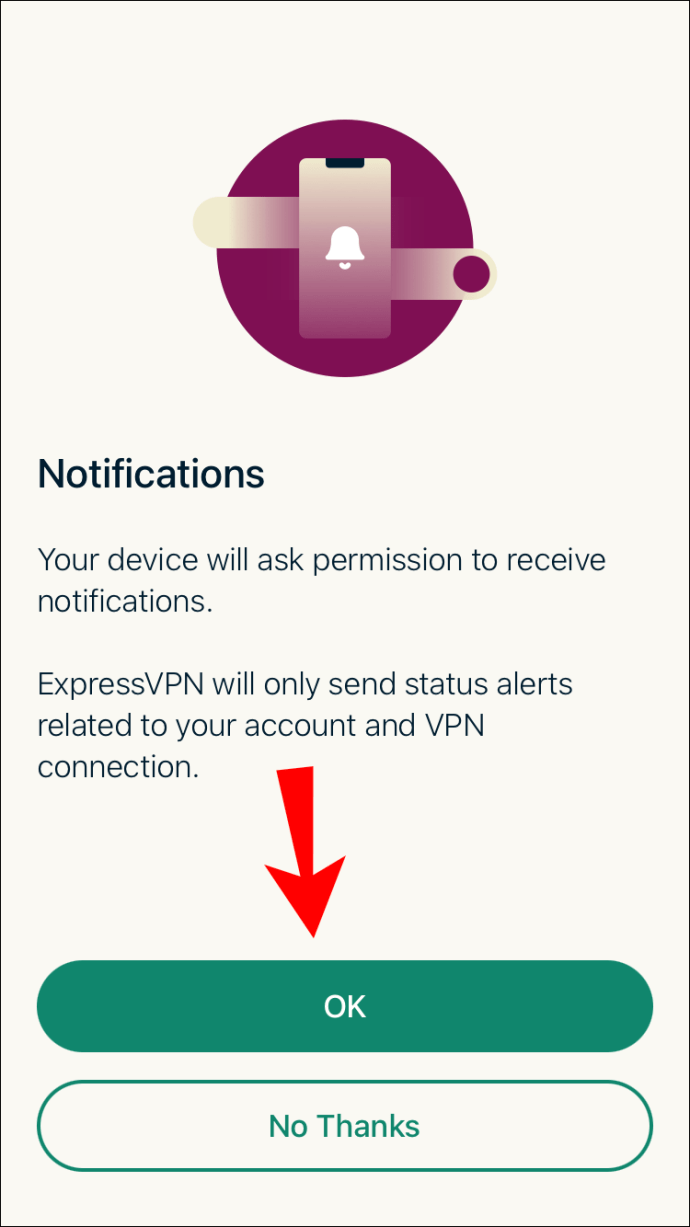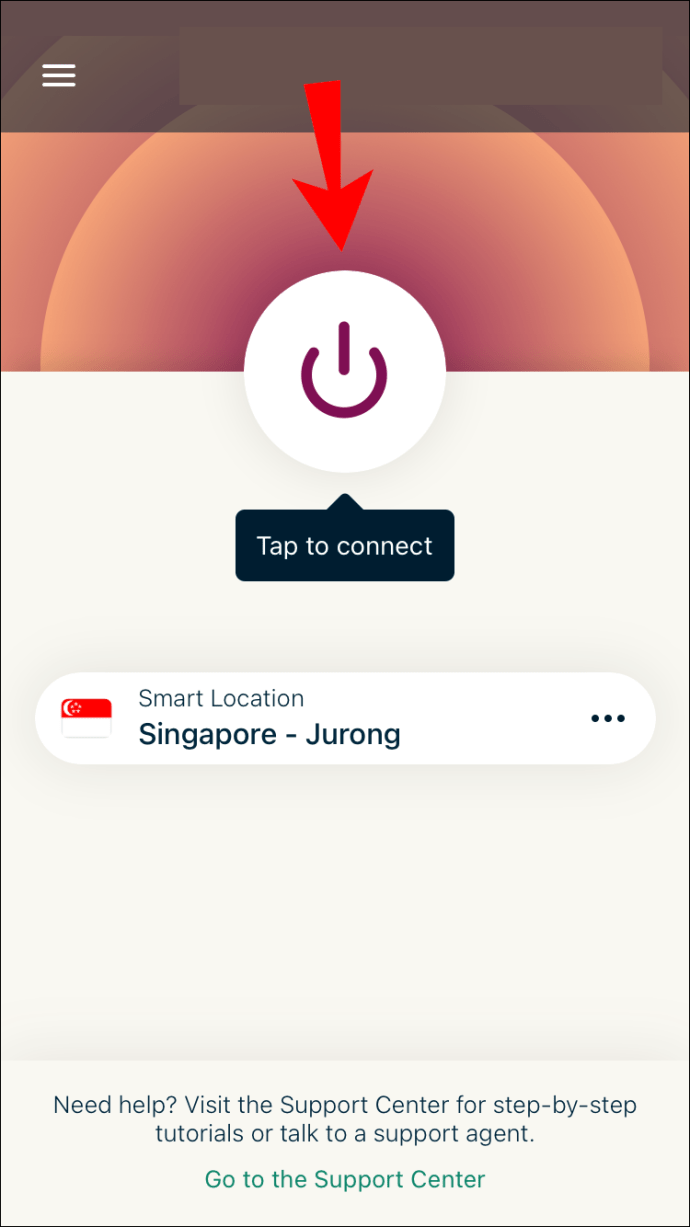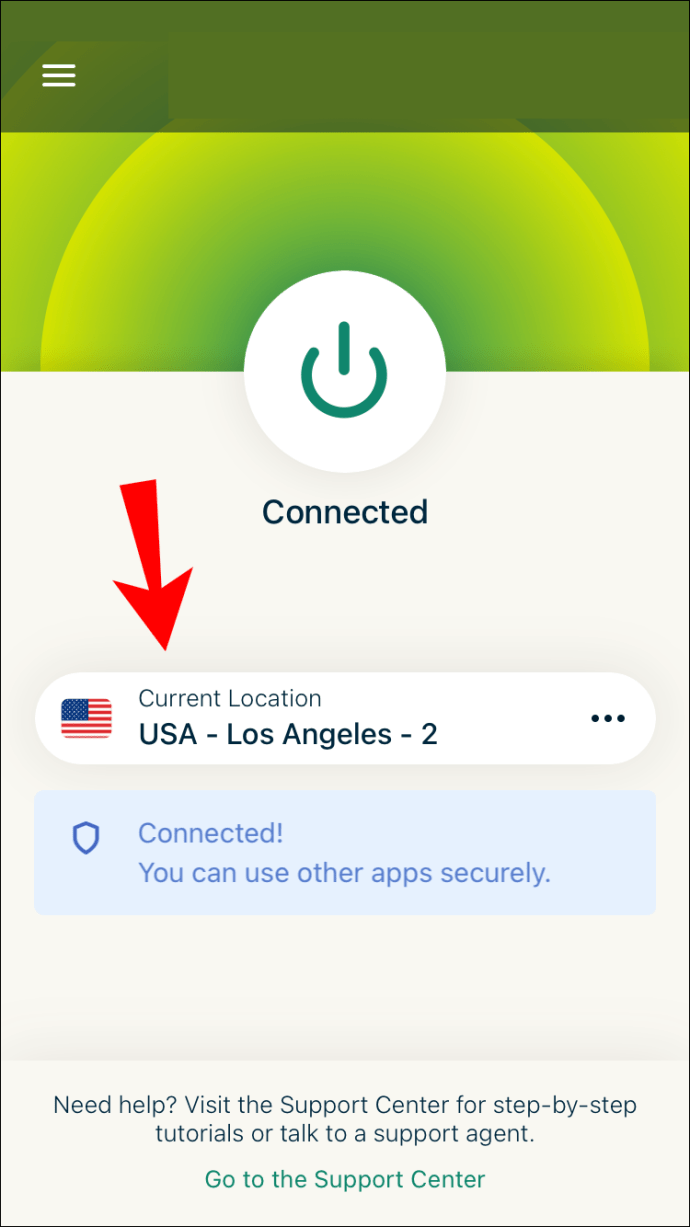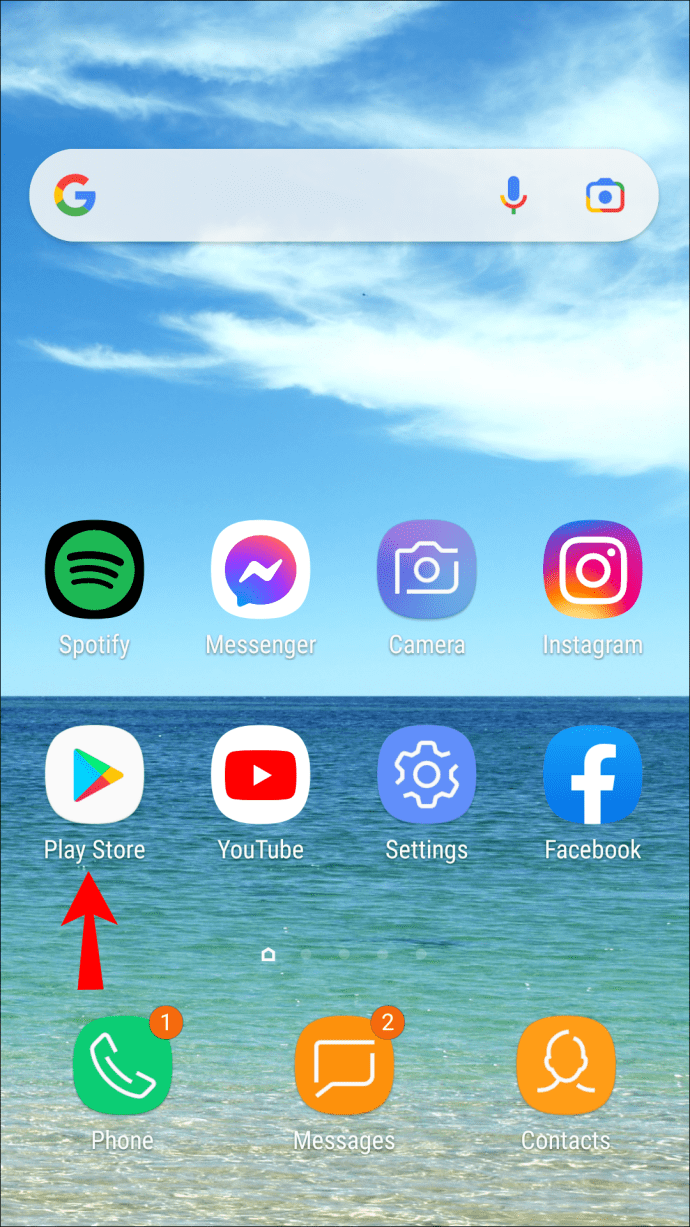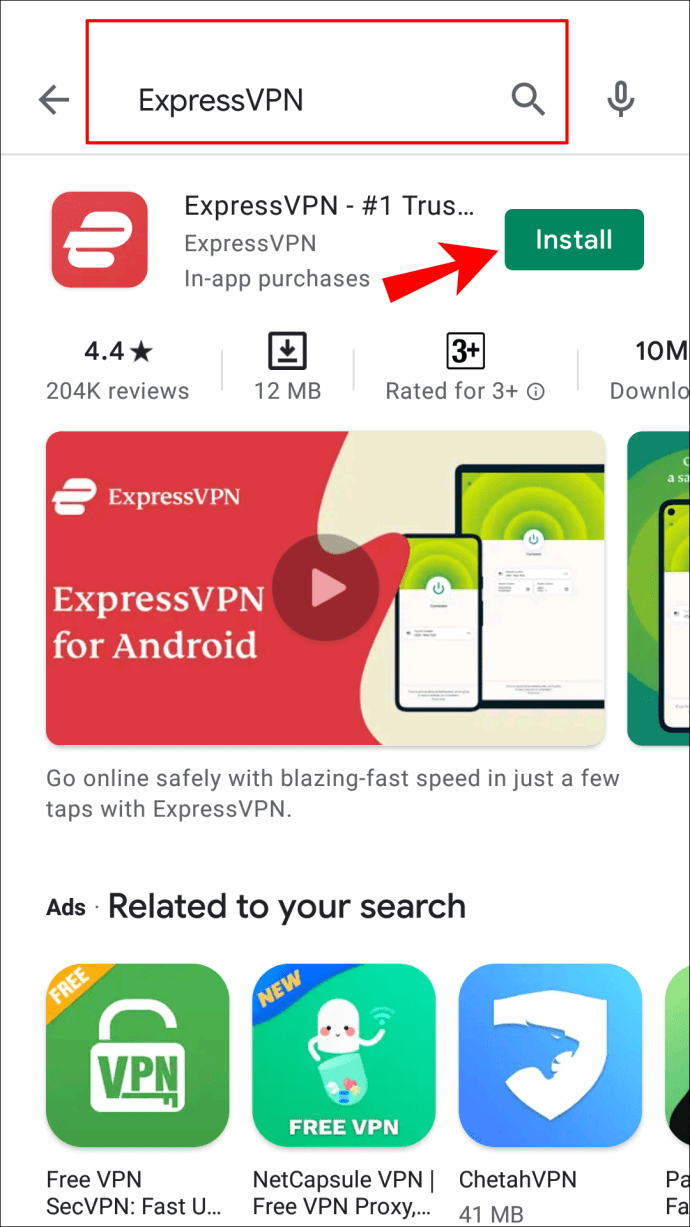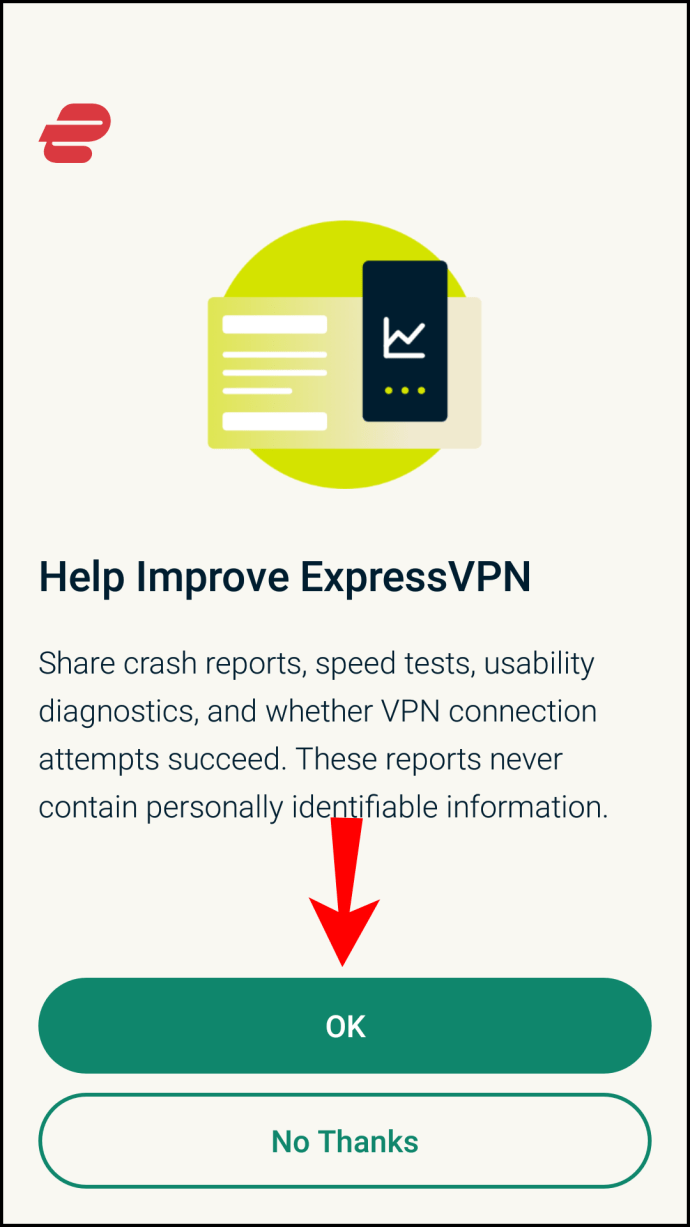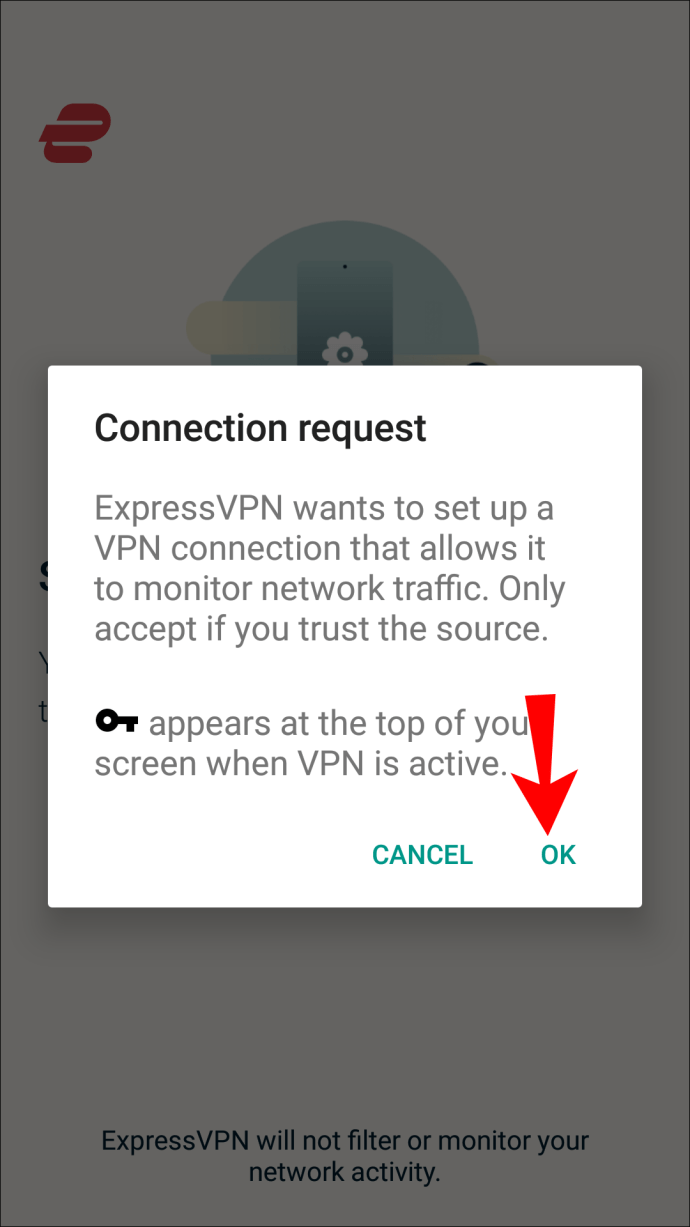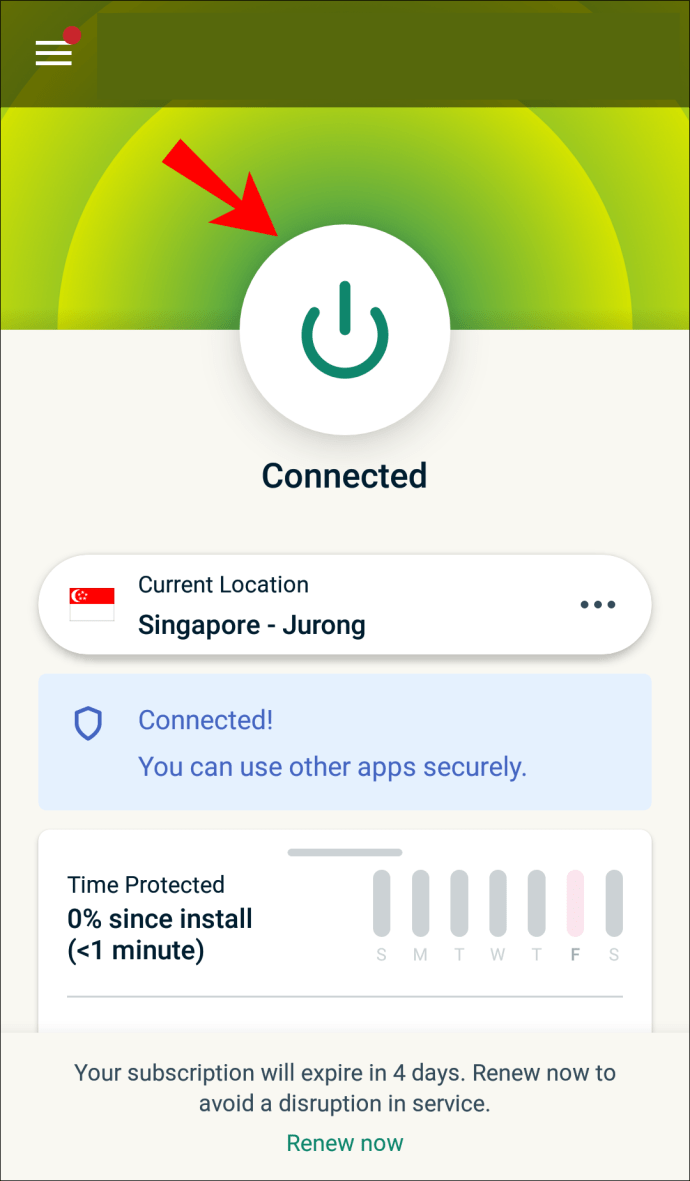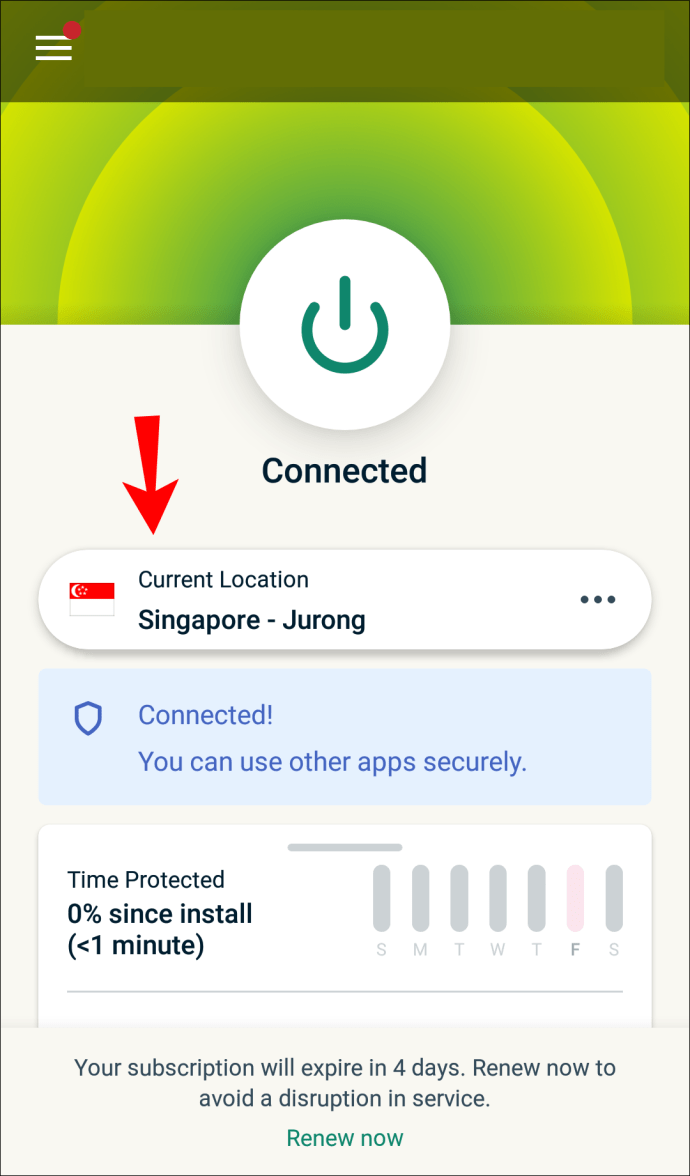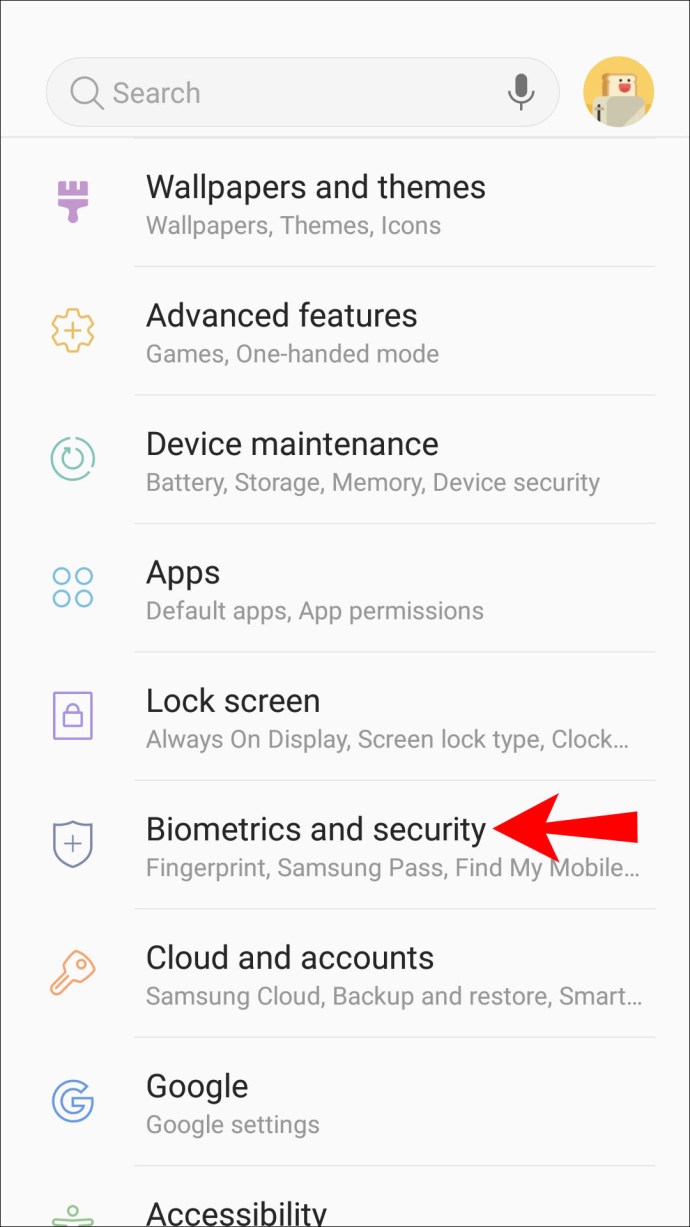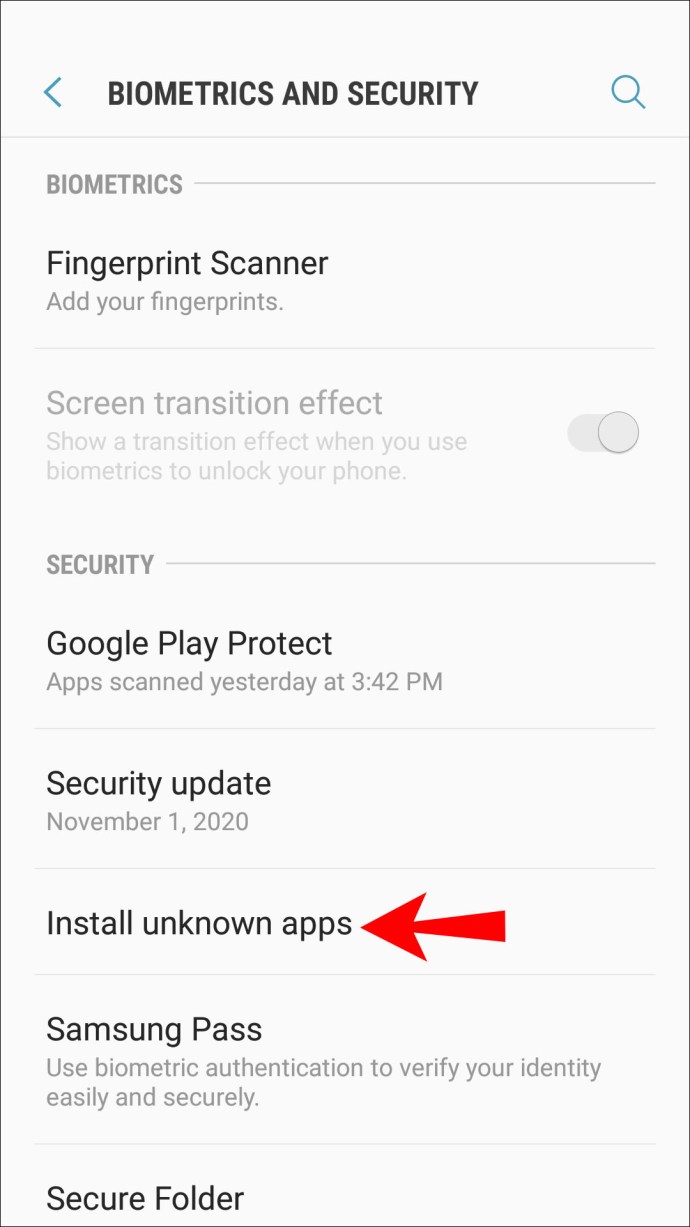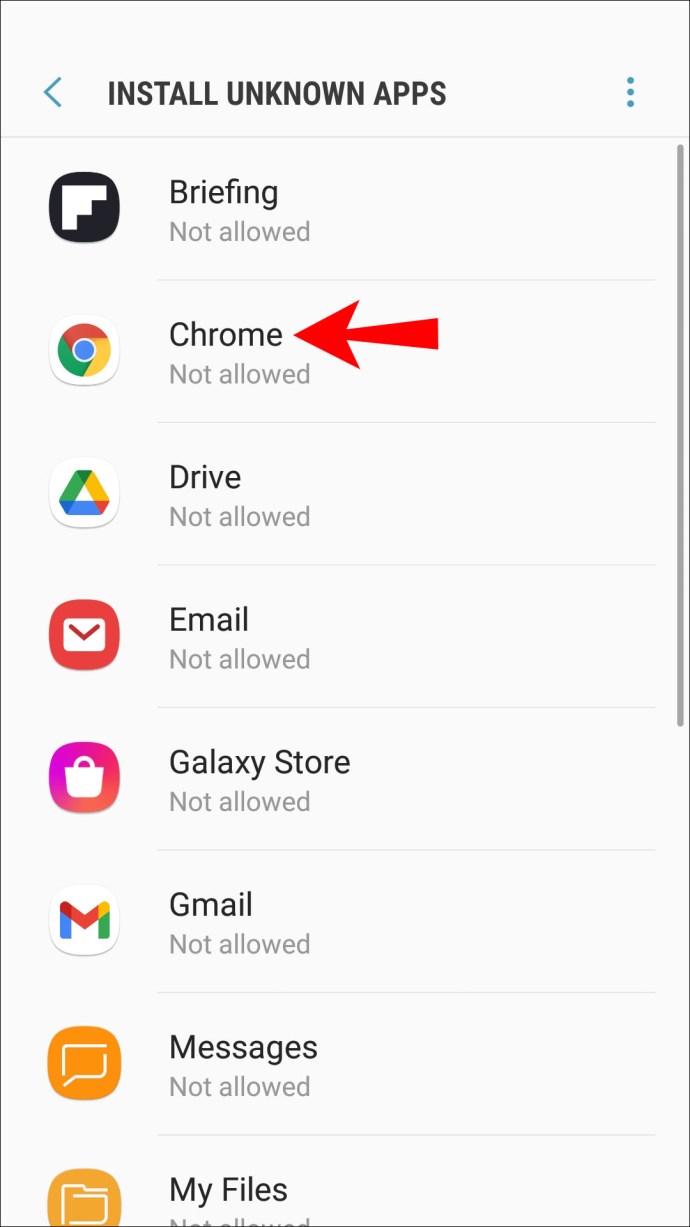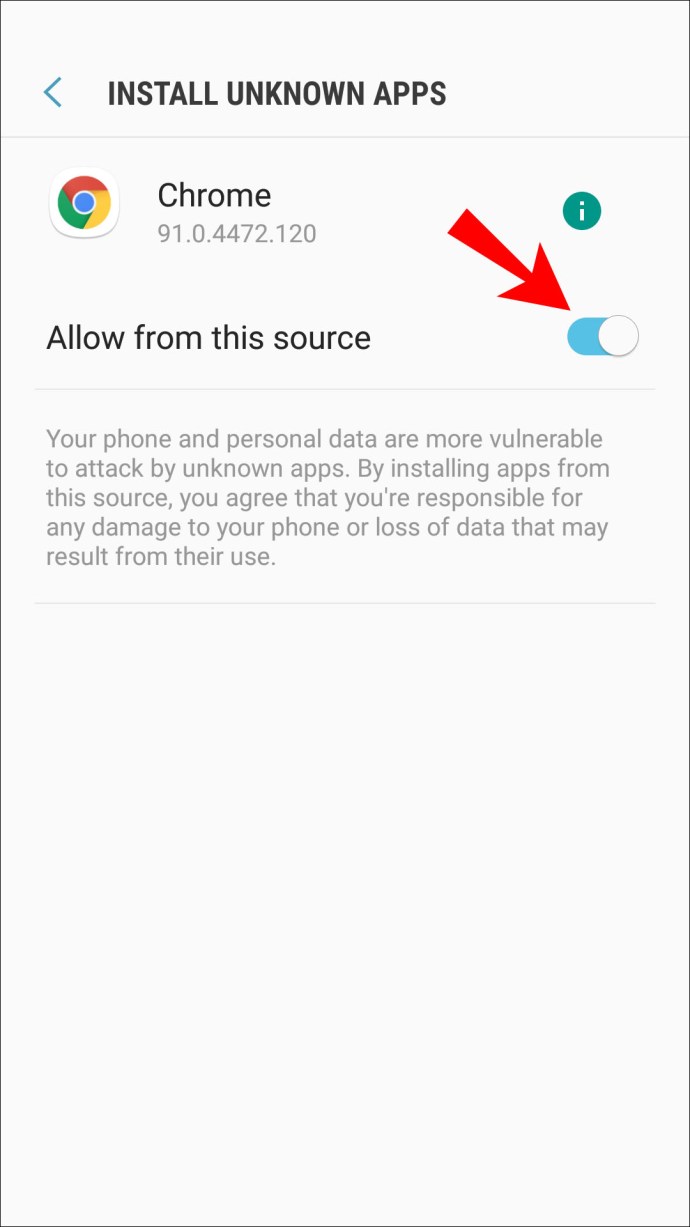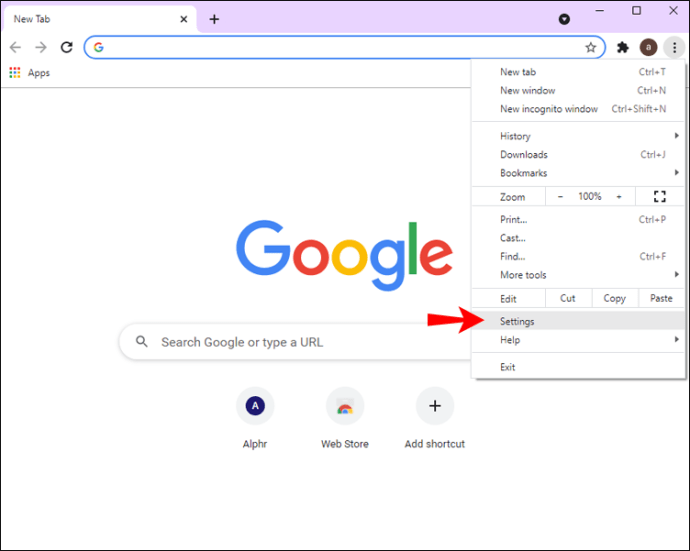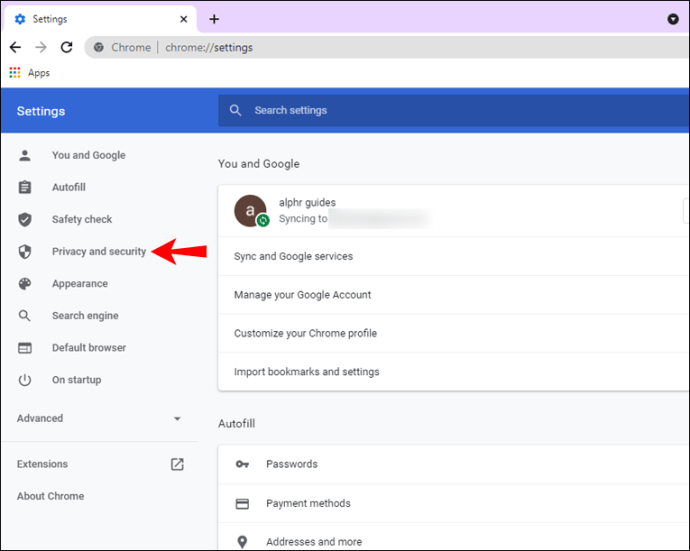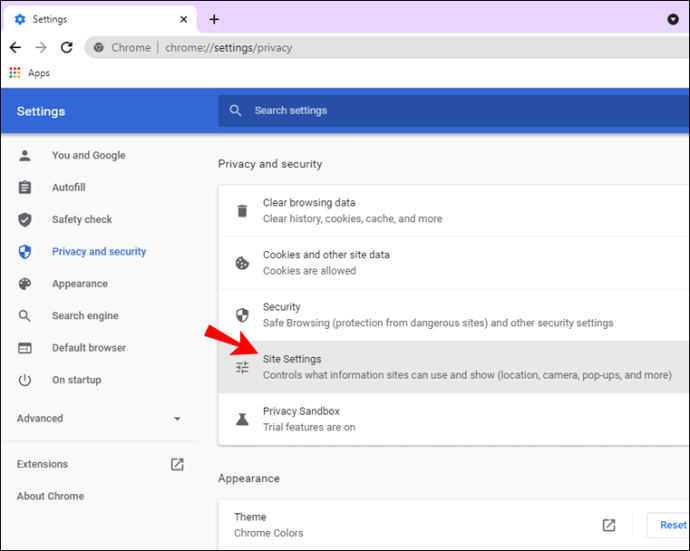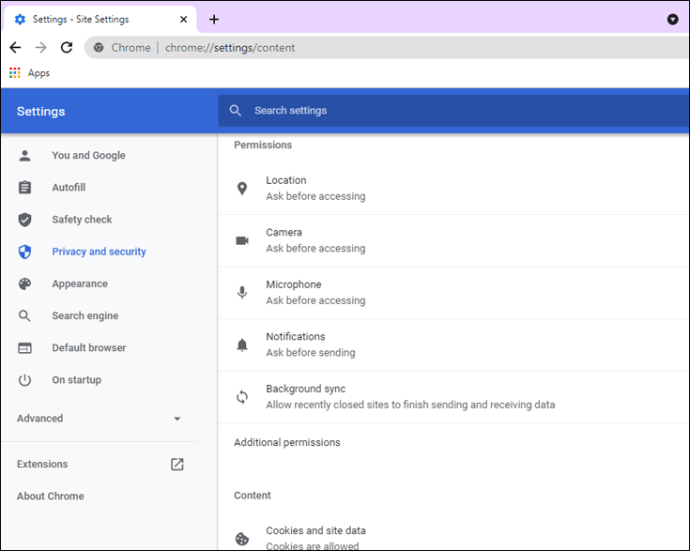இணையத்தில் உலாவும்போது, உங்கள் நாடு அல்லது பிராந்தியத்தில் கிடைக்காத உள்ளடக்கத்தை நீங்கள் சந்திக்க நேரிடும். மாற்றாக, சைபர் கிரைமினல்களிடமிருந்து உங்கள் இருப்பிடத்தை மறைக்க விரும்பலாம். இந்த பிரச்சனைகளுக்கு VPN சிறந்த தீர்வாகும்.

இந்த கட்டுரையில், VPN ஐ, குறிப்பாக ExpressVPN ஐ எவ்வாறு பயன்படுத்துவது என்பதை நாங்கள் உங்களுக்குக் கற்பிப்போம். இது பல பொதுவான தளங்களில் பயன்படுத்தப்படலாம், மேலும் இது போக்குவரத்து பதிவுகளை வைத்திருக்காது.
விண்டோஸ் கணினியில் Google Chrome இல் உங்கள் தற்போதைய இருப்பிடத்தை எவ்வாறு மாற்றுவது
நீங்கள் Windows 7 மற்றும் அதற்கு மேற்பட்டவற்றைப் பயன்படுத்துகிறீர்கள் என வைத்துக் கொண்டால், ExpressVPN பயன்பாட்டை எளிதாகப் பெறலாம். நிறுவி உங்களுக்காக எல்லாவற்றையும் கவனித்துக் கொள்ளும். விண்டோஸில் உங்கள் தற்போதைய இருப்பிடத்தை எவ்வாறு மாற்றுவது என்பது இங்கே.
வரையறுக்கப்பட்ட ஒப்பந்தம்: 3 மாதங்கள் இலவசம்! எக்ஸ்பிரஸ்விபிஎன் பெறவும். பாதுகாப்பான மற்றும் ஸ்ட்ரீமிங் நட்பு.30 நாள் பணம் திரும்ப உத்தரவாதம்
- Windows க்கான பயன்பாட்டைப் பதிவிறக்கவும்.
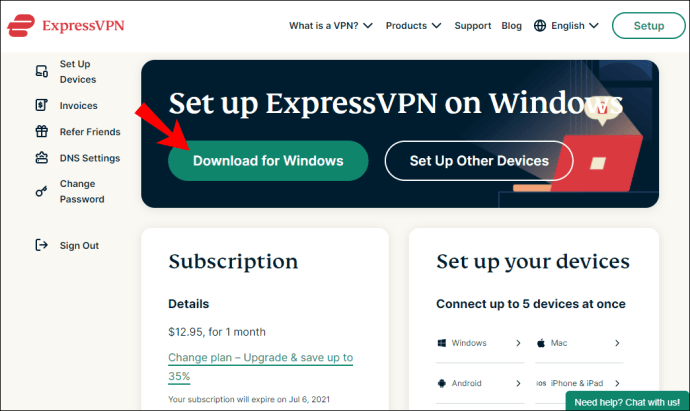
- செயல்படுத்தும் குறியீட்டைப் பெறவும்.
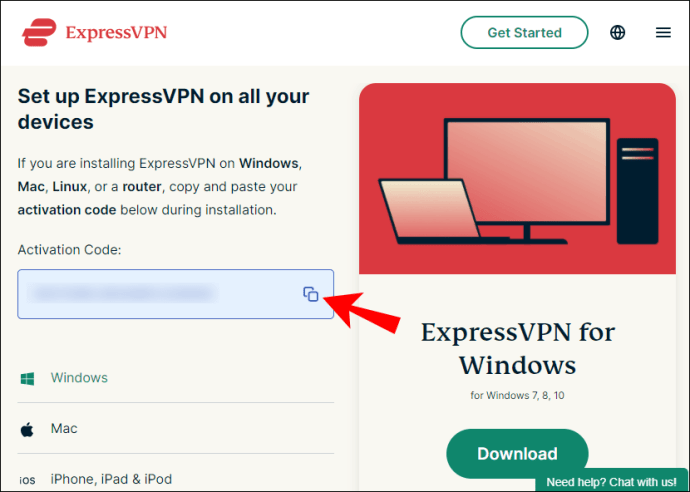
- பயன்பாட்டை நிறுவவும்.
- உள்நுழைந்து உங்கள் செயல்படுத்தும் குறியீட்டை உள்ளிடவும்.
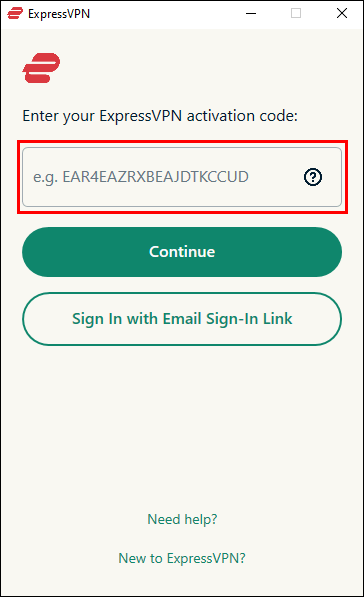
- எக்ஸ்பிரஸ்விபிஎன் துவக்கவும்.
- சாளரத்தின் நடுவில் உள்ள ''ஆன்'' பொத்தானைக் கிளிக் செய்யவும்.
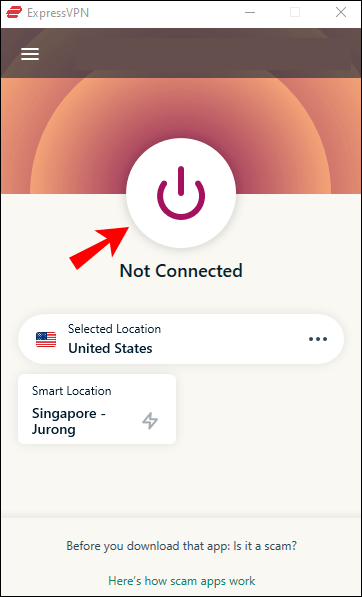
- பொத்தானுக்குக் கீழே, குறிப்பிட்ட சர்வர்கள் மற்றும் இணைக்க வேண்டிய இடங்களைத் தேர்ந்தெடுக்கலாம்.
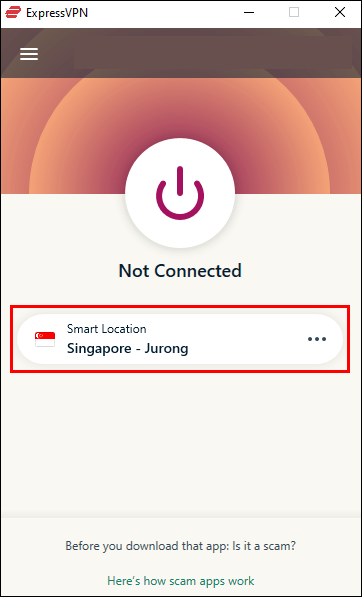
- Google Chrome ஐத் தொடங்கவும்.
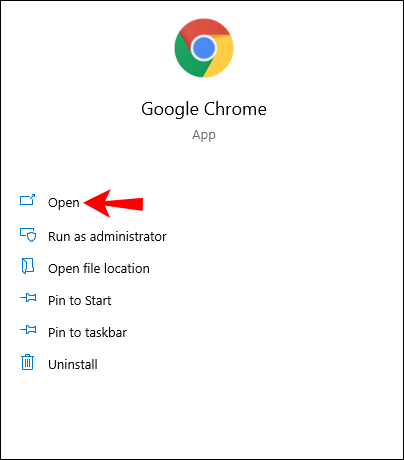
- நீங்கள் அநாமதேயமாக வலையில் உலாவ முடியும்.
செயல்படுத்தும் குறியீட்டை நீங்கள் தட்டச்சு செய்ய விரும்பவில்லை என்றால், மின்னஞ்சல் உள்நுழைவு இணைப்பைப் பயன்படுத்தி உள்நுழையலாம். எந்தச் சாதனத்திலும் மின்னஞ்சலைத் திறக்கும்போது, உங்கள் Express VPN ஆப்ஸ் தானாகவே திறக்கும்.
Chrome இன் முடிவில் நீங்கள் எதையும் செய்ய வேண்டிய அவசியமில்லை என்றாலும், நீங்கள் Express VPN உலாவி நீட்டிப்பைப் பெறலாம். நீங்கள் Chrome ஐத் தொடங்கும்போது அதை இணைக்கவும் அமைக்கலாம்.
VPN Chrome நீட்டிப்பு மூலம் Google Chrome இல் உங்கள் இருப்பிடத்தை மாற்றுவது எப்படி
- ExpressVPN அமைவு பக்கத்திற்குச் செல்லவும்.
- உள்நுழைய.

- உங்கள் சரிபார்ப்புக் குறியீட்டைப் பெறவும்.
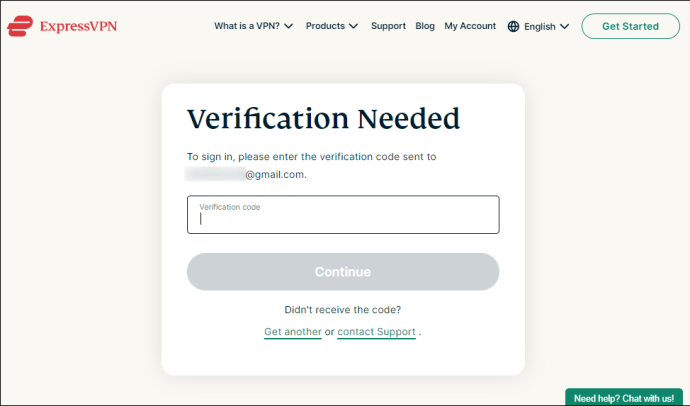
- இடதுபுறத்தில் Google Chrome ஐத் தேர்ந்தெடுக்கவும்.
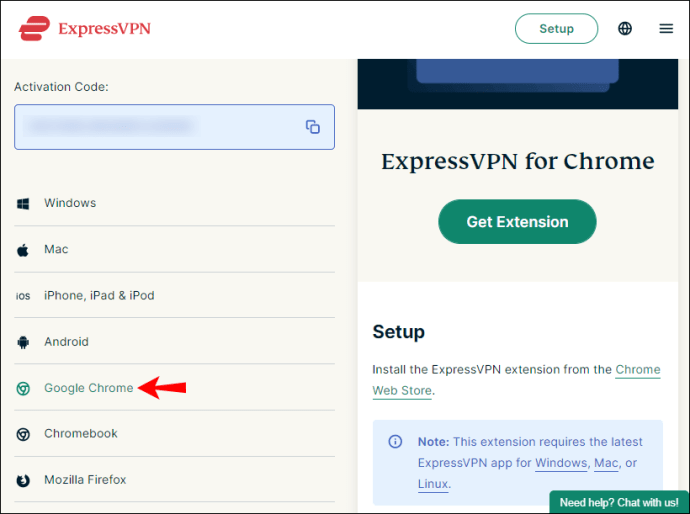
- "நீட்டிப்பைப் பெறு" என்பதைத் தேர்ந்தெடுக்கவும்.
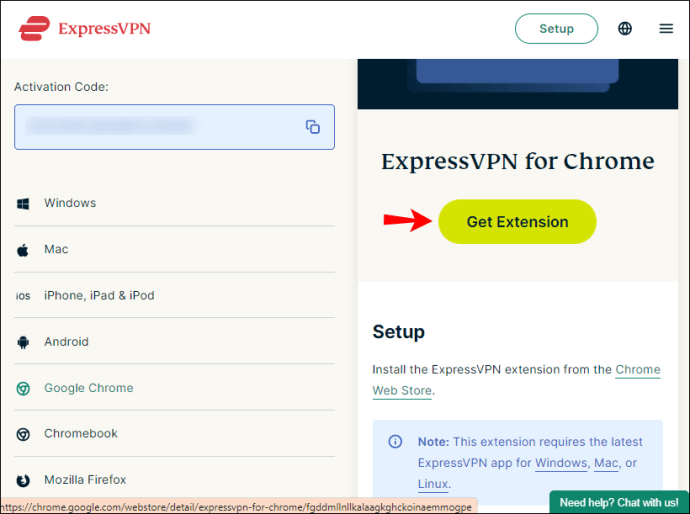
- ''ஆன்'' பொத்தானைக் கிளிக் செய்யவும்.
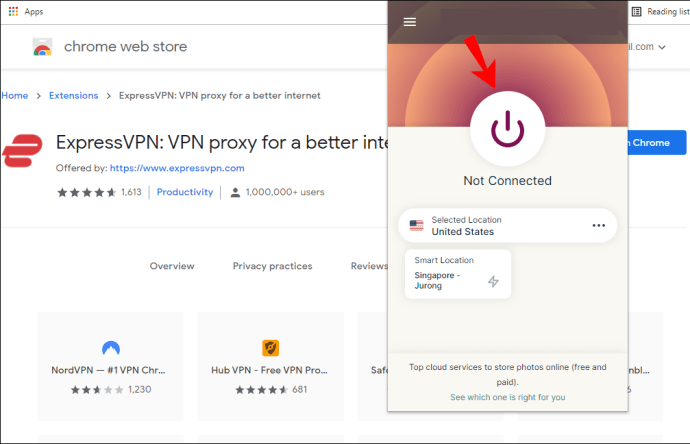
- பொத்தானுக்குக் கீழே, குறிப்பிட்ட சர்வர்கள் மற்றும் இணைக்க வேண்டிய இடங்களைத் தேர்ந்தெடுக்கலாம்.
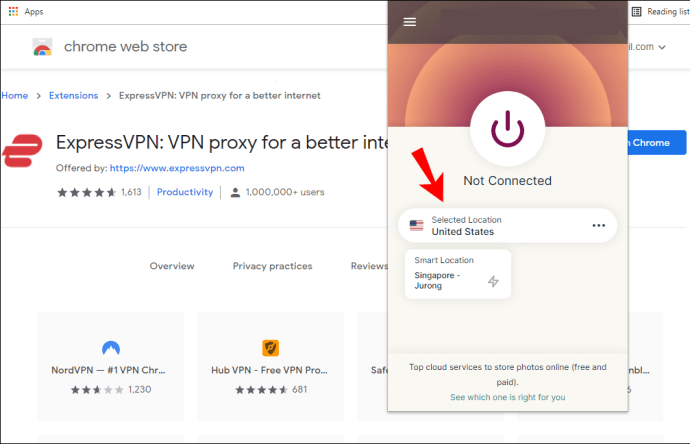
நீங்கள் பயன்பாட்டைப் பயன்படுத்துகிறீர்களா அல்லது Chrome நீட்டிப்பைப் பயன்படுத்துகிறீர்களா என்பதைப் பொறுத்து பிற விருப்பங்களும் உள்ளன. ஏமாற்றுதல், WebRTC ஐத் தடுப்பது மற்றும் முடிந்தவரை எப்போதும் HTTPS உடன் இணைப்பது ஆகியவை இதில் அடங்கும்.
வரையறுக்கப்பட்ட ஒப்பந்தம்: 3 மாதங்கள் இலவசம்! எக்ஸ்பிரஸ்விபிஎன் பெறவும். பாதுகாப்பான மற்றும் ஸ்ட்ரீமிங் நட்பு.30 நாள் பணம் திரும்ப உத்தரவாதம்
Mac இல் Google Chrome இல் உங்கள் தற்போதைய இருப்பிடத்தை எவ்வாறு மாற்றுவது
எக்ஸ்பிரஸ்விபிஎன் மேக்கிலும் கிடைக்கிறது, மேலும் உங்கள் இருப்பிடத்தை மாற்றுவது எளிது. மேக்கில் அதை எப்படி செய்யலாம் என்று பார்க்கலாம். இது Mac OS X 10.10 மற்றும் அதற்கு மேல் இயங்கும்.
- Mac க்கான பயன்பாட்டைப் பதிவிறக்கவும்.
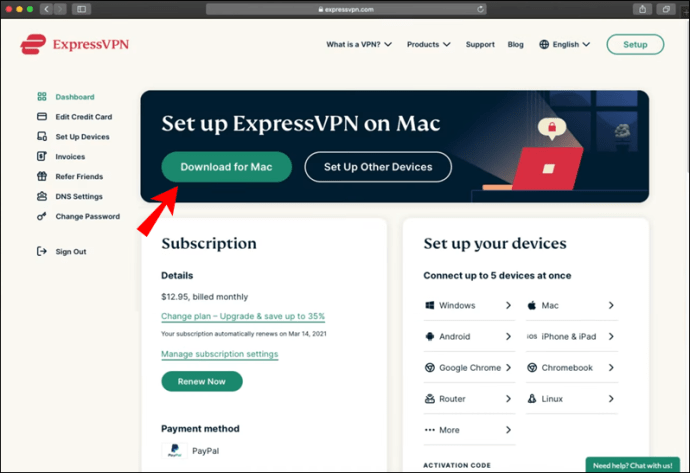
- உங்கள் செயல்படுத்தும் குறியீட்டைப் பெறவும்.
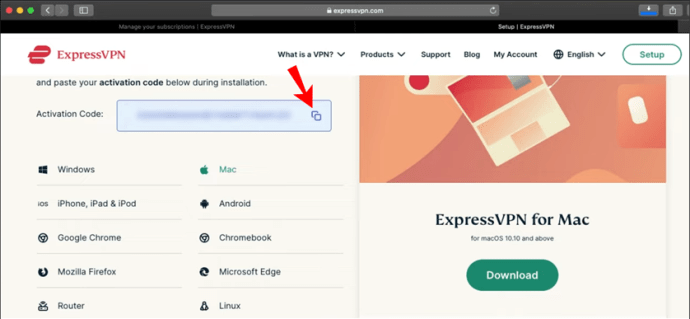
- ExpressVPN ஐ நிறுவவும்.
- உள்நுழைந்து உங்கள் செயல்படுத்தும் குறியீட்டை உள்ளிடவும்.
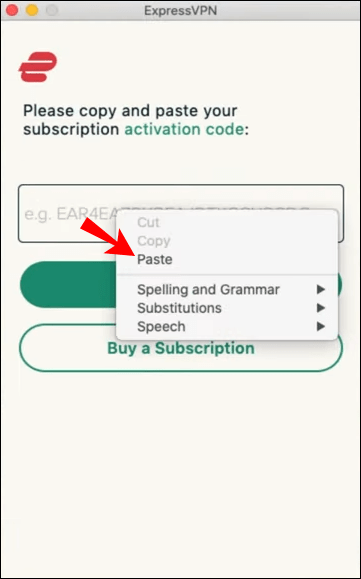
- ExpressVPN IKEv2 ஐ அனுமதிக்கும்படி கேட்கப்பட்டால், "அனுமதி" என்பதைத் தேர்ந்தெடுக்கவும்.
- எக்ஸ்பிரஸ்விபிஎன் துவக்கவும்.
- சாளரத்தின் மையத்தில் உள்ள ''ஆன்'' பொத்தானைக் கிளிக் செய்யவும்.

- பொத்தானுக்குக் கீழே, குறிப்பிட்ட சர்வர்கள் மற்றும் இணைக்க வேண்டிய இடங்களைத் தேர்ந்தெடுக்கலாம்.

- Google Chrome ஐத் தொடங்கவும்.
- நீங்கள் அநாமதேயமாக வலையில் உலாவ முடியும்.
Mac இல் ExpressVPNக்கான Google Chrome உலாவி நீட்டிப்பையும் நீங்கள் பெறலாம். இது விண்டோஸ் போலவே செயல்படுகிறது.
- ExpressVPN அமைவு பக்கத்திற்குச் செல்லவும்.
- உள்நுழைய.
- உங்கள் சரிபார்ப்புக் குறியீட்டைப் பெறவும்.
- இடதுபுறத்தில் Google Chrome ஐத் தேர்ந்தெடுக்கவும்.
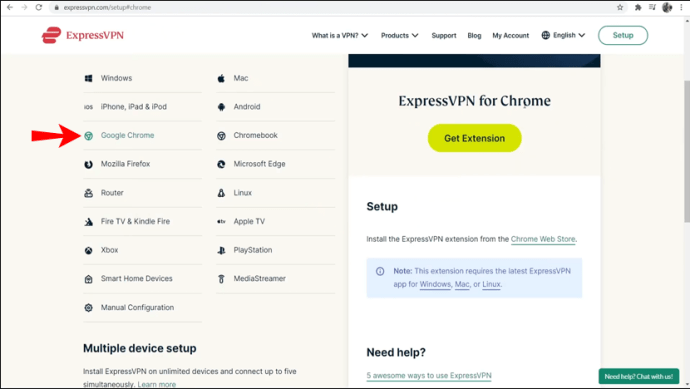
- "நீட்டிப்பைப் பெறு" என்பதைத் தேர்ந்தெடுக்கவும்.
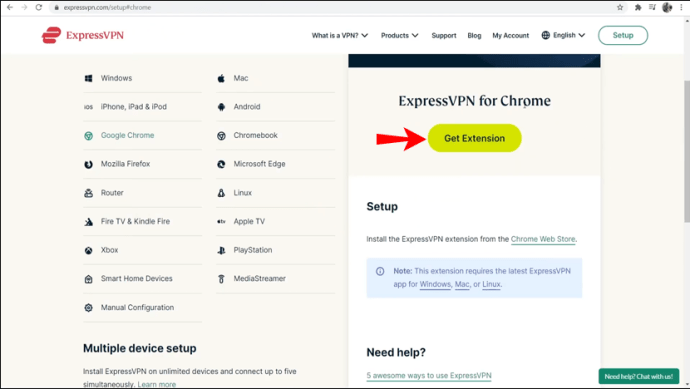
- ''ஆன்'' பொத்தானைக் கிளிக் செய்யவும்.

- பொத்தானுக்குக் கீழே, குறிப்பிட்ட சர்வர்கள் மற்றும் இணைக்க வேண்டிய இடங்களைத் தேர்ந்தெடுக்கலாம்.

Chromebook இல் Google Chrome இல் உங்கள் தற்போதைய இருப்பிடத்தை எவ்வாறு மாற்றுவது
Chrome OS இல் Chromebook இயங்குவதால், Google Play Store இல் பயன்பாட்டைப் பெறலாம். இது வசதியானது மற்றும் ஃபோனுக்கான பயன்பாட்டைப் பெறுவது போன்றது.
வரையறுக்கப்பட்ட ஒப்பந்தம்: 3 மாதங்கள் இலவசம்! எக்ஸ்பிரஸ்விபிஎன் பெறவும். பாதுகாப்பான மற்றும் ஸ்ட்ரீமிங் நட்பு.30 நாள் பணம் திரும்ப உத்தரவாதம்
- உங்கள் Chromebook இல் Google Play Store ஐத் தொடங்கவும்.
- ExpressVPN பயன்பாட்டைத் தேடிப் பதிவிறக்கவும்.
- பயன்பாட்டைத் தொடங்கவும்.
- உங்கள் சான்றுகளுடன் உள்நுழையவும்.
- VPN இணைப்புகளை அமைக்க ExpressVPN அனுமதிகளை வழங்கவும்.
- ''ஆன்'' பொத்தானைக் கிளிக் செய்யவும்.
- பொத்தானுக்குக் கீழே, குறிப்பிட்ட சர்வர்கள் மற்றும் இணைக்க வேண்டிய இடங்களைத் தேர்ந்தெடுக்கலாம்.
Chromebooks குறிப்பாக ஹேக்குகள் மற்றும் பிற அச்சுறுத்தல்களுக்கு ஆளாகின்றன, அதனால்தான் உங்கள் இருப்பிடத்தை மாற்ற வேண்டும். PCகள் போன்ற ட்ரோஜன் ஹார்ஸ்ஸைக் கண்டு Chrome OS பயப்பட வேண்டியதில்லை என்றாலும், உங்கள் தனியுரிமையை ஆக்கிரமிக்கும் இணையதளங்களில் இருந்து இது விடுபடாது.
Chromebook களுக்கு, உலாவி நீட்டிப்பைப் பெற வழி இல்லை. நீங்கள் Play Store இல் இருந்து பயன்பாட்டைப் பயன்படுத்த வேண்டும்.
ஐபோனில் Google Chrome இல் உங்கள் தற்போதைய இருப்பிடத்தை மாற்றுவது எப்படி
உங்கள் iPhone இல் ExpressVPN ஐ எளிதாக பதிவிறக்கம் செய்து நிறுவலாம். மொபைல் சாதனங்களில் செயல்முறை மிகவும் எளிமையானது. ExpressVPN ஐ எவ்வாறு நிறுவுவது மற்றும் உங்கள் இருப்பிடத்தை மாற்றுவது எப்படி என்பதை பின்வரும் படிகள் உங்களுக்குக் கற்பிக்கும்.
- உங்கள் ஐபோனில் ஆப் ஸ்டோரைத் தொடங்கவும்.
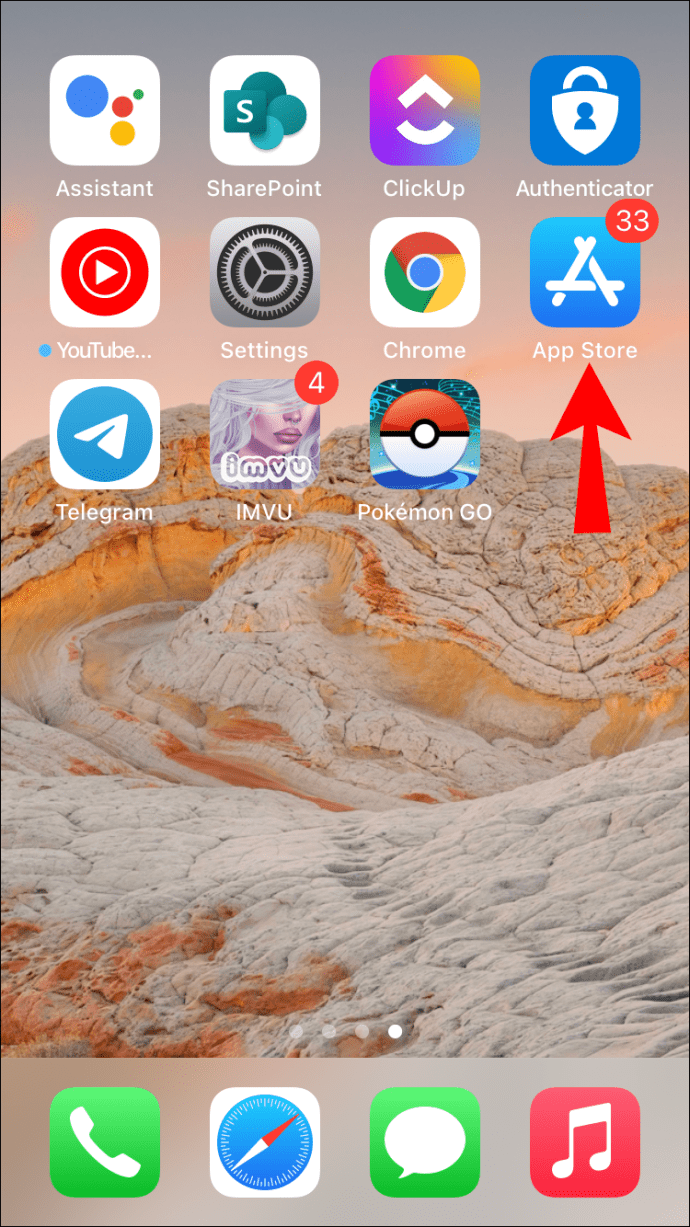
- ExpressVPN பயன்பாட்டைத் தேடிப் பதிவிறக்கவும்.
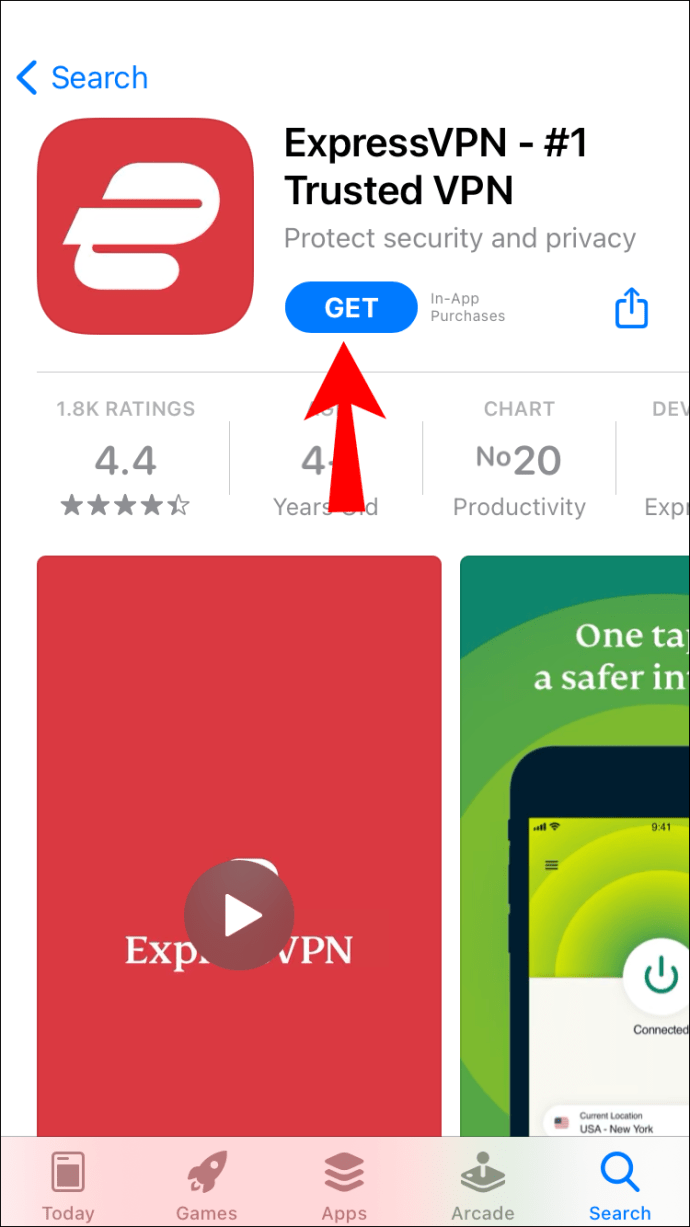
- பயன்பாட்டைத் தொடங்கவும்.
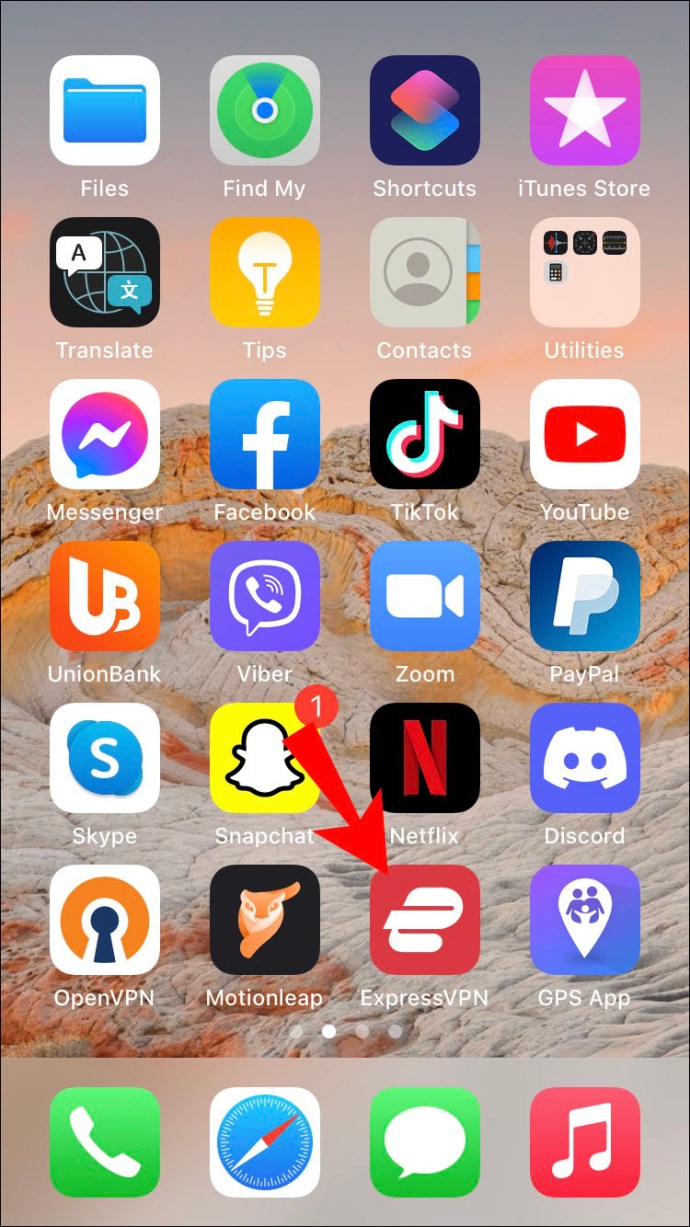
- உங்கள் சான்றுகளுடன் உள்நுழையவும்.
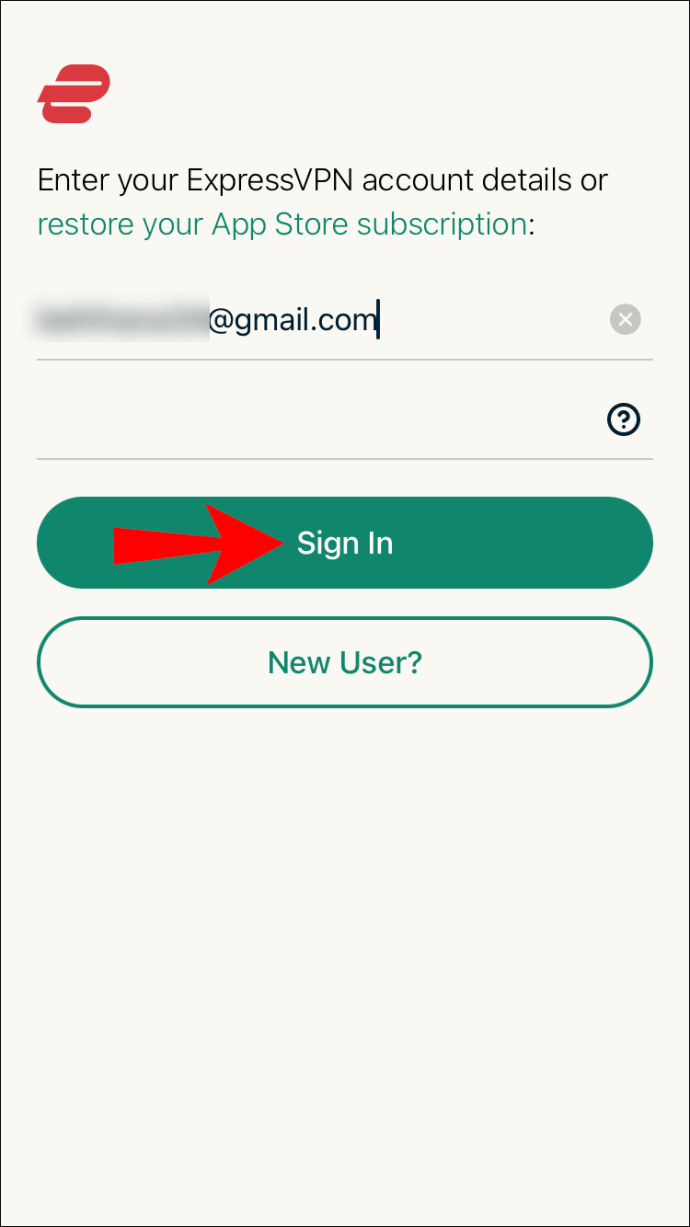
- தனியுரிமை விதிமுறைகளை ஏற்கவும்.
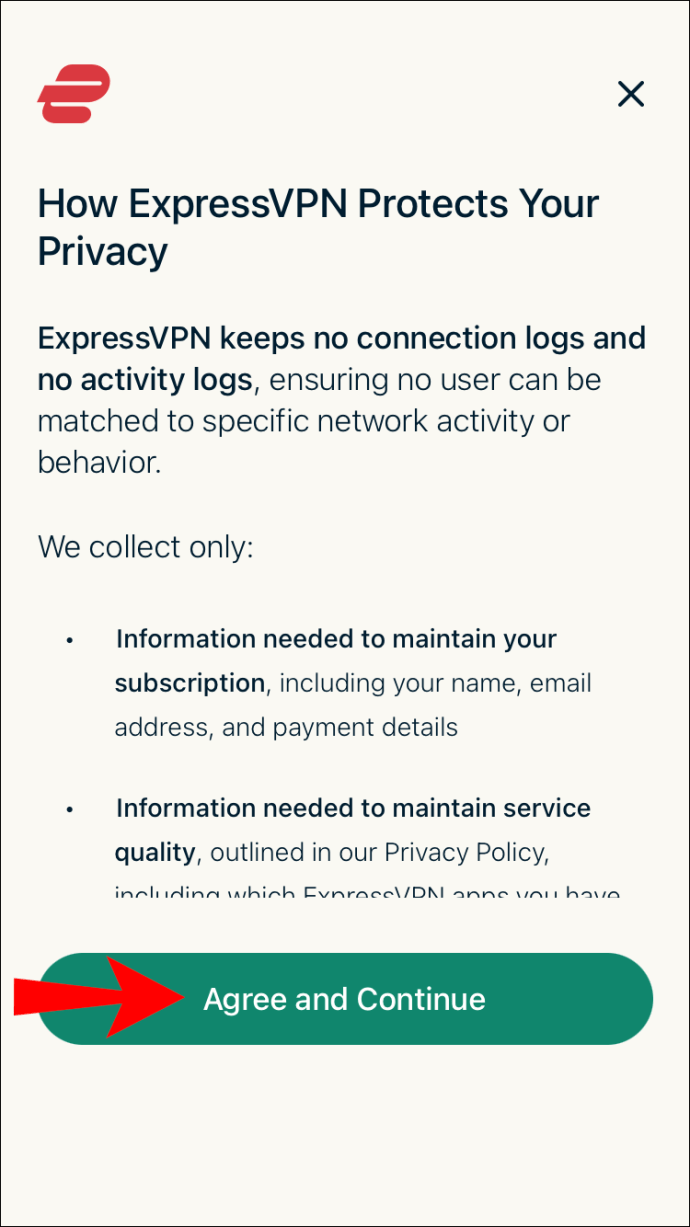
- உங்கள் கடவுச்சொல்லை உள்ளிடுவதன் மூலம் அல்லது TouchID மூலம் VPN இணைப்புகளை அமைக்க ExpressVPN அனுமதிகளை வழங்கவும்.
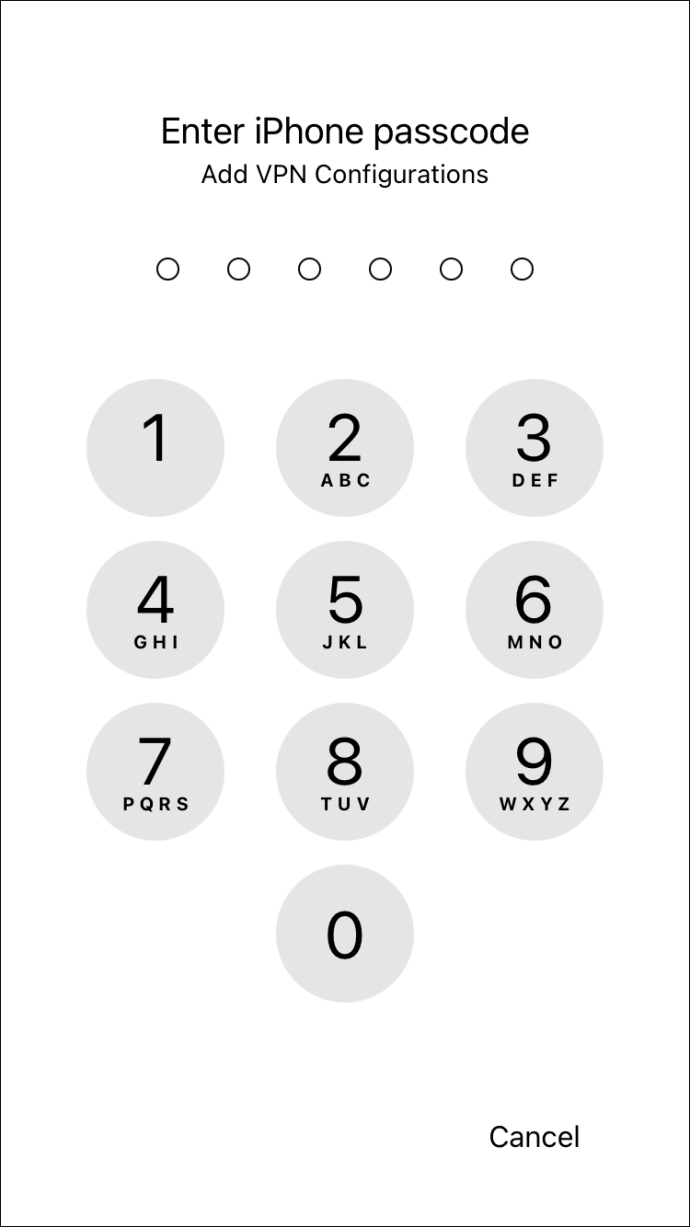
- ExpressVPN இலிருந்து அறிவிப்புகளைப் பெற வேண்டுமா என்பதைத் தேர்வுசெய்யவும்.
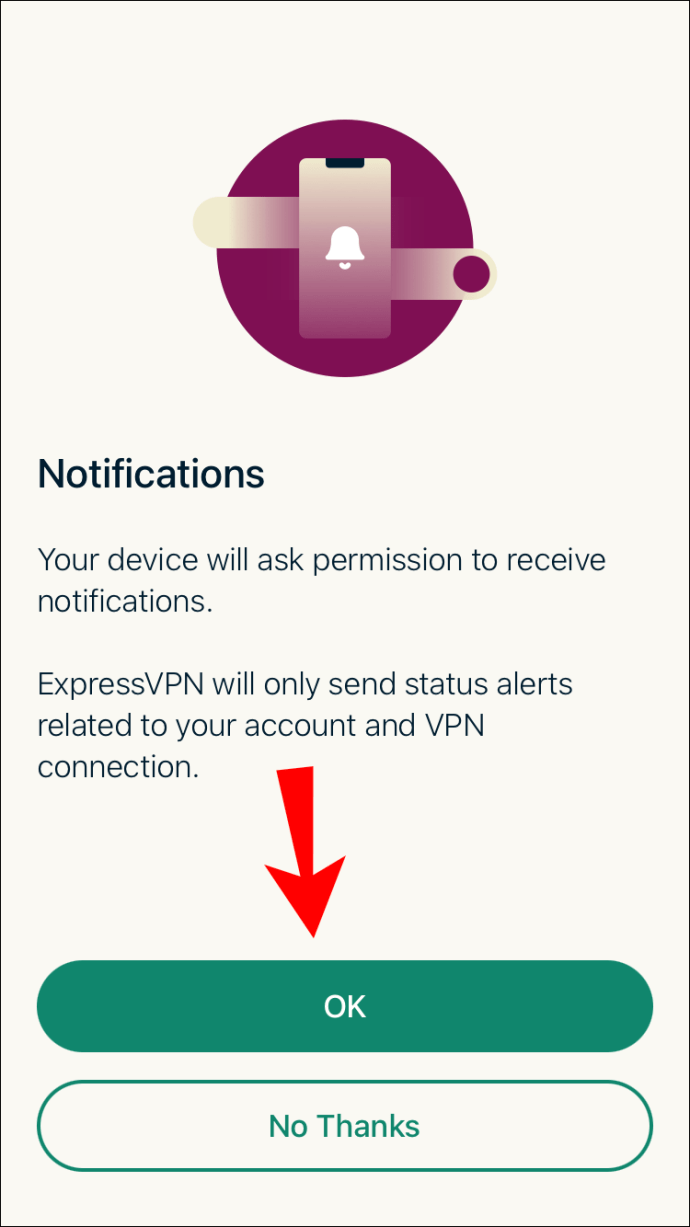
- எக்ஸ்பிரஸ்விபிஎன் துவக்கவும்.
- ''ஆன்'' பொத்தானைக் கிளிக் செய்யவும்.
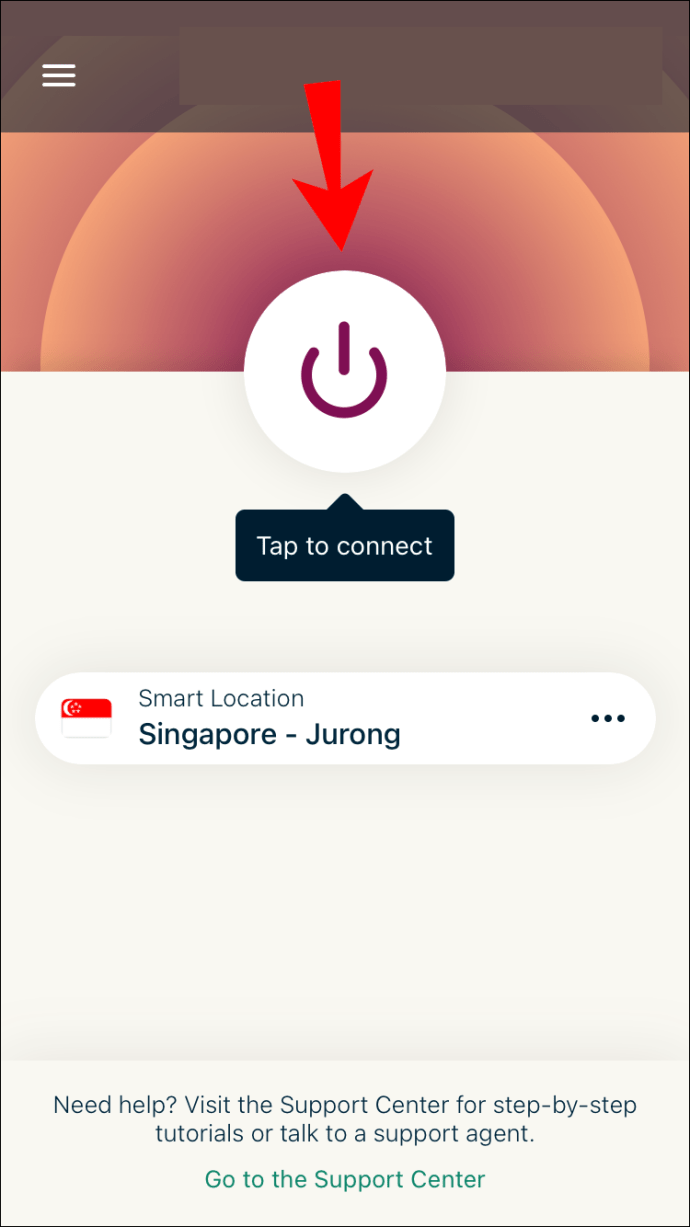
- பொத்தானுக்குக் கீழே, குறிப்பிட்ட சர்வர்கள் மற்றும் இணைக்க வேண்டிய இடங்களைத் தேர்ந்தெடுக்கலாம்.
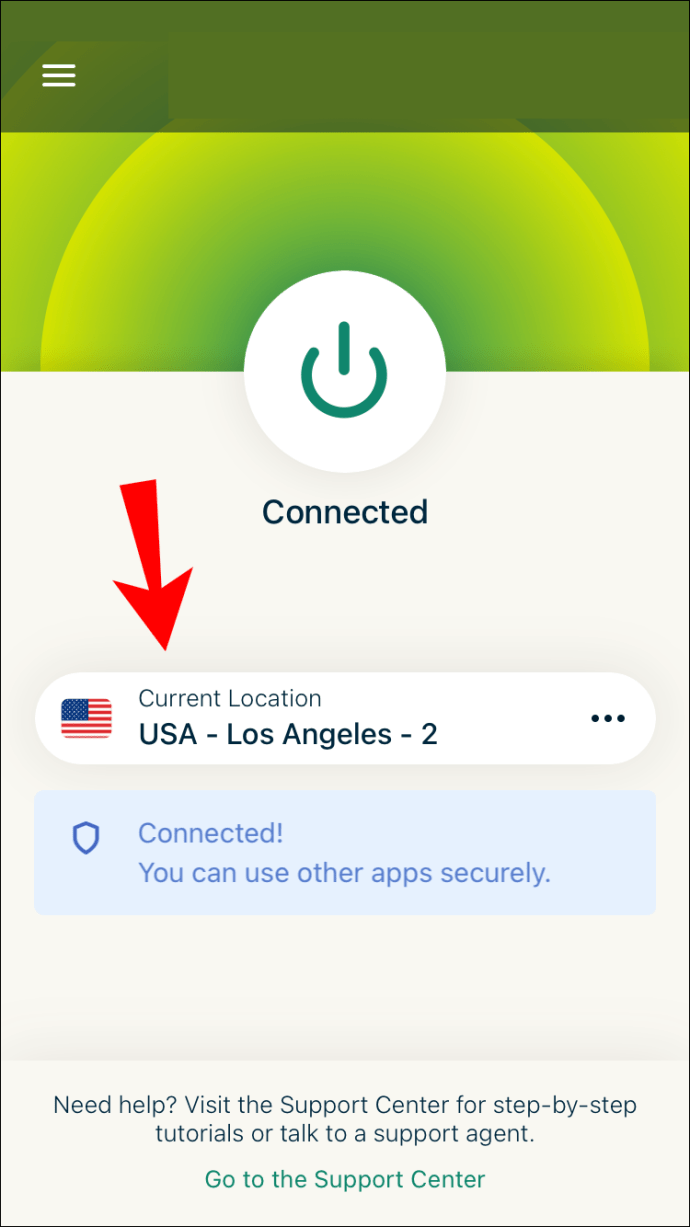
iOS இல், ஆப்ஸ் அனுமதிகளை வழங்க இன்னும் சில பொத்தான்களைத் தட்ட வேண்டும். இந்த விருப்பங்கள் முற்றிலும் தனிப்பட்ட விருப்பங்களைப் பொறுத்தது. அறிவிப்புகளைப் பெறலாமா வேண்டாமா என்பதை நீங்கள் தேர்வு செய்யலாம்.
PC மற்றும் Mac இல் உள்ள ExpressVPN போன்றே, நிறுவனத்திற்குத் தகவலை அனுப்பும் விருப்பம் உங்களுக்கு உள்ளது. அது உங்களுடையது. இருப்பினும், தகவலை அனுப்புவது எக்ஸ்பிரஸ்விபிஎன் எதிர்காலத்தில் சிறந்த தயாரிப்பை உருவாக்க உதவும்.
ExpressVPN மூலம் உங்கள் இருப்பிடத்தை மாற்றும் தருணத்தில், Google Chrome பாதிக்கப்படும். இணையத்தில் உலாவுவதைத் தவிர Chrome உடன் வேறு எதுவும் செய்ய வேண்டிய அவசியமில்லை. நீங்கள் முன்பு அணுக முடியாத தளங்களை இப்போது நீங்கள் அணுகலாம்.
இந்தப் படிகள் நீங்கள் ஐபாட்கள் மற்றும் ஐபாட்களுக்குப் பயன்படுத்துவதைப் போலவே இருக்க வேண்டும். OS விஷயங்களை சற்று வித்தியாசமாக தோற்றமளிக்கும் அதே வேளையில், அவை அனைத்தும் ஆப்பிள் தயாரிப்புகள். இந்தச் சாதனங்களிலும் நீங்கள் ExpressVPNஐ நிறுவ முடியும்.
Android சாதனத்தில் Google Chrome இல் உங்கள் தற்போதைய இருப்பிடத்தை எவ்வாறு மாற்றுவது
ஆண்ட்ராய்டு மற்றும் iOS ஆகிய இரண்டுக்கும் நீங்கள் அந்தந்த ஸ்டோர்களில் இருந்து பயன்பாட்டைப் பதிவிறக்க வேண்டும். ஆண்ட்ராய்டு 5.0 மற்றும் அதற்கு மேற்பட்டவற்றுக்கு பின்வரும் படிகளைப் பயன்படுத்தலாம். கைமுறையான APK நிறுவல்களுக்கு, அவற்றை மேலும் கீழே காணலாம்.
- உங்கள் Android சாதனத்தில் Google Play Store ஐத் தொடங்கவும்.
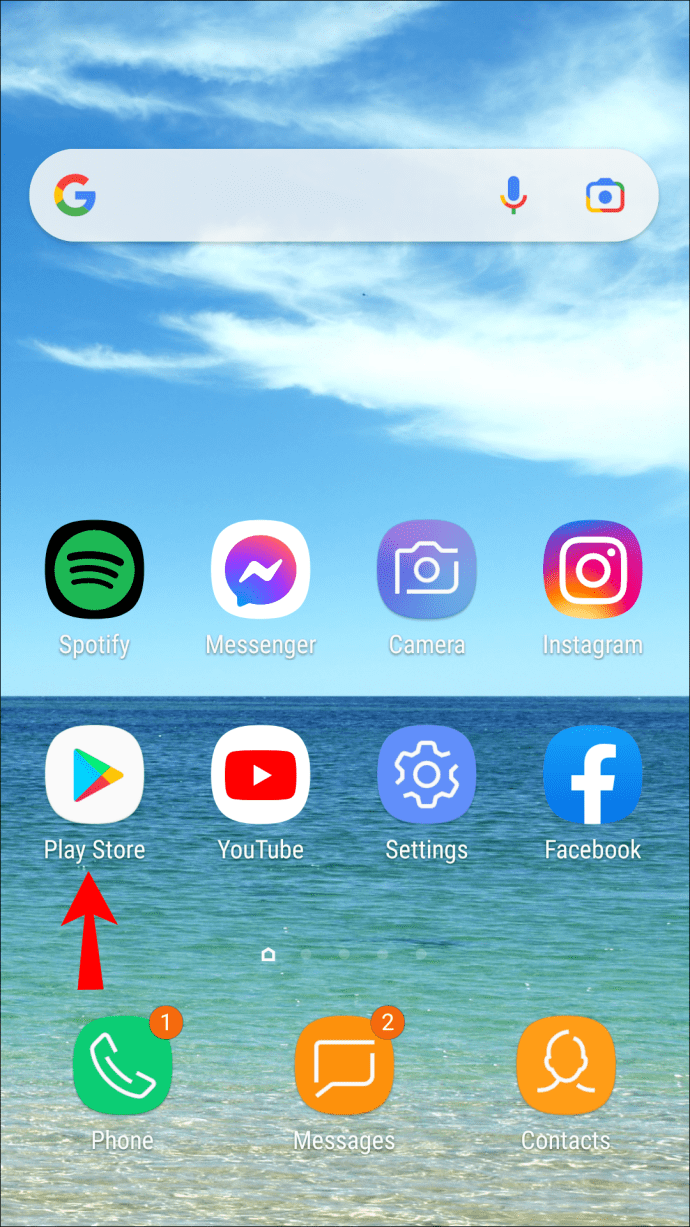
- ExpressVPN ஐக் கண்டுபிடித்து பதிவிறக்கவும்.
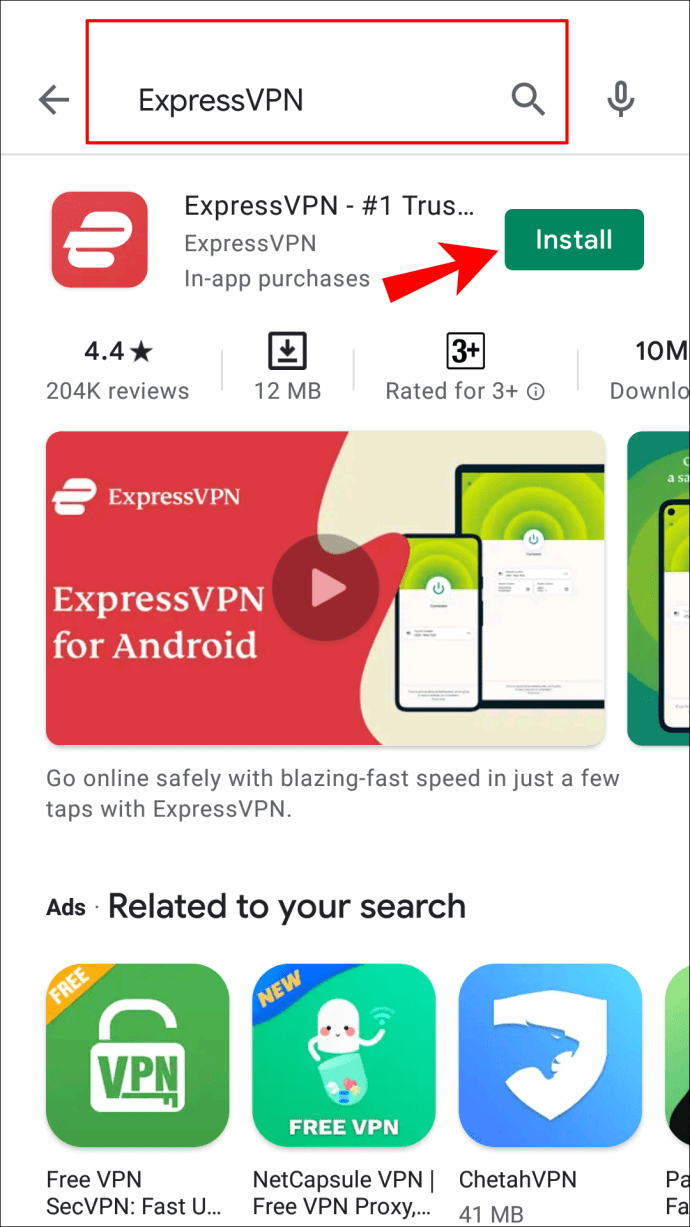
- உங்கள் சான்றுகளுடன் உள்நுழையவும்.
- நிறுவனத்திற்கு தகவலை அனுப்ப அல்லது நிராகரிக்க தேர்வு செய்யவும்.
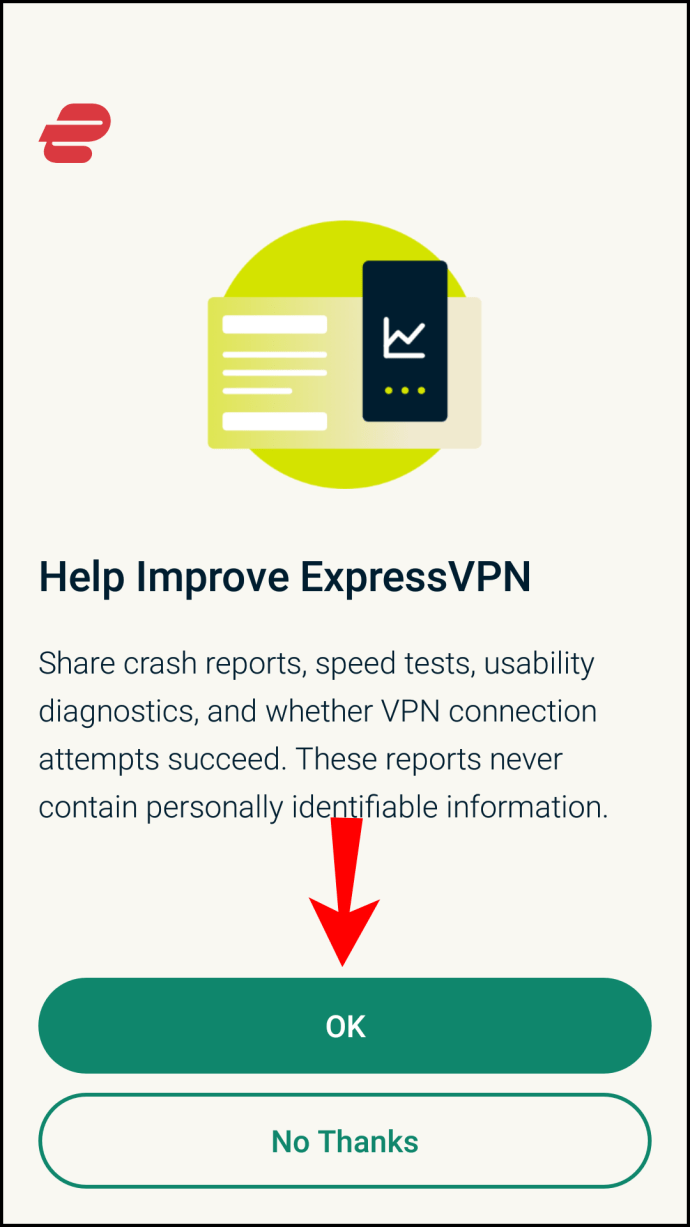
- “சரி” என்பதைத் தேர்ந்தெடுப்பதன் மூலம் ExpressVPN அனுமதிகளை வழங்கவும்.
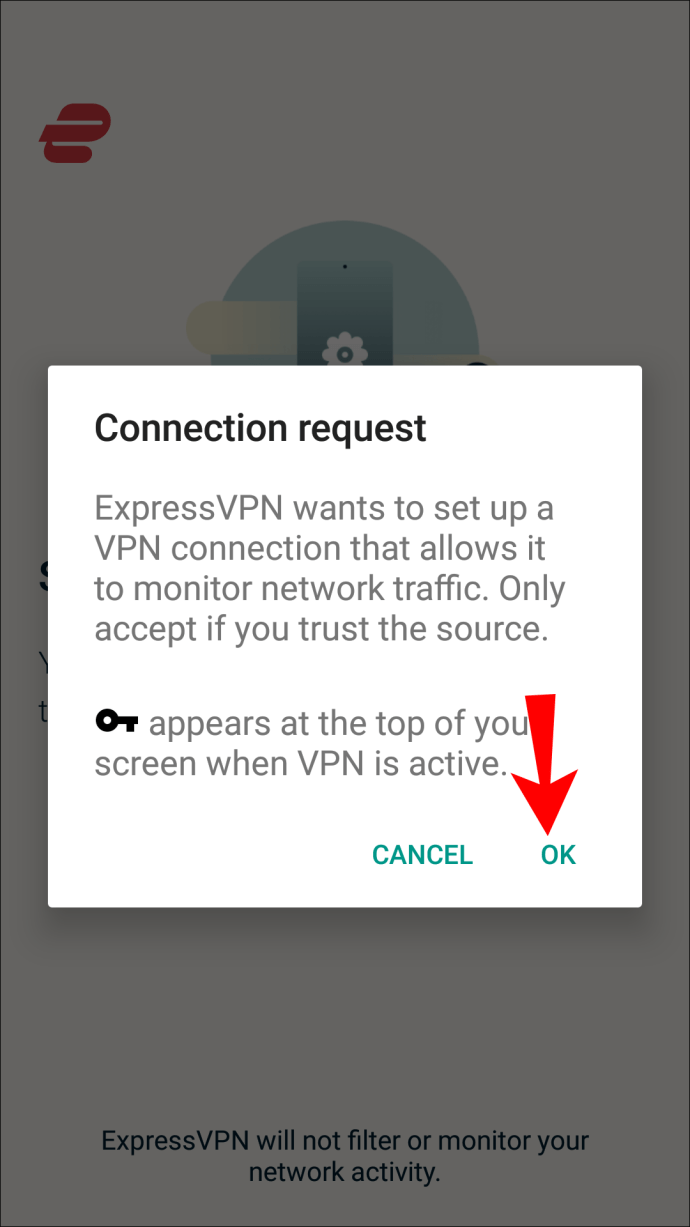
- எக்ஸ்பிரஸ்விபிஎன் துவக்கவும்.

- ''ஆன்'' பொத்தானைக் கிளிக் செய்யவும்.
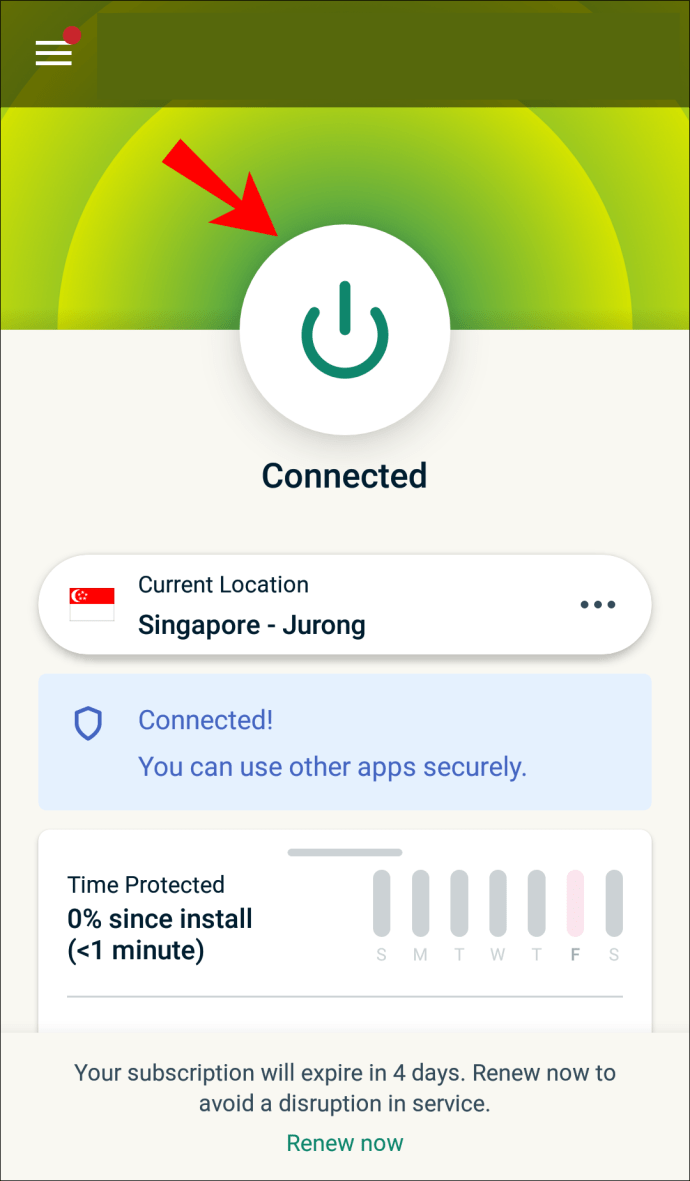
- பொத்தானுக்குக் கீழே, குறிப்பிட்ட சர்வர்கள் மற்றும் இணைக்க வேண்டிய இடங்களைத் தேர்ந்தெடுக்கலாம்.
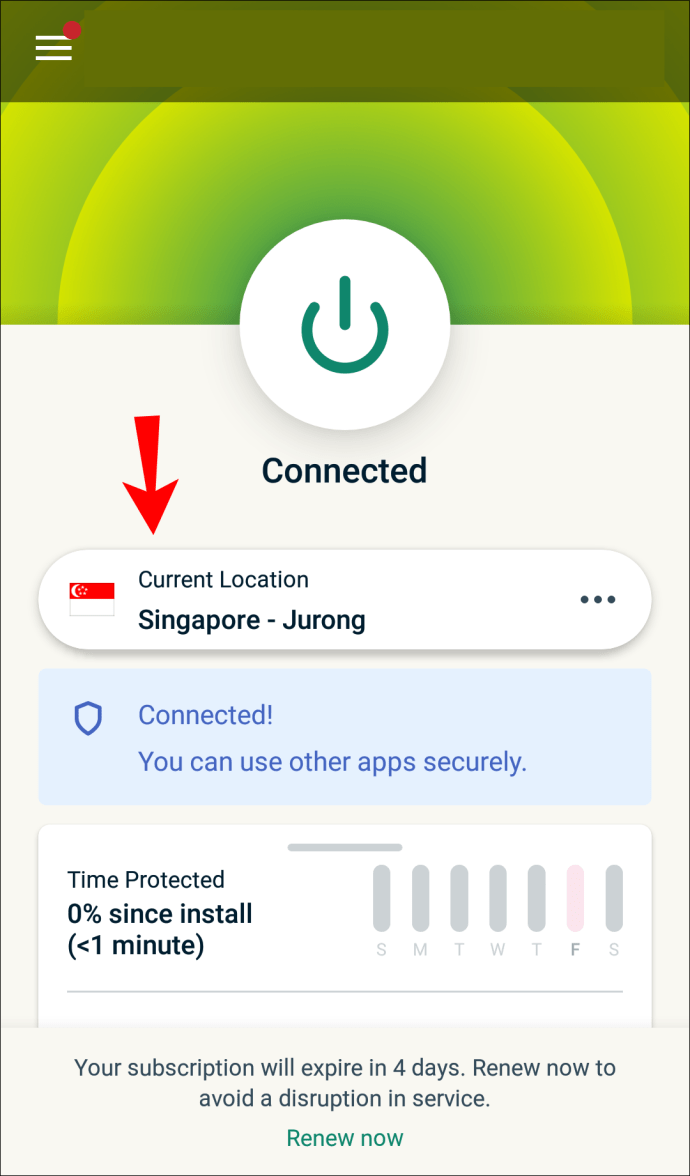
மாற்றாக, அமைவுப் பக்கத்தில் உள்நுழைவதன் மூலம் APK பதிப்பைப் பதிவிறக்கலாம். உங்கள் சரிபார்ப்புக் குறியீட்டை உள்ளிட்ட பிறகு, நீங்கள் பயன்பாட்டை கைமுறையாக பதிவிறக்கம் செய்து அதை நிறுவலாம். அங்கிருந்து, மேலே உள்ள படி 3 முதல் படிகள் ஒரே மாதிரியாக இருக்க வேண்டும்.
APK நிறுவல்களை இயக்குகிறது
Android 4.1 அல்லது அதற்குப் பிந்தைய பதிப்பு APK நிறுவல்களை அனுமதிக்காமல் போகலாம், அதனால்தான் உங்கள் மொபைலில் அவற்றை இயக்க வேண்டும்.
சாம்சங் அல்லாத சாதனங்களில், இந்தப் படிகளைப் பின்பற்றவும்:
- "அமைப்புகள்" என்பதற்குச் செல்லவும்.

- "பாதுகாப்பு & தனியுரிமை" என்பதைத் தேர்ந்தெடுக்கவும்.
- அடுத்து, "மேலும் அமைப்புகள்" என்பதற்குச் செல்லவும்.
- இறுதியாக, "வெளிப்புற மூலங்களிலிருந்து பயன்பாடுகளை நிறுவு" என்பதைத் தேர்ந்தெடுக்கவும்.
Samsung சாதனங்களில், அதற்குப் பதிலாக இந்தப் படிகளைப் பயன்படுத்துகிறீர்கள்:
- அமைப்புகளுக்குச் செல்லவும்

- பயோமெட்ரிக்ஸ் மற்றும் பாதுகாப்பு
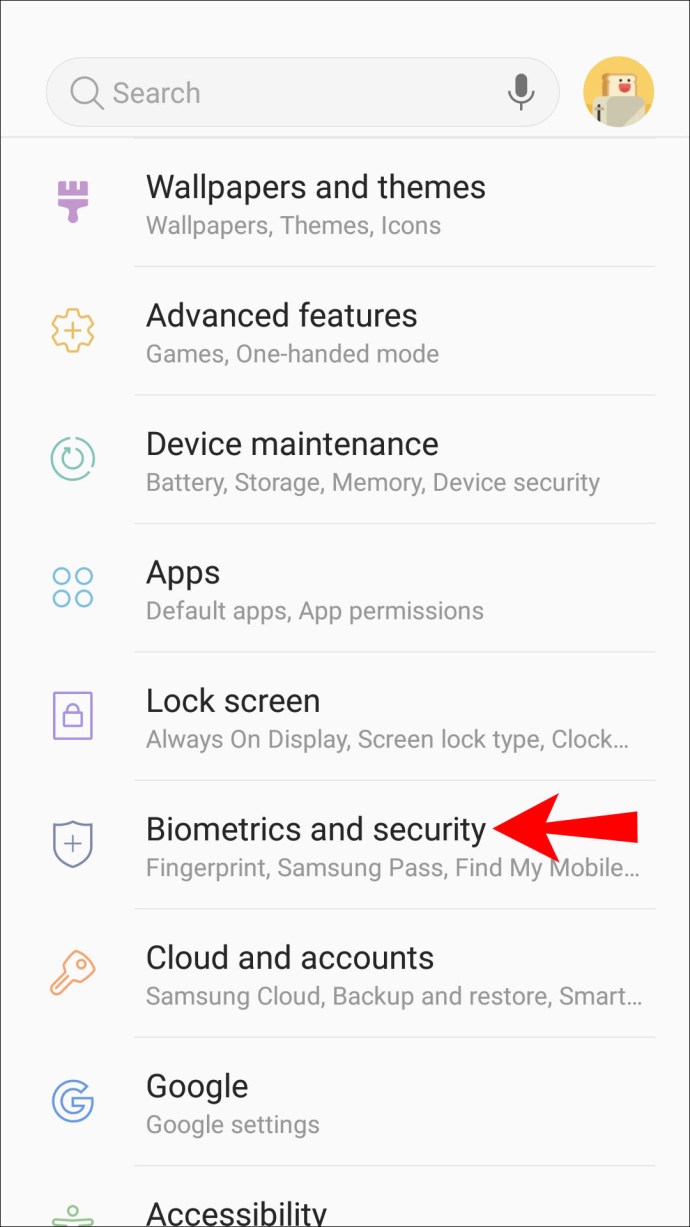
- அறியப்படாத பயன்பாடுகளை நிறுவவும்
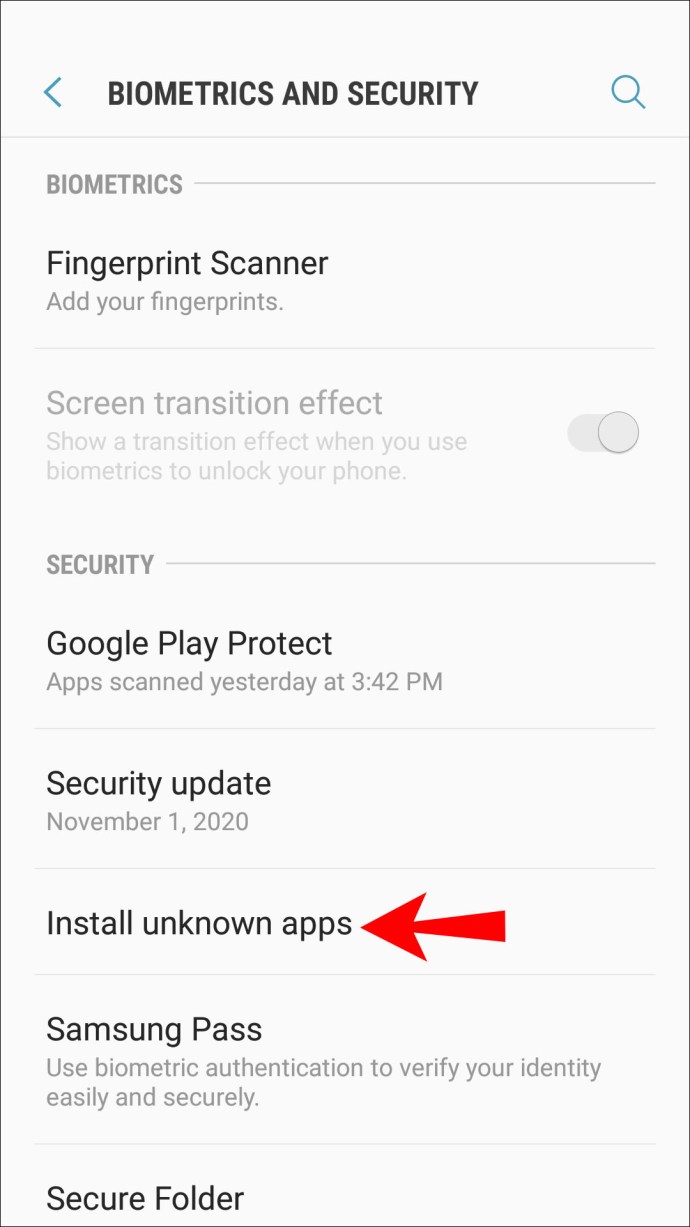
- Google Chrome அல்லது வேறு உலாவியைத் தேர்ந்தெடுக்கவும்
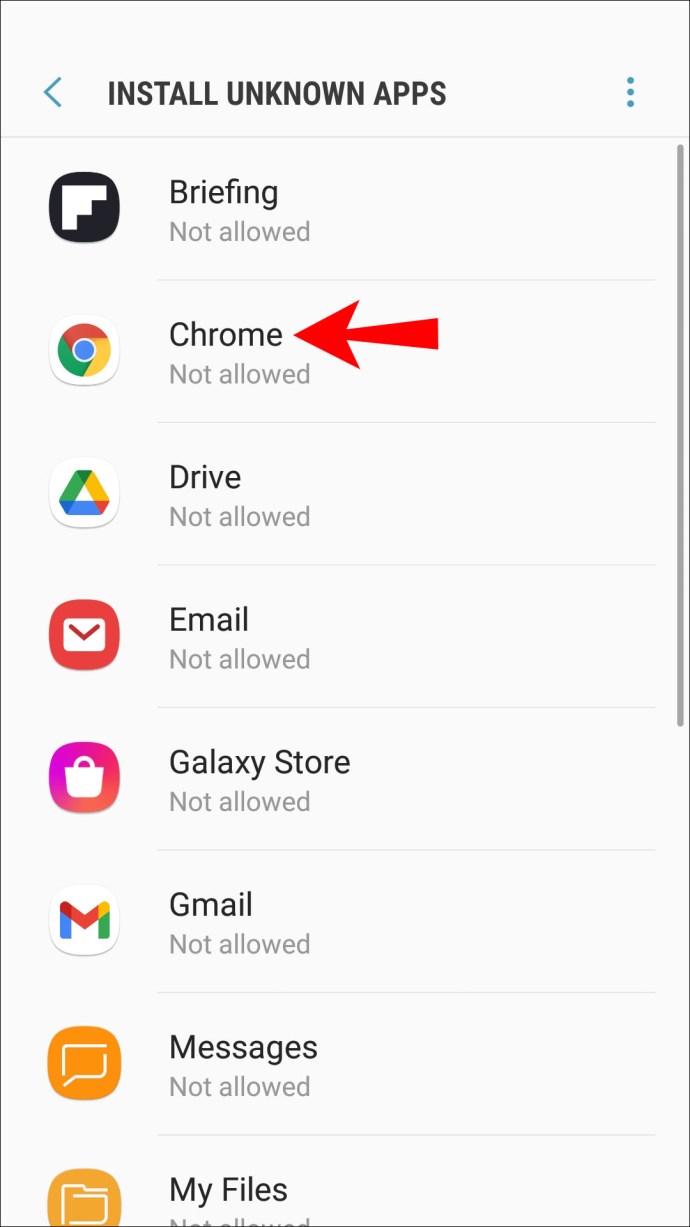
- "பயன்பாட்டு நிறுவல்களை அனுமதி" என்பதை இயக்கவும்.
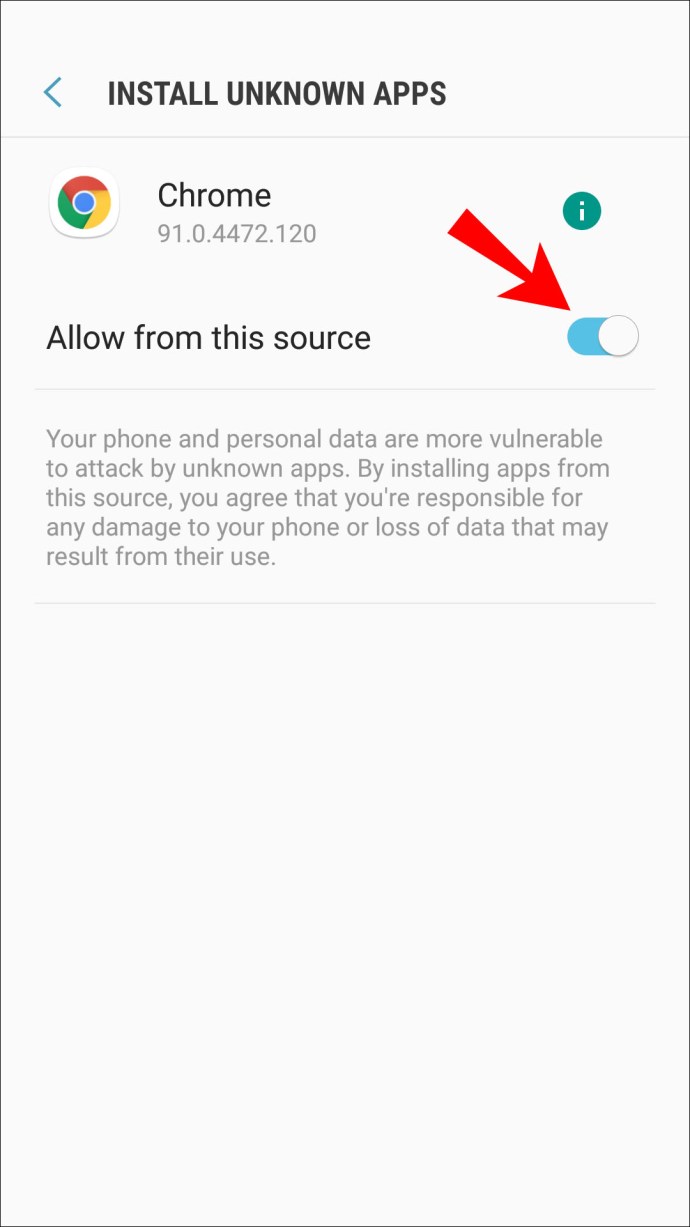
உங்கள் ஆண்ட்ராய்டு பதிப்பு 8.0க்குக் கீழே இருந்தால், விருப்பங்கள் வித்தியாசமாக லேபிளிடப்படும். படிகள் எப்படி இருக்கும் என்பது இங்கே:
- "அமைப்புகள்" என்பதற்குச் செல்லவும்.
- "பாதுகாப்பு" என்பதைத் தேர்ந்தெடுக்கவும்.
- "சாதன நிர்வாகம்" என்பதைக் கண்டறியவும்.
- "தெரியாத ஆதாரங்களை" இயக்கவும்.
நீங்கள் இப்போது ExpressVPN APK கோப்பை கைமுறையாக நிறுவ முடியும். Google Play Store இல் கிடைக்காத மூன்றாம் தரப்பு பயன்பாடுகளை நிறுவவும் இந்தப் படிகள் உங்களை அனுமதிக்கும். இந்த பயன்பாடுகளை உங்கள் சொந்த ஆபத்தில் பயன்படுத்தவும்!
சில பயனர்கள் அமைப்புகளை இயக்கத்தில் வைத்திருக்க விரும்பவில்லை. இந்த அமைப்புகளை இயக்க விரும்பவில்லை என்றால், அதே இடங்களுக்குச் சென்று அவற்றை முடக்கவும்.
நீங்கள் Chrome இலிருந்து உங்கள் இருப்பிடத்தை மறைக்க விரும்பினால்
எல்லோரும் VPN ஐ விரும்புவதில்லை, அதனால்தான் உங்கள் இருப்பிடத்தை எல்லா தளங்களிலிருந்தும் மறைக்க Google Chrome உங்களை அனுமதிக்கிறது. உங்கள் அமைப்புகளை இயக்கிய பிறகு, உங்கள் இருப்பிடத் தரவை இணையதளங்கள் அணுக அனுமதிக்கலாமா வேண்டாமா என்று Chrome கேட்கும். நீங்கள் எப்போதும் இல்லை என்பதைக் கிளிக் செய்யலாம்.
Google Chrome இலிருந்து உங்கள் இருப்பிடத்தை மறைப்பது இதுதான்:
- Google Chrome இன் அமைப்புகளுக்குச் செல்லவும்.
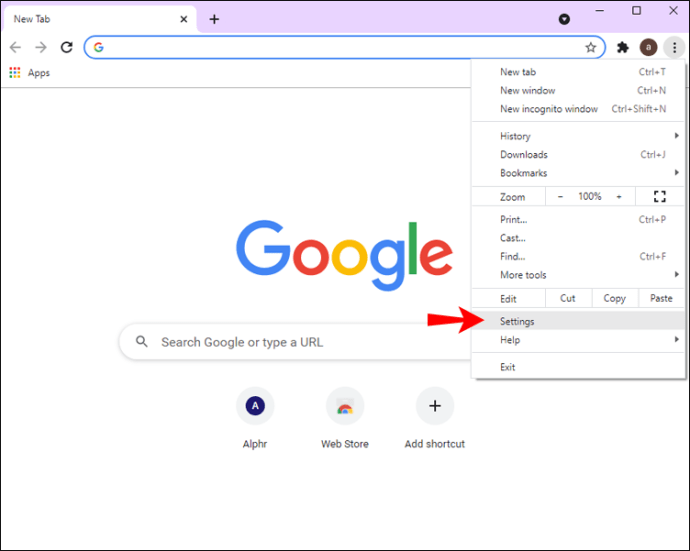
- இடது பக்கத்தில் "தனியுரிமை மற்றும் பாதுகாப்பு" விருப்பத்தைக் கண்டறியவும்.
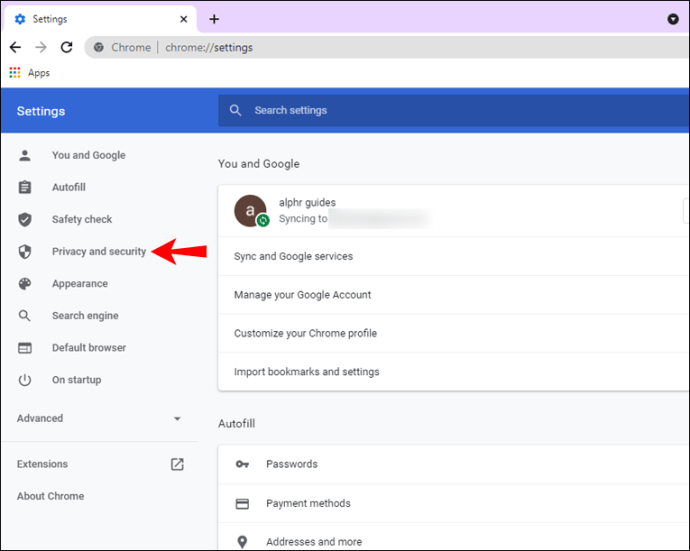
- "தள அமைப்புகள்" என்பதைத் தேர்ந்தெடுக்கவும்.
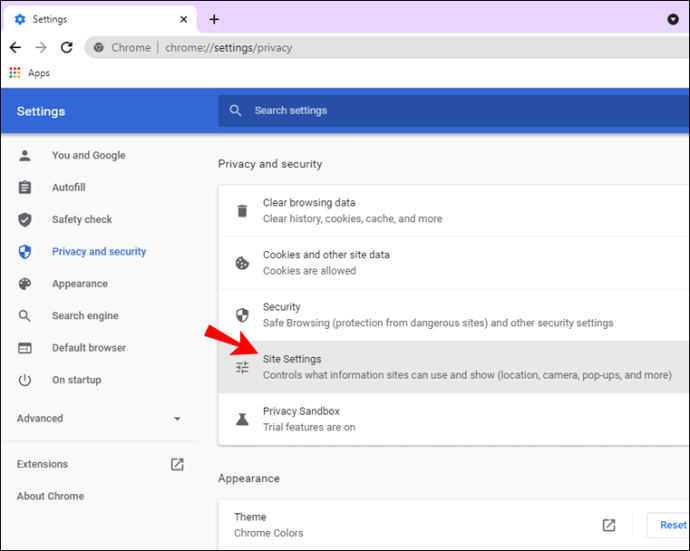
- “அணுகுவதற்கு முன் கேளுங்கள்” என்பதை இயக்கவும்.
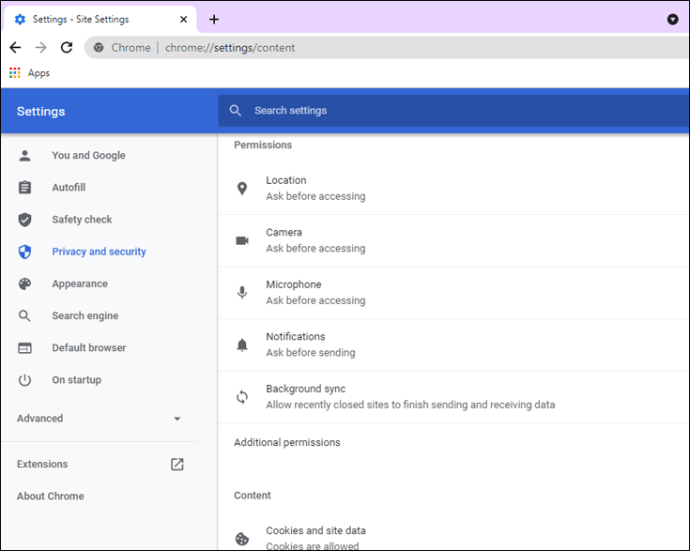
உங்கள் இருப்பிடத்திற்கான அணுகல் அனுமதிக்கப்பட்ட சில தளங்களை நீங்கள் இன்னும் கவனிக்கலாம். வலதுபுறத்தில் குப்பைத் தொட்டி ஐகானைத் தேர்ந்தெடுக்கவும். இது அந்த இடத்திலிருந்து இணையதள அனுமதிகளை மறுக்கும்.
அந்த தளங்களை நீங்கள் மீண்டும் பார்வையிடும்போது, அவற்றை அணுக அனுமதிக்கும் விருப்பம் மீண்டும் பாப் அப் செய்யும். அதிலிருந்து நீங்கள் ‘’இல்லை’’ என்பதைத் தேர்ந்தெடுக்க வேண்டும்.
கூடுதல் FAQகள்
எனது இருப்பிடத்தைப் புதுப்பிப்பது எனது ஐபி முகவரியை மாற்றுமா?
ஆம், உங்கள் இருப்பிடத்தைப் புதுப்பிக்கும்போது அது உங்கள் ஐபி முகவரியை மாற்றிவிடும். நீங்கள் ஹோட்டலில் இருந்து வைஃபை சேவையைப் பயன்படுத்தினால், அது வீட்டில் நீங்கள் பார்க்கும் ஐபி முகவரியிலிருந்து வேறுபட்டதாக இருக்கும்.
நீங்கள் வீட்டில் இருந்தால், யாரும் உங்களைக் கண்காணிக்க விரும்பவில்லை என்றால், உங்கள் VPNஐ இயக்கவும். இது உங்கள் ஐபி முகவரியையும் மாற்றிவிடும். சைபர் கிரைமினல்களால் உங்கள் உண்மையான இருப்பிடத்தை VPN மூலம் எளிதாகக் கண்டறிய முடியாது.
எனது இருப்பிடத்தைப் புதுப்பிப்பது எனது நகரம் மற்றும் நாடு இரண்டையும் புதுப்பிக்குமா?
ஆம், நீங்கள் இருப்பிடச் சேவைகள் இயக்கப்பட்டிருக்கும் வரை அது செயல்படும். உங்களிடம் VPN இயக்கப்பட்டிருந்தால், உங்கள் VPN இல் தேர்ந்தெடுக்கப்பட்ட இடத்தில் நீங்கள் இருப்பதாக Google கருதும். “கஃபே அருகிலுள்ளது” என்று நீங்கள் தேடினால், அதற்குப் பதிலாக அந்த இடத்திற்கான முடிவுகளை Google காண்பிக்கும்.
எனது இருப்பிடத்தை Google Chrome எவ்வாறு அறிந்துகொள்கிறது?
Google Chrome உங்கள் இருப்பிடத்தை IP முகவரிகள் மூலம் கண்காணிக்கும், ஏனெனில் அது எப்போதும் அணுகக்கூடியது. நீங்கள் மொபைலில் இருந்தால், Chrome உங்கள் இருப்பிடத்தைக் கண்காணிக்க GPS ஐப் பயன்படுத்தலாம், குறிப்பாக Google Maps மூலம். வேறு வார்த்தைகளில் கூறுவதானால், சில தடுப்பு நடவடிக்கைகள் இல்லாமல், நீங்கள் இருக்கும் இடத்தை Google Chrome அறியும்.
எனது Google தேடல் இருப்பிடத்தை எவ்வாறு மாற்றுவது?
உங்கள் இருப்பிடத்தை கைமுறையாக மாற்ற, டெவலப்பர் பயன்முறையைப் பயன்படுத்தலாம். மாற்றாக, VPN ஐப் பயன்படுத்துவது தானாகவே செய்யும். உங்கள் இருப்பிடத்தை எவ்வாறு மாற்றுவது என்பதும், நீட்டிப்பு மூலம், Google தேடல் இருப்பிடத்தை கைமுறையாக மாற்றுவதும் இங்கே உள்ளது.
1. நீங்கள் பயன்படுத்த விரும்பும் சில ஆயத்தொலைவுகளைக் கண்டறிந்து அவற்றை நகலெடுக்கவும்.
2. Google Chrome ஐத் தொடங்கவும்.
3. ''Ctrl + Shift + I'' (ஐஸ் போல) என தட்டச்சு செய்யவும்.
4. உங்கள் விசைப்பலகையில் ‘‘Esc’’ ஐ அழுத்தவும்.
5. "சென்சார்கள்" என்பதைத் தேர்ந்தெடுக்கவும்.
6. புவிஇருப்பிட விருப்பத்தைக் கண்டறிந்து, "தனிப்பயன் இருப்பிடத்தைத் தேர்வுசெய்க" என்பதைத் தேர்ந்தெடுக்கவும்.
7. நீங்கள் முன்பு கண்டறிந்த ஆயங்களை உள்ளிடவும்.
8. பக்கத்தைப் புதுப்பிக்கவும்.
இப்போது, google.com.tw க்கு பதிலாக, எடுத்துக்காட்டாக, google.com.sa ஐக் காட்டலாம். உங்கள் புவிஇருப்பிட அமைப்புகளை கைமுறையாக மாற்றுவது உங்கள் இருப்பிடத்தை ஏமாற்ற உங்களை அனுமதிக்கும்.
சைபர் கிரைமினல்களிடமிருந்து மறைந்திருக்கவும்
ExpressVPN வழியாக Google Chrome இல் உங்கள் இருப்பிடத்தை எவ்வாறு மாற்றுவது என்பது இப்போது உங்களுக்குத் தெரியும், நீங்கள் இணையத்தில் பாதுகாப்பாக உலாவலாம். உங்கள் VPN இயக்கப்பட்டிருந்தால், தடுக்கப்பட்ட அனைத்து உள்ளடக்கத்தையும் அணுக முடியும். மாற்றாக, அதை கைமுறையாக மாற்ற டெவலப்பர் பயன்முறையைப் பயன்படுத்தலாம்.
நீங்கள் வீட்டில் மற்றும் வேலையில் VPN ஐப் பயன்படுத்துகிறீர்களா? எந்த VPN சேவை உங்களுக்குப் பிடித்தமானது? கீழே உள்ள கருத்துகள் பிரிவில் எங்களுக்குத் தெரியப்படுத்துங்கள்.