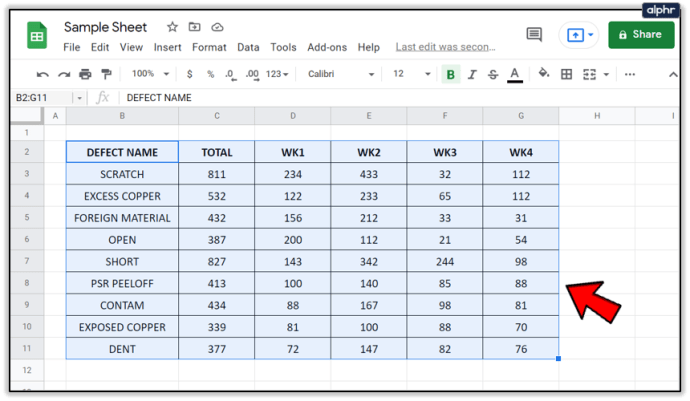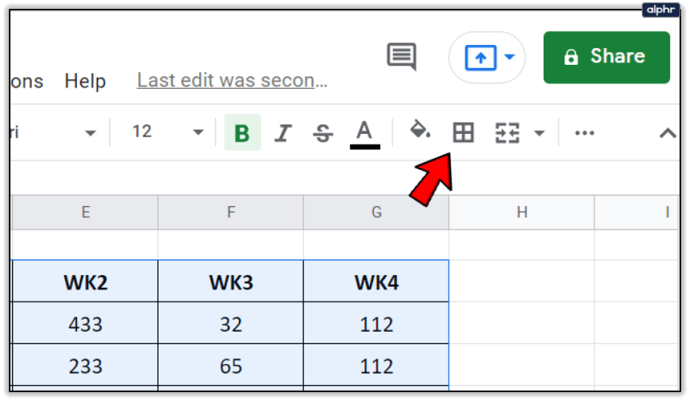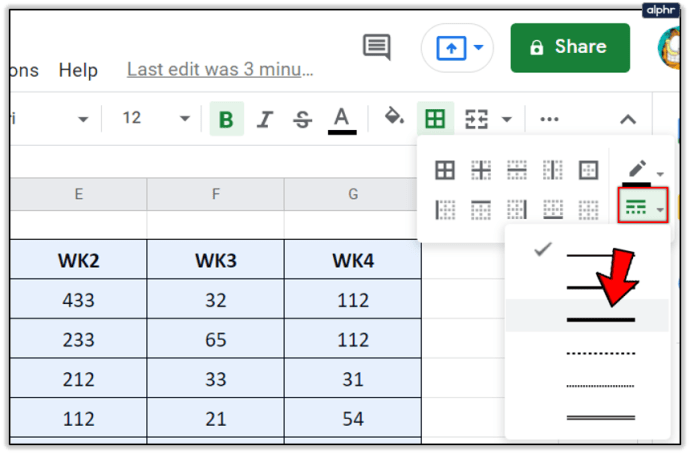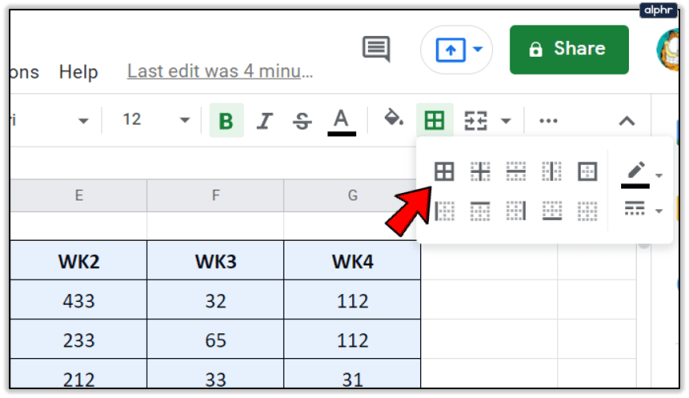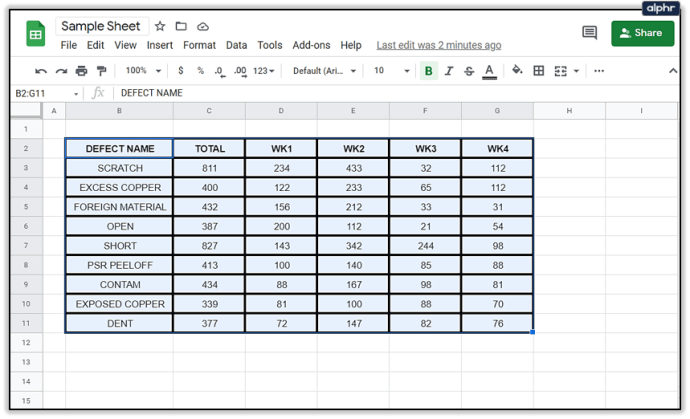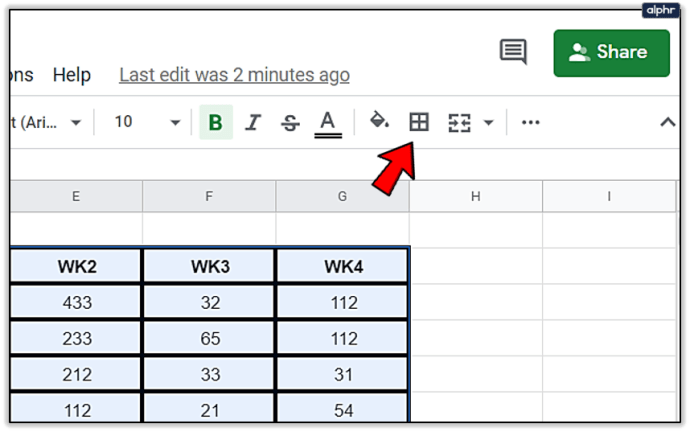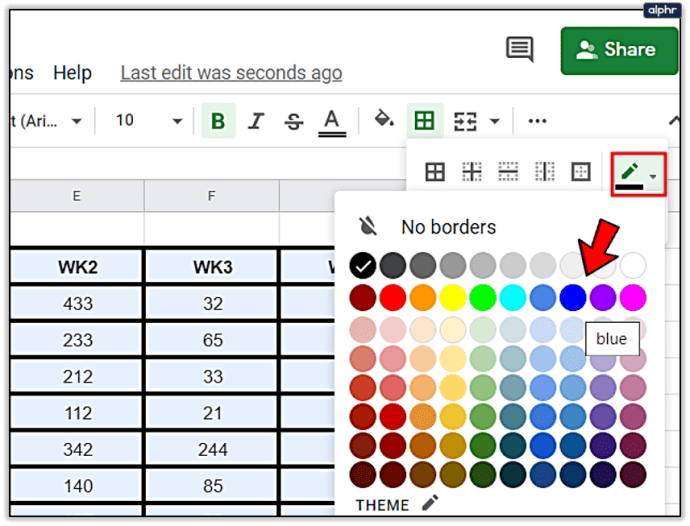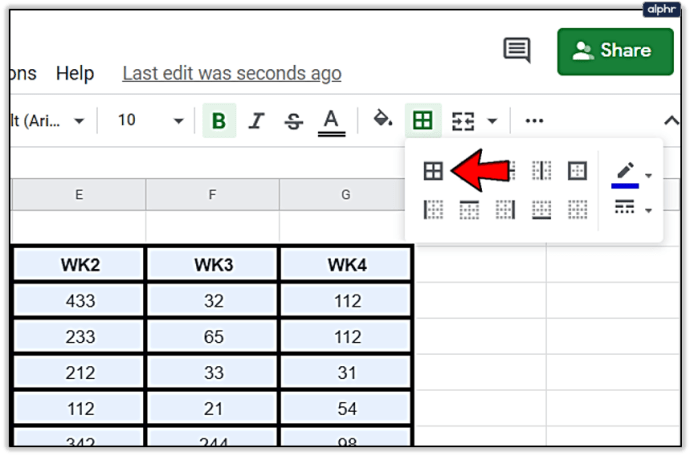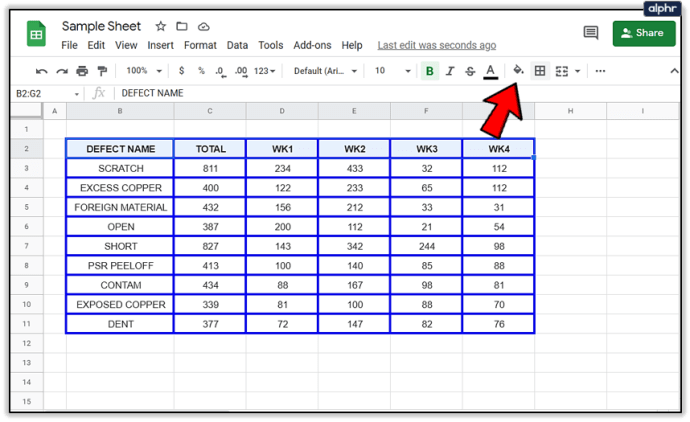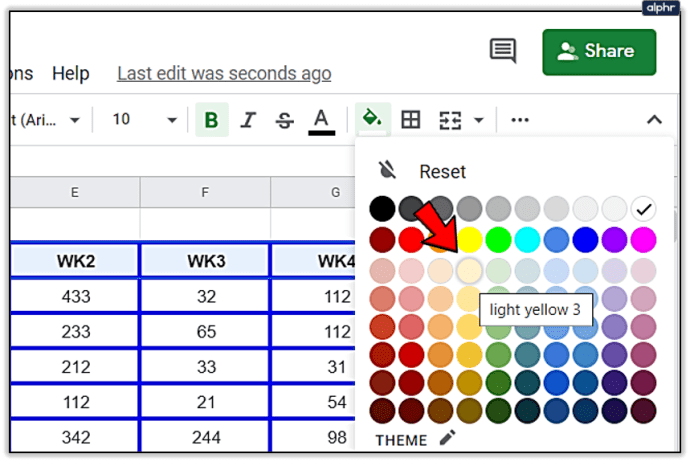கூகுள் தாள்கள் என்பது அனைவரின் விருப்பமான ஆன்லைன் கார்ப்பரேட் ஜாகர்நாட்டிலிருந்து பரவலாகப் பயன்படுத்தப்படும் ஆன்லைன் கிளவுட் அடிப்படையிலான விரிதாள் மாற்றாகும். இது எக்செல் போல தோற்றமளிக்கிறது, ஆனால் விலையுயர்ந்த அலுவலக தொகுப்பாகவோ அல்லது எரிச்சலூட்டும் வருடாந்திர சந்தாவாகவோ வருவதை விட, தாள்கள் முற்றிலும் இலவசம். நிச்சயமாக, இது எக்செல் பயன்படுத்தக்கூடிய முழு அளவிலான சக்திவாய்ந்த அம்சங்களைக் கொண்டிருக்கவில்லை, ஆனால் 90% பயனர்களுக்கு நீங்கள் கேட்கக்கூடிய அனைத்தையும் இது செய்து தருகிறது.

தாள்கள் ஆதரிக்கும் ஒரு முக்கிய அம்சம் ஒவ்வொரு விரிதாளிலும் உள்ள கலங்களுக்கு ஸ்டைல்களை ஒதுக்கும் திறன் ஆகும். குறிப்பாக, பலர் தங்கள் கலங்களின் எல்லை அகலத்தை அதிகரிக்கவும், அவர்கள் விரும்பும் விஷயங்களை வடிவமைக்கவும் விரும்புகிறார்கள். இந்தக் கட்டுரையில், உங்கள் செல் பார்டர்களின் அகலத்தை எவ்வாறு அதிகரிப்பது என்பது குறித்த பயிற்சியையும், வேறு சில வடிவமைப்பு குறிப்புகளையும் வழங்குவேன்.

Google Sheetsஸில் பார்டர் அகலத்தை அதிகரிக்கவும்
Google Sheets இல் உள்ள பெரும்பாலான செயல்பாடுகளைப் போலவே, எல்லை அகலத்தை மாற்றுவது ஒப்பீட்டளவில் எளிதானது. எல்லையின் அகலத்தை அதிகரிப்பதற்கான விருப்பங்கள் குறைவாகவே உள்ளன, ஆனால் அட்டவணையை தனித்துவமாக்குவதற்கு போதுமான தேர்வுகள் உள்ளன.
- எல்லை அகலத்தை அதிகரிக்க விரும்பும் செல் வரம்பைத் தேர்ந்தெடுக்கவும்.
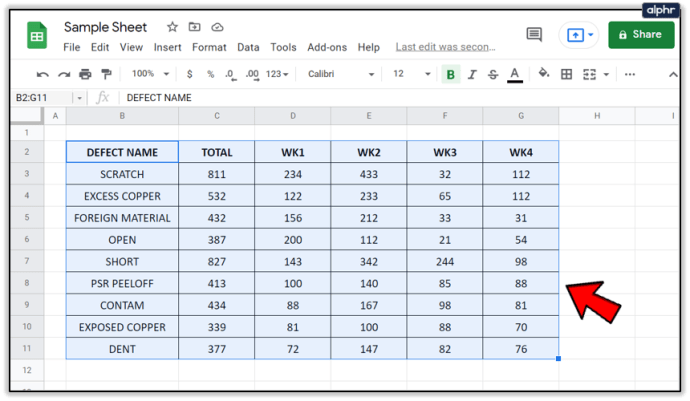
- தாளின் மேலே உள்ள பார்டர்ஸ் மெனு ஐகானைத் தேர்ந்தெடுக்கவும் (இது ஒரு சதுரமாக நான்கு சதுரங்கள் போல் தெரிகிறது).
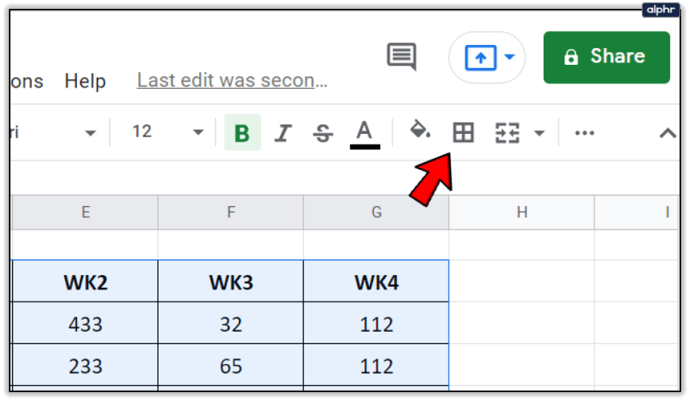
- பார்டர் ஸ்டைல் ஐகானைத் தேர்ந்தெடுத்து, கீழ்தோன்றும் மெனுவிலிருந்து நீங்கள் விரும்பும் பாணியைத் தேர்ந்தெடுக்கவும்.
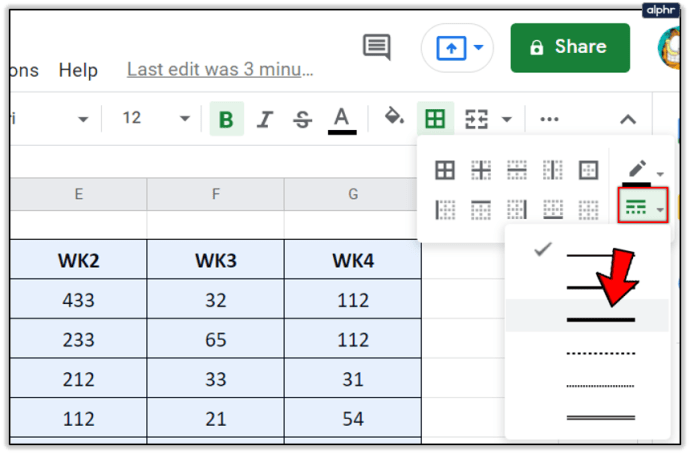
- நீங்கள் விண்ணப்பிக்க விரும்பும் பார்டர் விருப்பத்தைத் தேர்வு செய்யவும்.
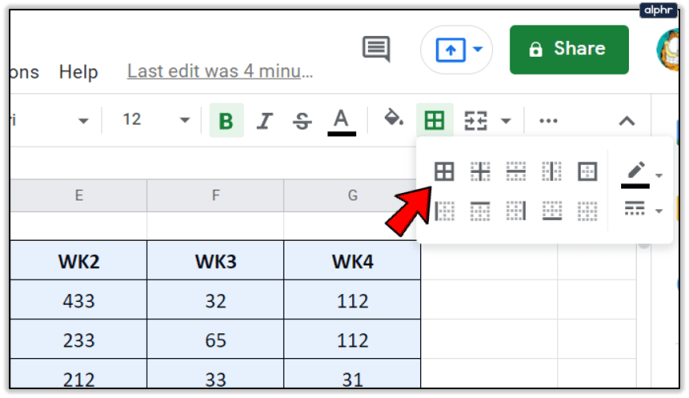
நீங்கள் செய்ய வேண்டியது அவ்வளவுதான்! நீங்கள் தேர்ந்தெடுத்த கலங்களைச் சுற்றி இப்போது வித்தியாசமான பார்டர் இருக்க வேண்டும். நீங்கள் விரும்பும் எந்த வடிவத்தின் எந்த செல் தேர்வுக்கும் இந்தப் படிகளை மீண்டும் செய்யலாம்.

கூகுள் ஷீட்ஸில் பார்டர் நிறத்தை மாற்றவும்
அட்டவணையை தனித்துவமாக்குவதற்கான மற்றொரு வழி, நிலையான கருப்பு நிறத்தில் இருந்து செல் பார்டர் நிறத்தை மாற்றுவதாகும். இது செல் திரையில் இருந்து வெளியேற அனுமதிக்கிறது மற்றும் அதை கவனத்தின் மையமாக மாற்றுகிறது. நீங்கள் காட்சிப்படுத்த மற்றும் வலியுறுத்த விரும்பும் முக்கிய தரவு உங்களிடம் இருந்தால் இது சிறந்தது.
- நீங்கள் மாற்ற விரும்பும் செல் வரம்பைத் தேர்ந்தெடுக்கவும்.
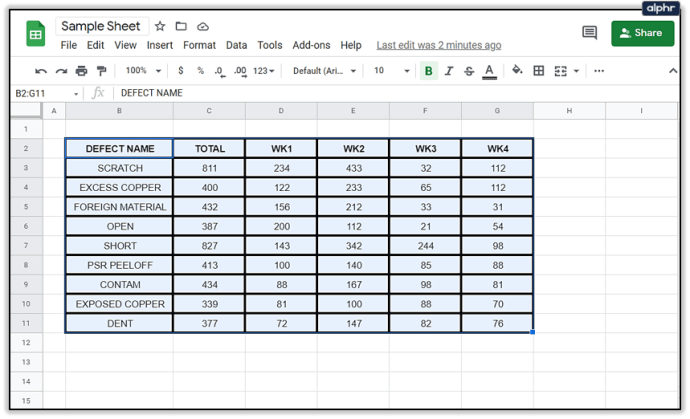
- தாளின் மேலே உள்ள பார்டர்ஸ் விரைவு மெனு ஐகானைத் தேர்ந்தெடுக்கவும்.
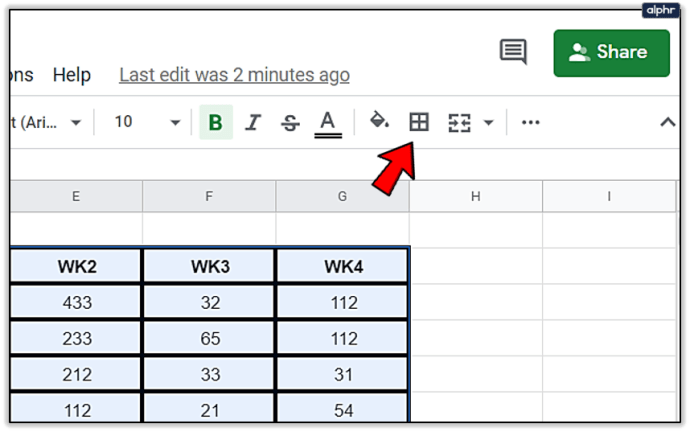
- மெனுவிலிருந்து பென்சில் ஐகானைத் தேர்ந்தெடுத்து, நீங்கள் விரும்பும் எல்லை நிறத்தைக் கிளிக் செய்யவும். நிறத்தை தனித்து நிற்கும் மற்றும் கருப்பொருளுக்குள் பொருந்தும் வகையில் மாற்றவும்.
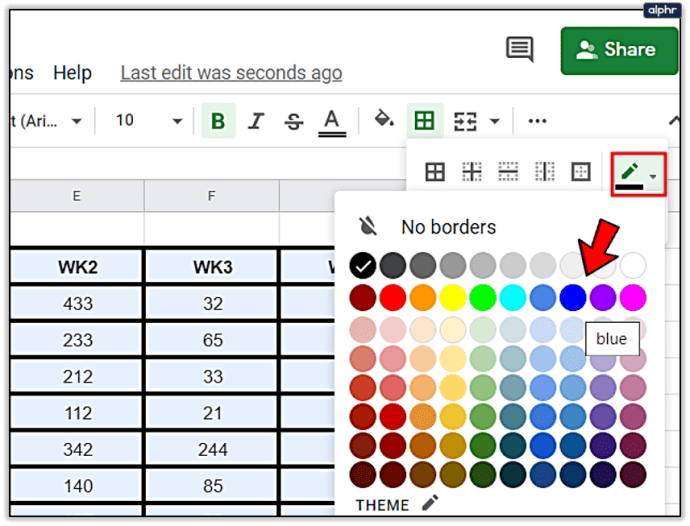
- மாற்றங்களைப் பயன்படுத்துவதற்கான எல்லை விருப்பங்களிலிருந்து தேர்வு செய்யவும்.
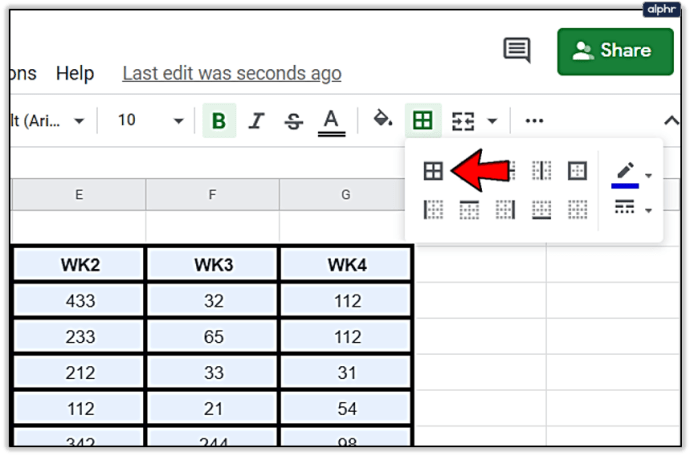
உங்கள் அட்டவணை இப்போது வேறு வண்ணக் கரையைக் கொண்டிருக்க வேண்டும் மற்றும் தாளின் மற்ற பகுதிகளிலிருந்து தனித்து நிற்க வேண்டும். நீங்கள் விரும்பும் தரவு தகுதியான கவனத்தைப் பெறுவதை உறுதிப்படுத்த இது ஒரு சிறந்த வழியாகும்.

Google தாள்களில் கலத்தின் நிறத்தை மாற்றவும்
கலத்தின் நிறத்தை மாற்றுவது என்பது வெவ்வேறு தரவுத் தொகுப்புகளைப் பிரிப்பதற்கு அல்லது அட்டவணைகளை வேறு வழியில் தனிப்படுத்துவதற்கு ஒரு பயனுள்ள வழியாகும். பல அட்டவணைகள் கொண்ட பெரிய தாள்களுக்கும் இது பயனுள்ளதாக இருக்கும்.
- நீங்கள் மாற்ற விரும்பும் செல் வரம்பைத் தேர்ந்தெடுக்கவும்.

- மேல் மெனுவில் நிரப்பு மெனு ஐகானைத் தேர்ந்தெடுக்கவும்.
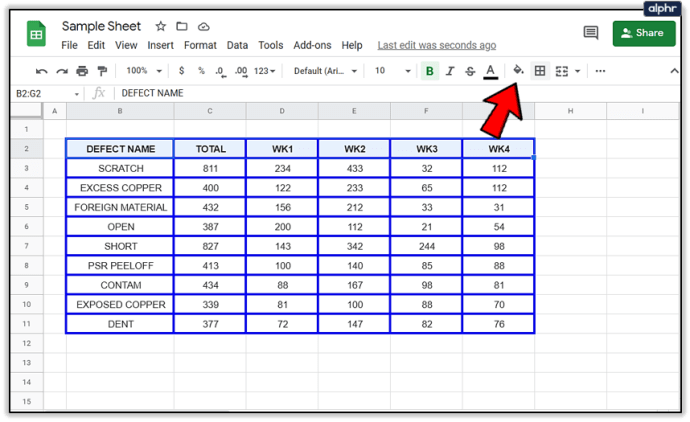
- நீங்கள் பயன்படுத்த விரும்பும் வண்ணத்தைத் தேர்ந்தெடுக்கவும்.
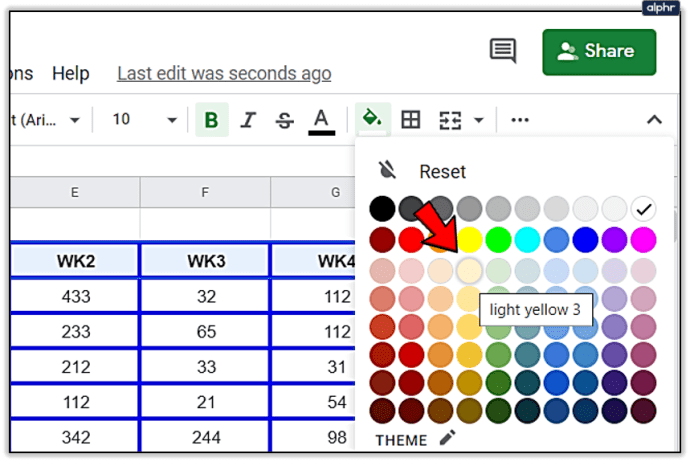
- அதைக் கிளிக் செய்யவும், தேர்ந்தெடுக்கப்பட்ட செல் பின்னணிகள் நிறத்தை மாற்ற வேண்டும்.

Google தாள்களில் தரவை வடிவமைப்பதற்கான சிறந்த உதவிக்குறிப்புகள் அல்லது நுட்பங்கள் உங்களிடம் உள்ளதா? கீழே உள்ள கருத்துகளில் அவற்றை எங்களுடன் பகிர்ந்து கொள்ளுங்கள்!