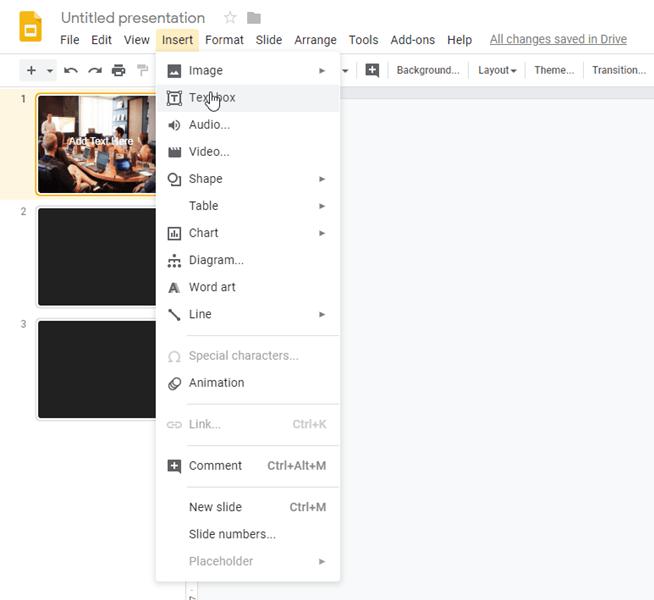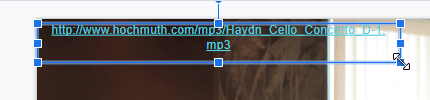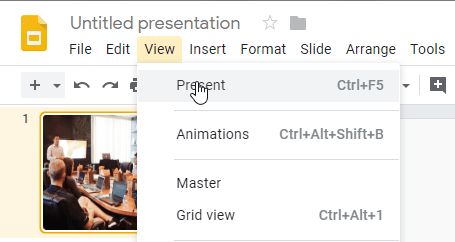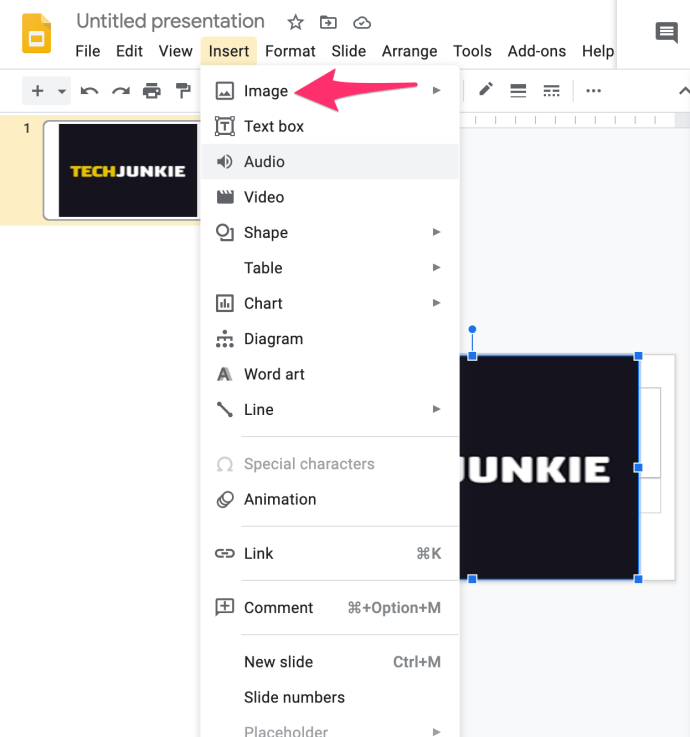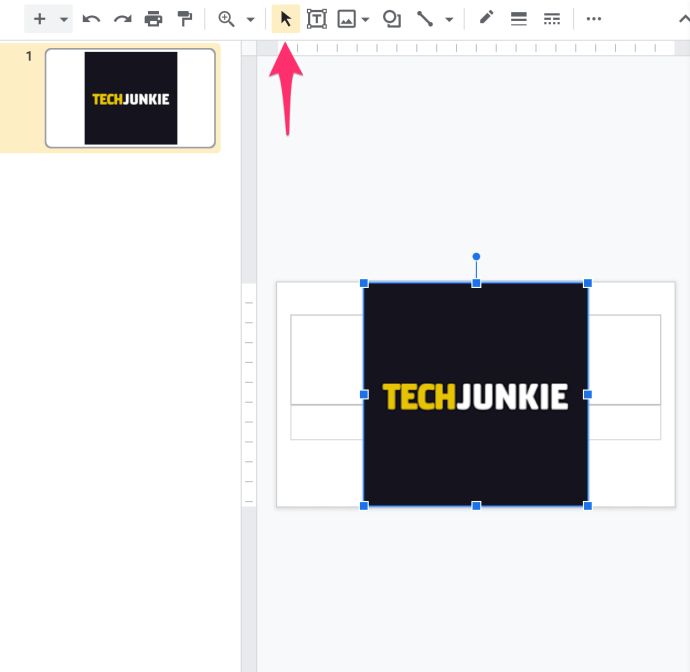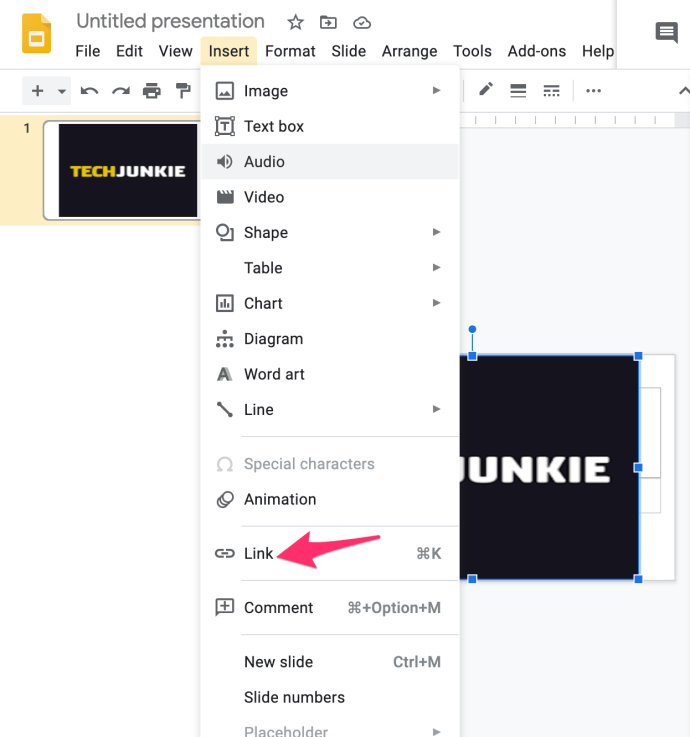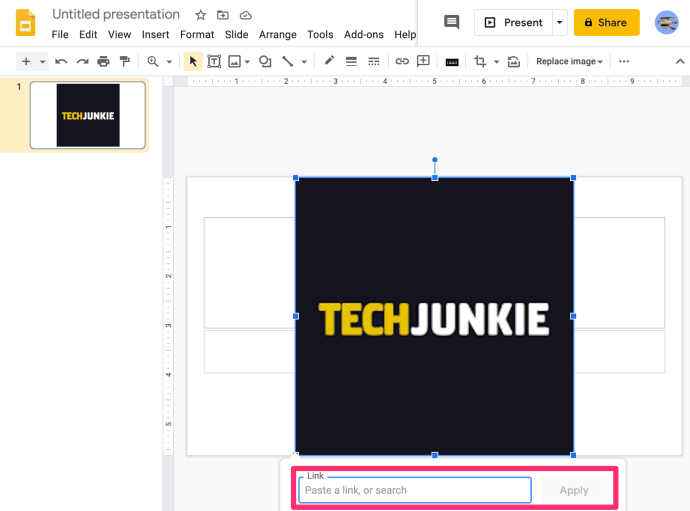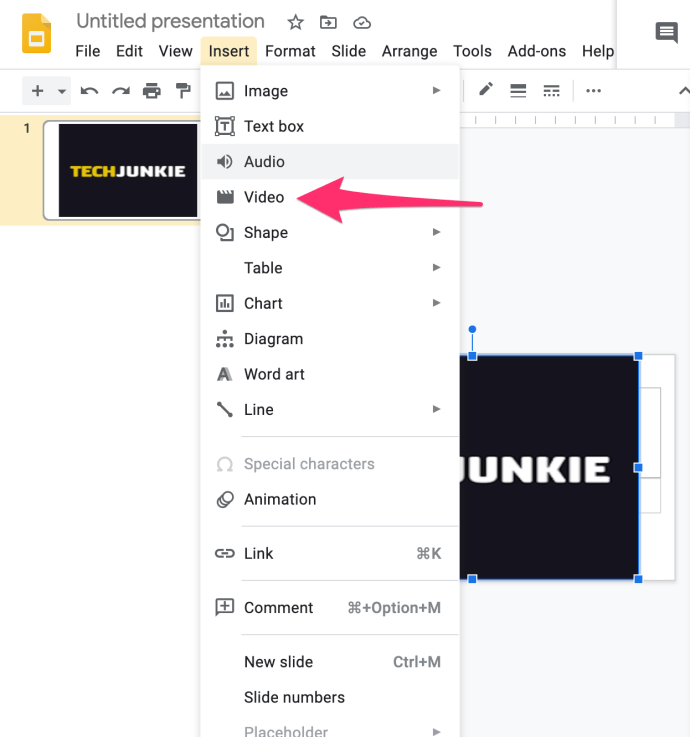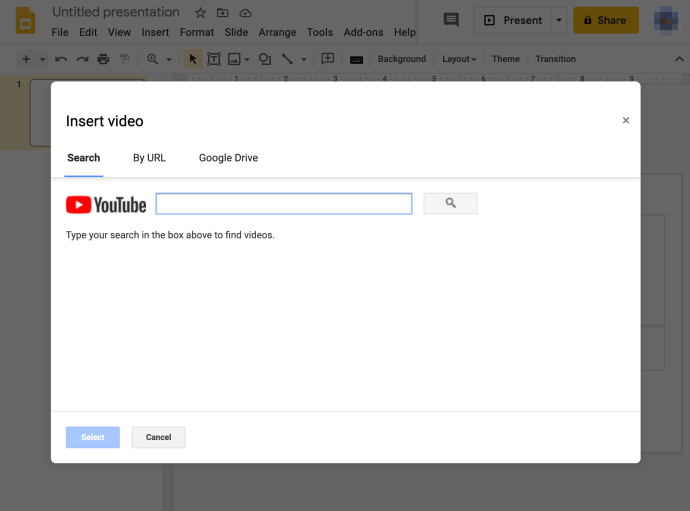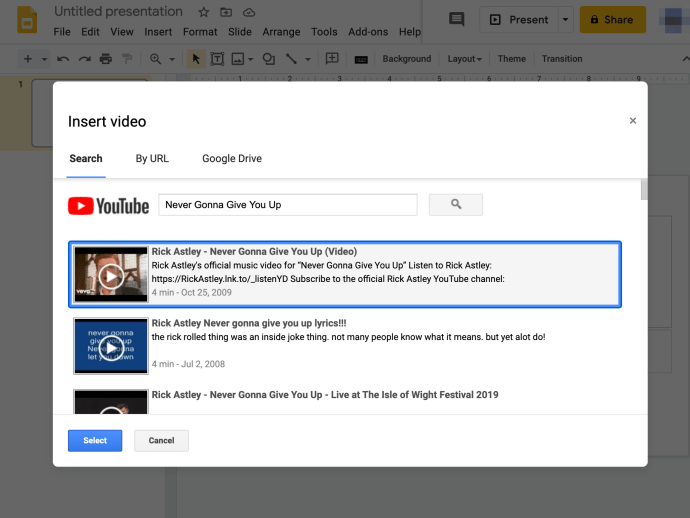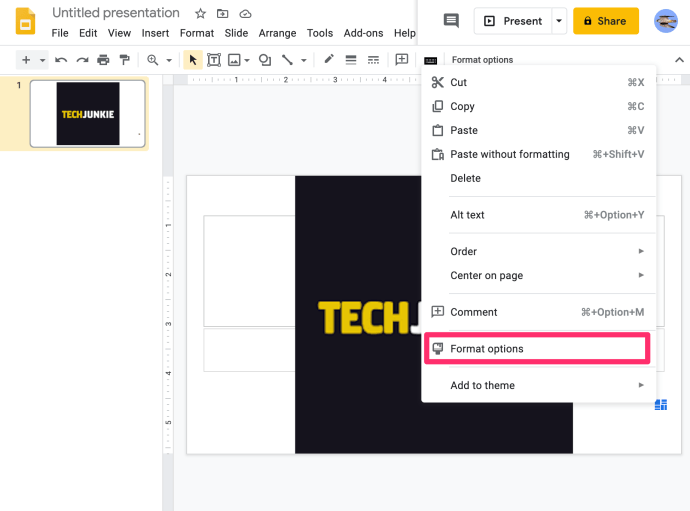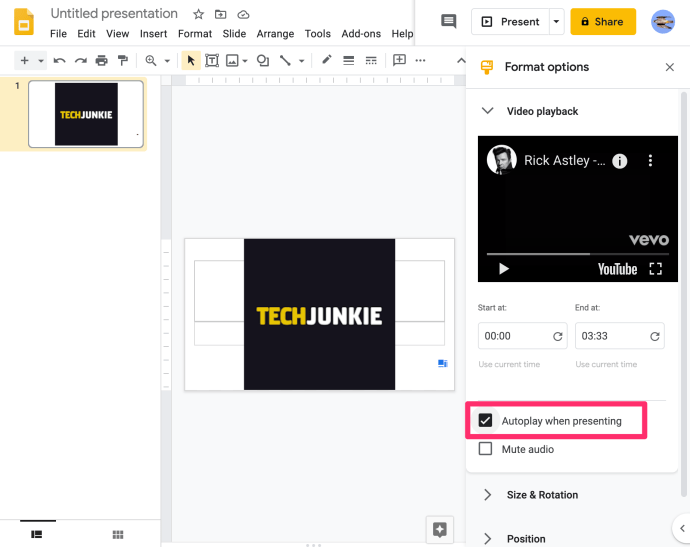விளக்கக்காட்சிகளை உருவாக்குவதற்கும் உங்கள் பார்வையாளர்களை ஈடுபாட்டுடன் வைத்திருப்பதற்கும் Google Slides ஒரு சிறந்த தளமாகும். இது ஒரு சக்திவாய்ந்த கருவியாக இருந்தாலும், Google ஸ்லைடுகள் ஆடியோ கோப்புகளை ஆதரிக்காது என்பது பயனர்கள் எதிர்கொள்ளக்கூடிய மிகப்பெரிய சிக்கல்களில் ஒன்றாகும்.
அதிர்ஷ்டவசமாக, சிக்கலைச் சமாளிக்க நீங்கள் செய்யக்கூடிய சில விஷயங்கள் உள்ளன மற்றும் உங்கள் விளக்கக்காட்சியை இன்னும் சிறப்பாகச் செய்ய சில இசையைச் சேர்க்கவும்.
கூகுள் ஸ்லைடு விளக்கக்காட்சிகளில் உங்களுக்குப் பிடித்த பாடல்களை எப்படிச் சேர்ப்பது என்பது குறித்த விரிவான படிப்படியான விளக்கங்களைக் கண்டறிய தொடர்ந்து படிக்கவும்.
Google ஸ்லைடு விளக்கக்காட்சியில் ஆடியோவை எவ்வாறு சேர்ப்பது
ஆடியோ கோப்புகளை தானாக இயக்குவது எப்படி என்பதைப் பார்ப்பதற்கு முன், முதலில் உங்கள் Google ஸ்லைடு விளக்கக்காட்சிகளில் ஆடியோவை எவ்வாறு சேர்க்கலாம் என்பதைப் பார்ப்போம்.
இன்னும் குறிப்பாக, இதை நிறைவேற்ற இரண்டு வழிகளைப் பார்ப்போம்: ஆன்லைன் மியூசிக் ஸ்ட்ரீமிங் சேவைகள் வழியாக அல்லது YouTube ஐப் பயன்படுத்துவதன் மூலம்.
ஆன்லைன் இசைக் கோப்பில் இணைப்பைச் சேர்த்தல்
பின்னணியில் நீங்கள் கேட்க விரும்பும் டிராக்கிற்கு இணைப்பைச் சேர்ப்பதன் மூலம் Google ஸ்லைடு விளக்கக்காட்சிகளில் இசையை விரைவாகவும் எளிதாகவும் சேர்க்கலாம். SoundCloud, Spotify மற்றும் Grooveshark உட்பட எந்த ஆன்லைன் சேவையிலிருந்தும் நீங்கள் இசையைச் சேர்க்கலாம்.
அதை எப்படி செய்வது என்பது இங்கே:
- உங்கள் உலாவியில் புதிய Google ஸ்லைடு விளக்கக்காட்சியை உருவாக்கி, நீங்கள் இசையைச் சேர்க்க விரும்பும் ஸ்லைடைக் கண்டறியவும்.
- கிளிக் செய்யவும் செருகு விருப்பம் மற்றும் தேர்வு உரை பெட்டி.
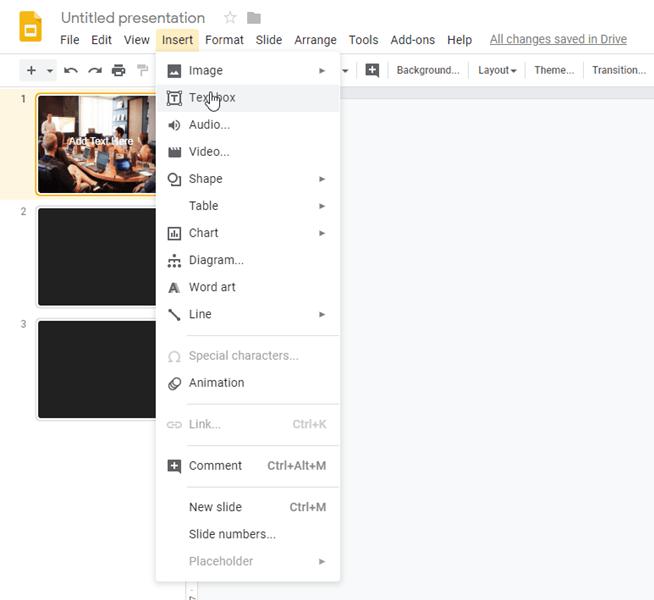
- உங்கள் உலாவியைத் திறந்து, உங்களுக்கு விருப்பமான இசை ஸ்ட்ரீமிங் சேவைக்குச் சென்று, நீங்கள் சேர்க்க விரும்பும் பாடலைக் கண்டறியவும் நகல் இணைப்பு.
- ஸ்லைடை மீண்டும் ஒருமுறை திறக்கவும் ஒட்டவும் நீங்கள் உருவாக்கிய உரை பெட்டியில் இணைப்பு.
- அளவை மாற்றவும் அம்புக்குறி கருவியைக் கிளிக் செய்வதன் மூலம் உரை பெட்டியை ஸ்லைடில் நீங்கள் விரும்பும் இடத்திற்கு நகர்த்தவும்.
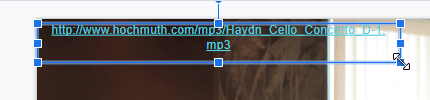
- கிளிக் செய்வதன் மூலம் விளக்கக்காட்சியை இயக்கவும் காண்க மற்றும் தேர்வு தற்போது பாப்-அப் மெனுவில். இணைப்பைக் கிளிக் செய்யவும், உங்கள் உலாவியின் புதிய தாவலில் இசை தொடங்கும்.
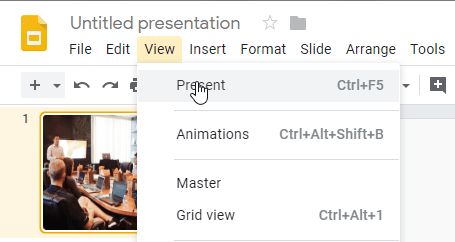
உரைப்பெட்டியில் இணைப்பு காட்டப்படுவதை நீங்கள் விரும்பவில்லை என்றால் அல்லது அது வெறும் கண்பார்வையாக இருந்தால், அதை கண்ணுக்கு தெரியாததாக மாற்ற அதன் மேல் ஒரு படத்தை வைக்கலாம். அதை எப்படி செய்வது என்பது இங்கே:
- மெனுவைத் திறந்து தேர்ந்தெடுக்கவும் செருகு, பின்னர் கிளிக் செய்யவும் படம்.
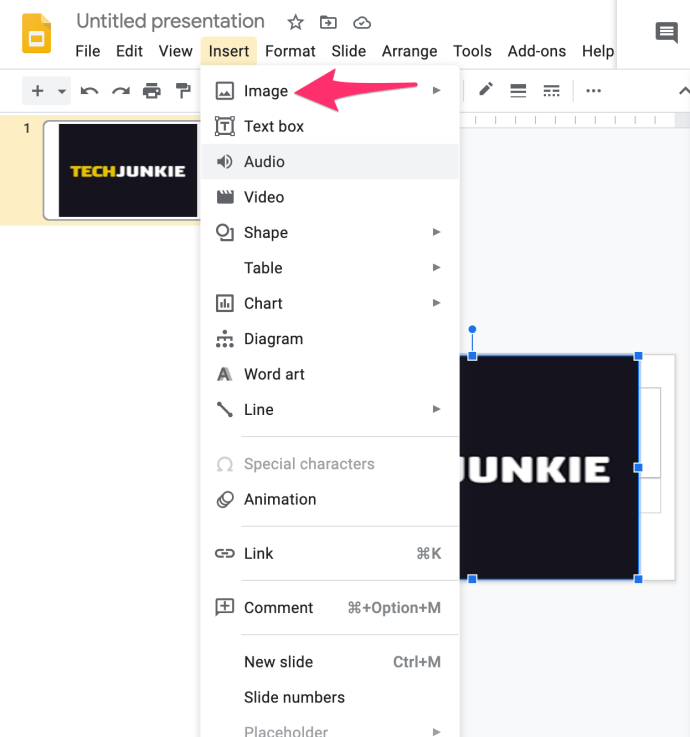
- உங்கள் ஸ்லைடில் நீங்கள் சேர்க்க விரும்பும் புகைப்படம் அல்லது படத்தைக் கண்டறியவும். அதை கிளிக் செய்து அடிக்கவும் தேர்ந்தெடு.
- அம்புக்குறி கருவியைத் தேர்ந்தெடுக்கவும் அளவை படத்தை நீங்கள் விரும்பும் இடத்திற்கு நகர்த்தவும்.
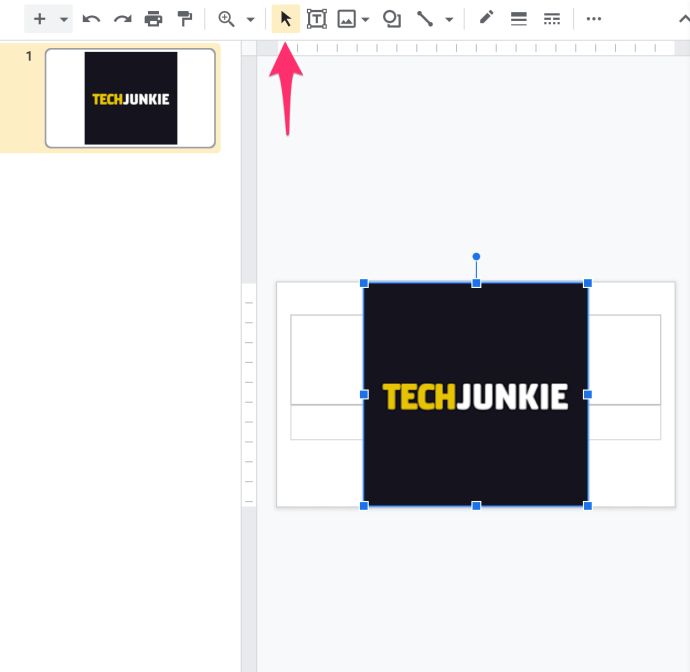
- உங்கள் படம் தேர்ந்தெடுக்கப்பட்டவுடன், கிளிக் செய்யவும் இணைப்பைச் செருகவும் கருவிப்பட்டியில்.
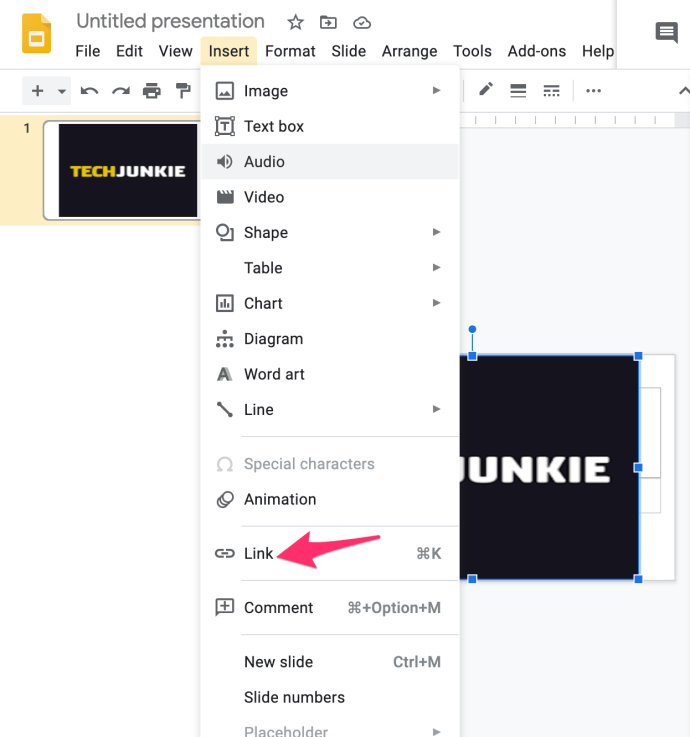
- பெட்டியில் இணைப்பை ஒட்டியதும், கிளிக் செய்யவும் விண்ணப்பிக்கவும்
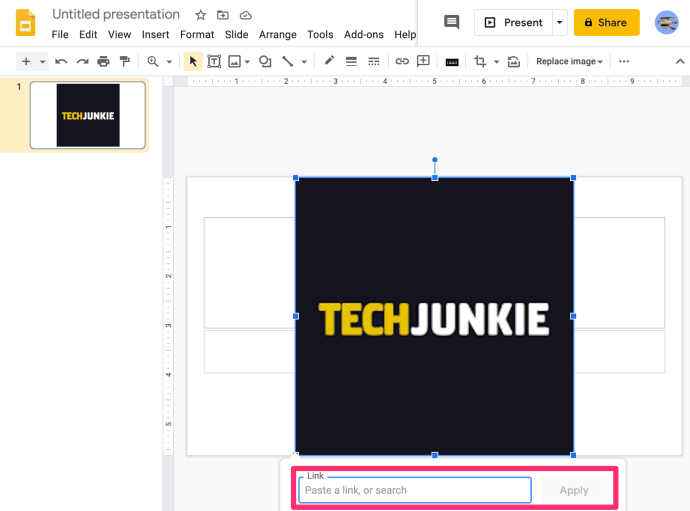
அதைச் செய்த பிறகு, இணைப்பு கண்ணுக்கு தெரியாததாகிவிடும், நீங்கள் படத்தைக் கிளிக் செய்தால் மட்டுமே செயல்படுத்த முடியும்.
YouTube இலிருந்து இசையைச் சேர்த்தல்
உங்கள் விளக்கக்காட்சியில் YouTube இலிருந்து இசையையும் சேர்க்கலாம். மேலே விவரிக்கப்பட்ட இணைப்பைச் சேர்ப்பதன் மூலம் இதைச் செய்யலாம்.
உங்கள் ஸ்லைடில் நேரடியாக YouTube வீடியோவைச் சேர்க்க மற்ற முறை உங்களை அனுமதிக்கிறது. நீங்கள் ஒரு புள்ளியை அடிக்கோடிட்டுக் காட்ட அல்லது புதிய யோசனைகளை அறிமுகப்படுத்த விரும்பும் போது, சிறிய இசை வீடியோக்களுடன் இதை முயற்சிப்பது சிறந்தது. நீங்கள் அடுத்த ஸ்லைடிற்குச் செல்லும் வரை வீடியோ இயங்கும்.
இது எப்படி செய்யப்படுகிறது என்பது இங்கே:
- நீங்கள் இசையைச் சேர்க்க விரும்பும் ஸ்லைடைத் திறந்து தேர்ந்தெடுக்கவும் செருகு. தேர்வு செய்யவும் காணொளி மெனுவில்.
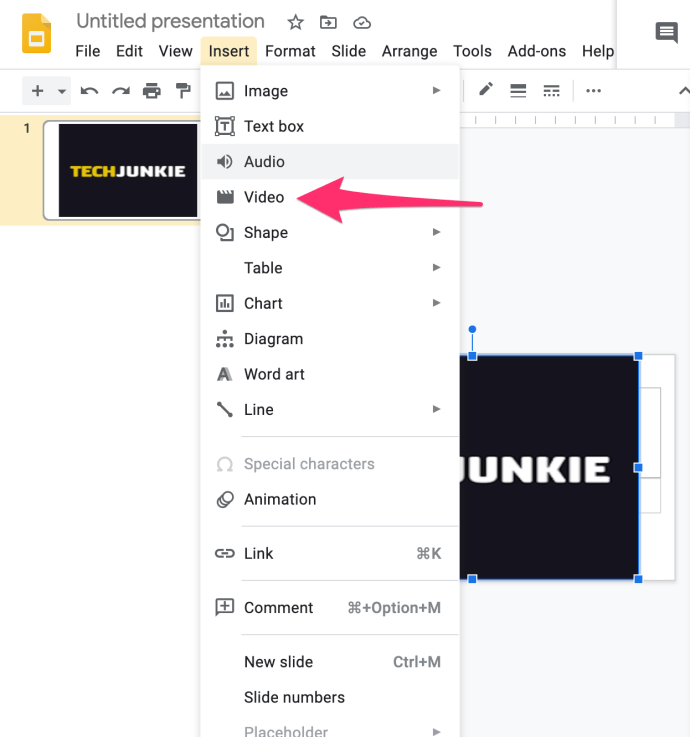
- யூடியூப்பைத் திறந்து உங்களுக்குத் தேவையான வீடியோவைத் தேடுங்கள்.
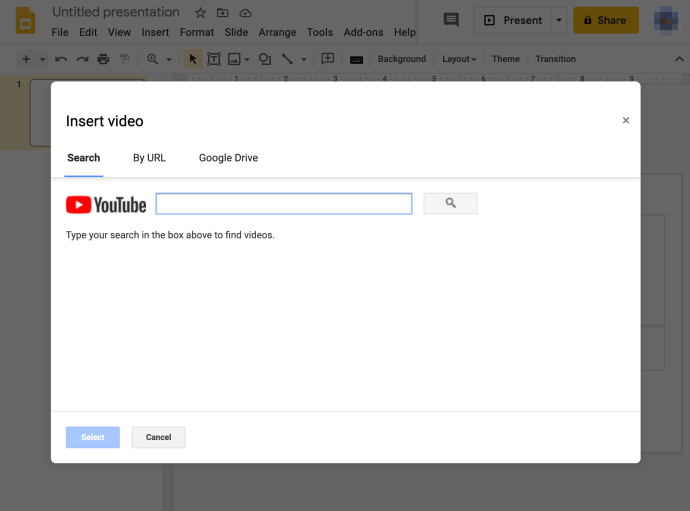
- நீங்கள் விரும்பும் வீடியோவைக் கிளிக் செய்து அழுத்தவும் தேர்ந்தெடு அதை ஸ்லைடில் சேர்க்க.
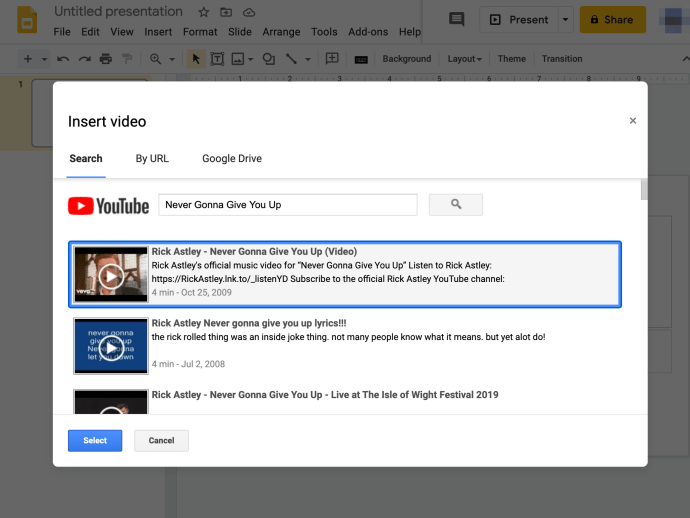
- அம்புக்குறி கருவியைப் பயன்படுத்தவும் அளவை வீடியோவை மிகச்சிறிய அளவில் மற்றும் நீங்கள் விரும்பும் இடத்தில் வைக்கவும்.
- அதைக் கிளிக் செய்வதன் மூலம் வீடியோவை இயக்கவும்.
உங்கள் விளக்கக்காட்சியில் இசையைச் சேர்ப்பதற்கான விரைவான மற்றும் எளிதான வழியை இந்த முறை வழங்குகிறது, மேலும் YouTube இசையின் பரந்த தேர்வைக் கொண்டிருப்பதால், உங்கள் ஸ்லைடுஷோவுக்கான சரியான இசையைக் கண்டறிவதில் உங்களுக்குச் சிரமம் இருக்காது.
கூகுள் ஸ்லைடில் ஆடியோவை தானாக இயக்குவது எப்படி
கூகுள் ஸ்லைடு விளக்கக்காட்சியில் இசையை எவ்வாறு சேர்ப்பது என்பதை நாங்கள் கற்றுக்கொண்டோம், ஆனால் முழு விளக்கக்காட்சியிலும் ஒரு பாடலை நீங்கள் இயக்க விரும்பினால் என்ன செய்வது?
ஆட்டோபிளே விருப்பம் ஒரு வீடியோ அல்லது பாடலை ஒரு ஸ்லைடில் அல்லது முழு விளக்கக்காட்சியில் செயல்படுத்த முடியும். பின்வருவனவற்றைச் செய்வதன் மூலம் நீங்கள் அதை அமைக்கலாம்:
ஒற்றை ஸ்லைடு ஆட்டோபிளே
- நீங்கள் விரும்பும் ஸ்லைடில் ஆடியோ கோப்பைச் செருகவும்.
- வீடியோவில் வலது கிளிக் செய்து பார்க்கவும் வடிவமைப்பு விருப்பங்கள் மெனுவில். அதை இயக்க அதை கிளிக் செய்யவும்.
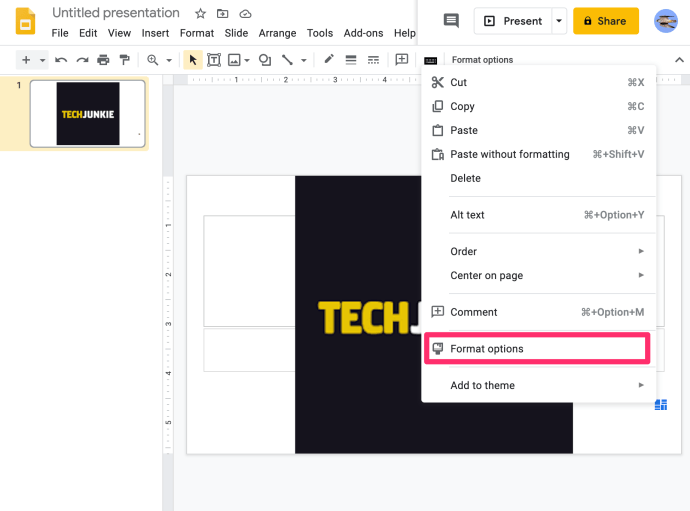
- தி தானியங்கிவழங்கும் போது விருப்பம் இடது பக்கத்தில் தெரியும்.
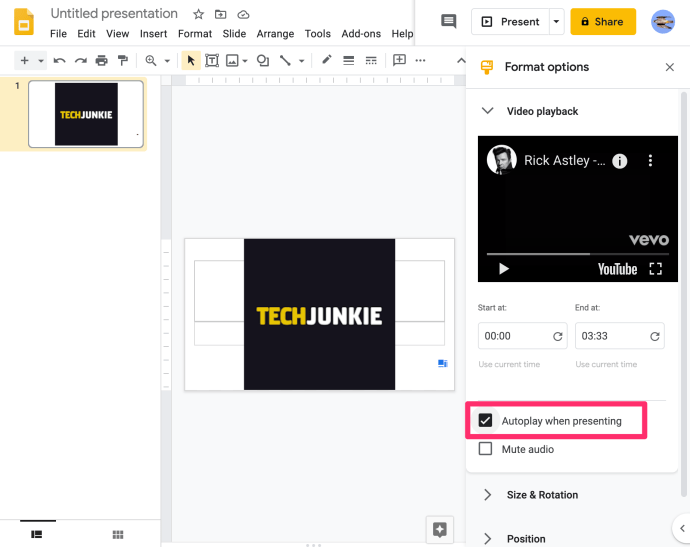
- விருப்பத்தைத் தேர்ந்தெடுக்கவும், ஆடியோ முழு ஸ்லைடிலும் இயங்கும்.
முழு விளக்கக்காட்சி தானியங்கு
- உங்கள் விளக்கக்காட்சியின் ஒவ்வொரு ஸ்லைடிலும் நீங்கள் சேர்க்க விரும்பும் ஆடியோவை நகலெடுக்கவும். எல்லா ஸ்லைடுகளிலும் ஒரே இணைப்பு இருக்க வேண்டும்.
- விளக்கக்காட்சியை இயக்கவும்.
- விளக்கக்காட்சி முழுவதும் இசை தானாகவே இயங்கும்.
இறுதி எண்ணங்கள்
உங்கள் ஸ்லைடுகளில் இசையை எவ்வாறு சேர்ப்பது என்பது இப்போது உங்களுக்குத் தெரியும், ஆடிட்டோரியத்தில் இன்னும் ஆழமான தாக்கத்தை ஏற்படுத்த உங்கள் படைப்பாற்றலைப் பயன்படுத்தலாம். ஒரு விளக்கக்காட்சிக்கு சரியான பாடலைத் தேர்ந்தெடுப்பது, மக்கள் அதை எப்படி உணர்கிறார்கள் என்பதில் எல்லா வித்தியாசத்தையும் ஏற்படுத்தலாம். ஒரு சிறிய பயிற்சி மூலம், நீங்கள் விரைவில் ஒரு மாஸ்டர் தொகுப்பாளர் ஆகிவிடுவீர்கள்.
அற்புதமான Google ஸ்லைடு விளக்கக்காட்சியை உருவாக்க வேறு ஏதேனும் உதவிக்குறிப்புகள் உள்ளதா? கருத்துகளில் எங்களுக்குத் தெரியப்படுத்துங்கள்!