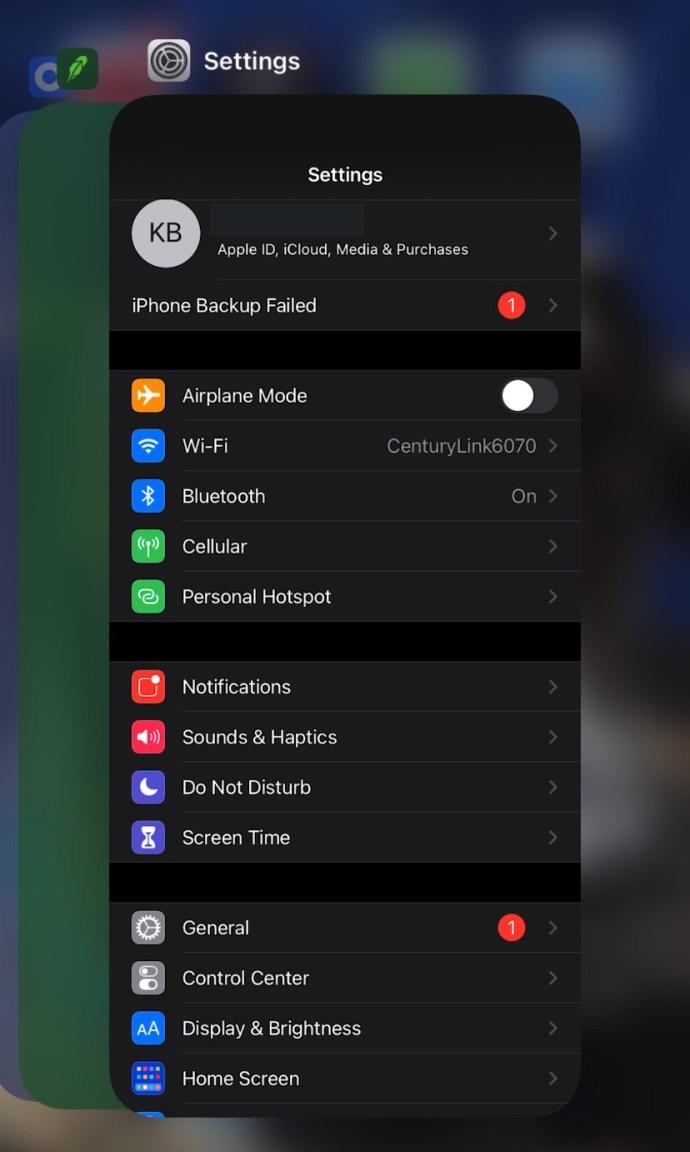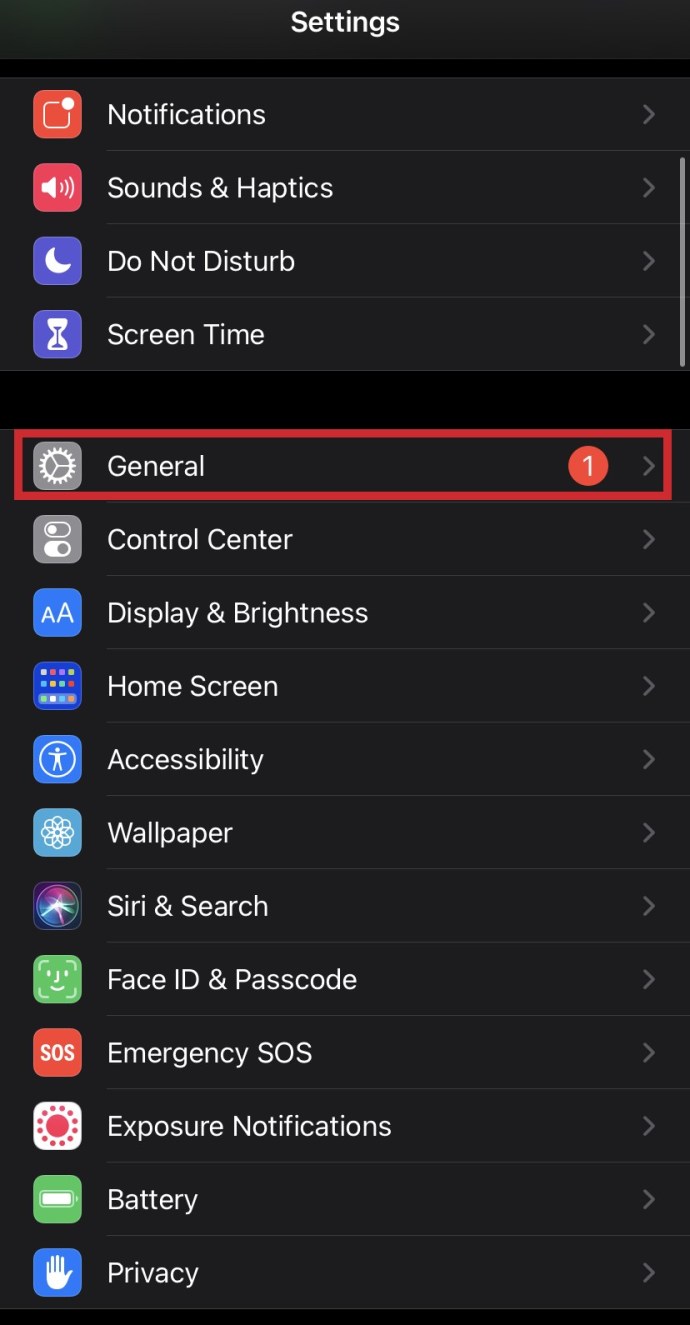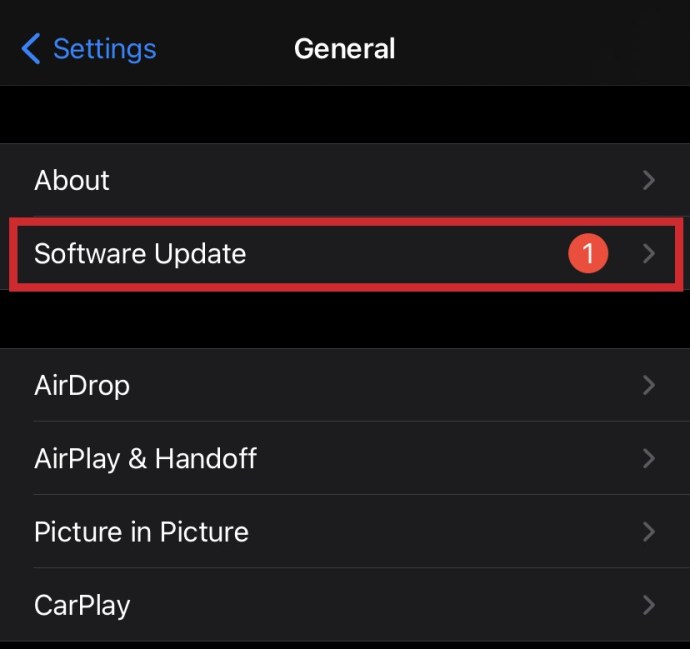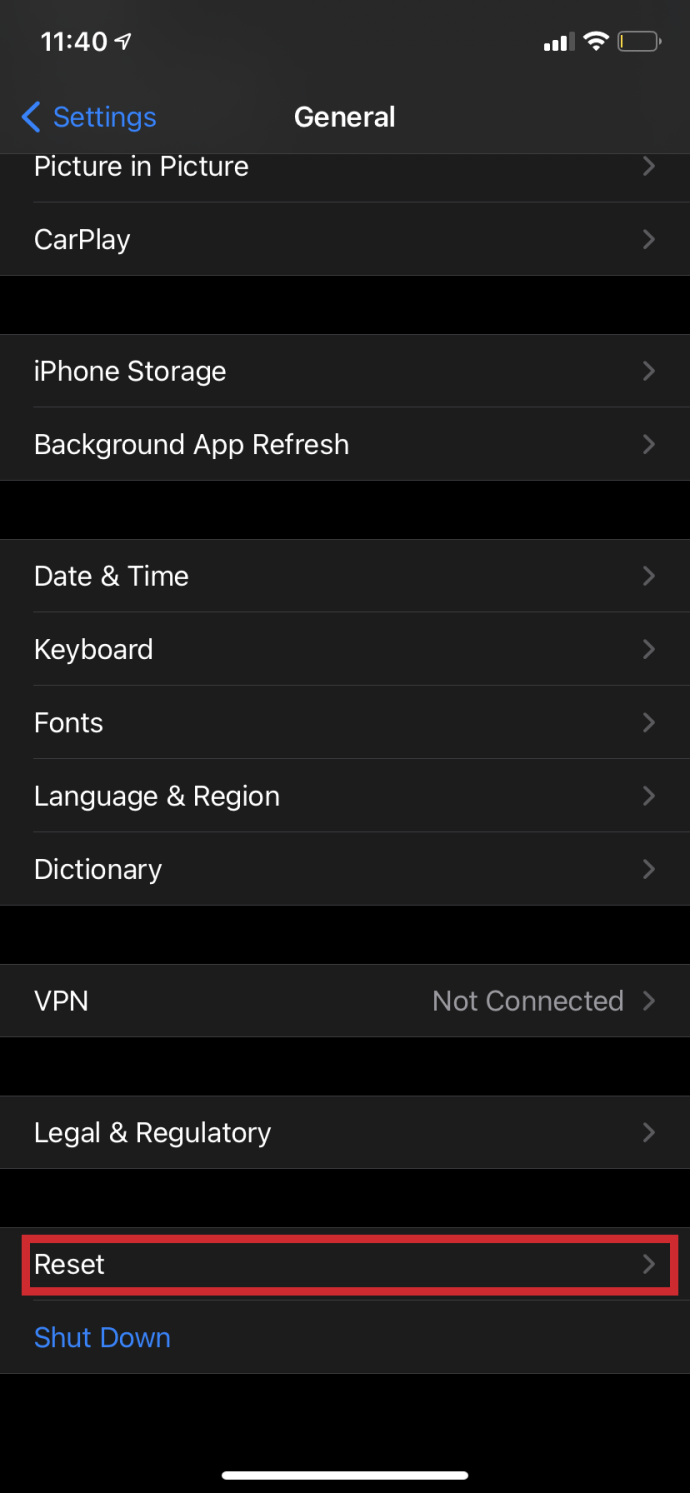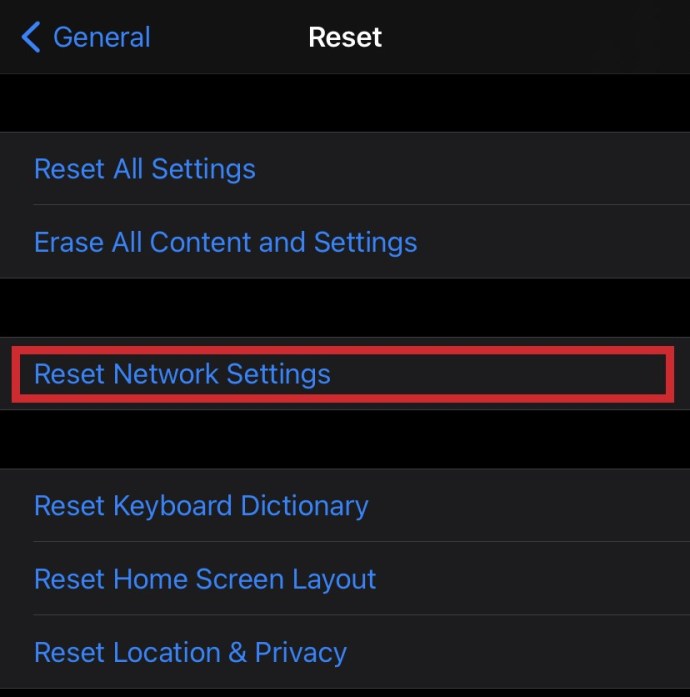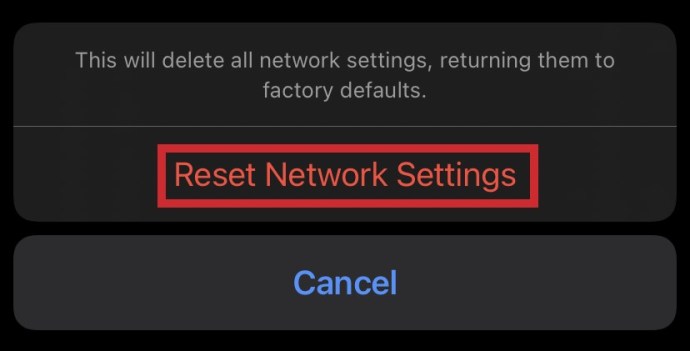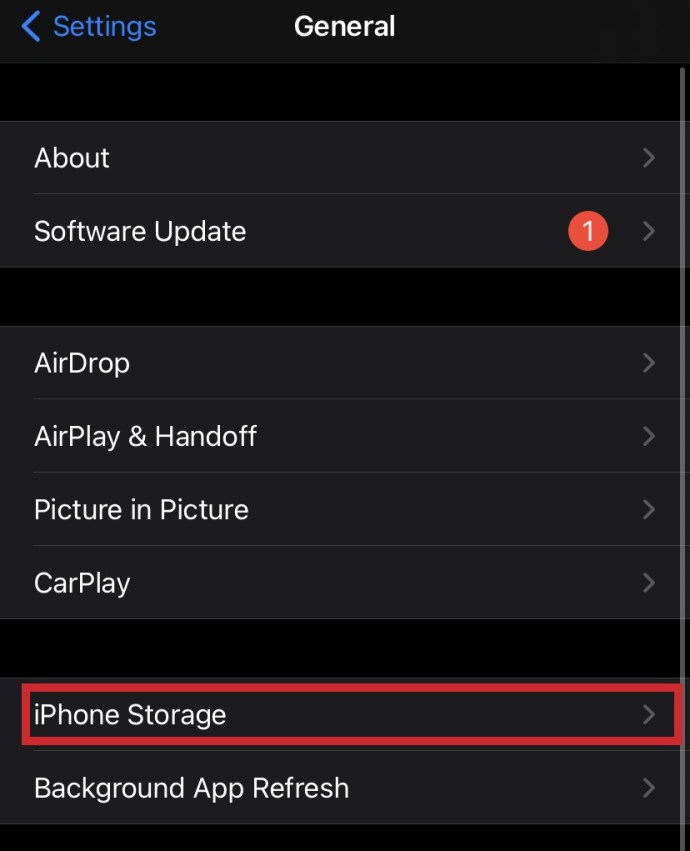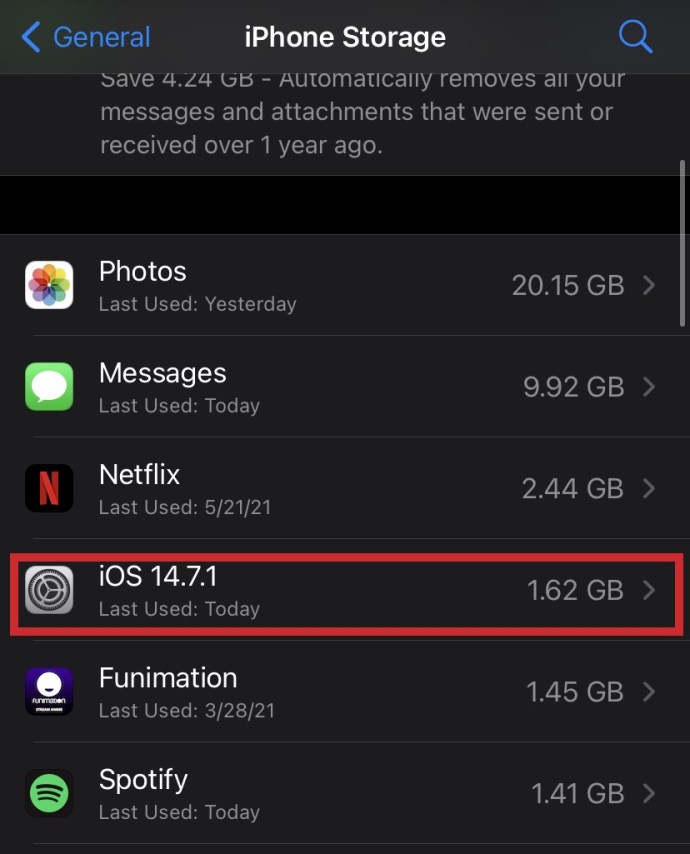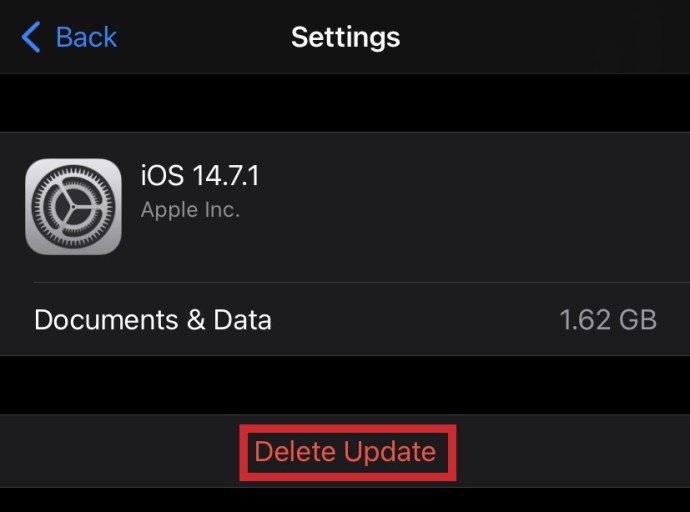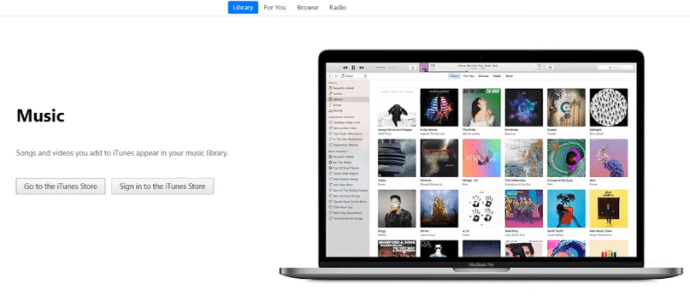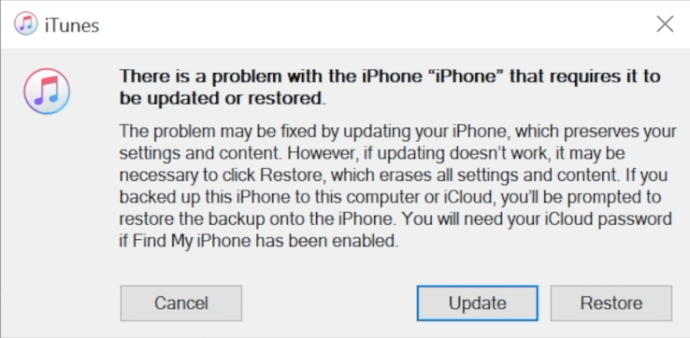iOS புதுப்பிப்புகள் ஆப்பிளின் இயக்க முறைமையின் மிகவும் மேம்பட்ட பதிப்பை வெளியிடுகின்றன, ஆனால் அவை அவற்றின் நியாயமான பிரச்சினைகளை விட அதிகமாக வந்துள்ளன. பலருக்கு முதலில் மேம்படுத்துவதில் சிக்கல் இருந்தபோதிலும், சிலர் மிகவும் பரிச்சயமான "iOS புதுப்பிப்பைச் சரிபார்க்க முடியவில்லை" பிழையை அனுபவிப்பதால், புதிய iOS ஐ இயக்குபவர்களும் தங்கள் பேட்டரி ஆயுட்காலம் மிக வேகமாக குறைந்து வருவதைக் கண்டறிந்துள்ளனர். பிந்தையது பிழைத்திருத்தம் இல்லை என்றாலும், மற்ற iOS பிழைகளை எவ்வாறு தீர்ப்பது என்பது இங்கே.

அடுத்து படிக்கவும்: அனைவருக்கும் முன் iOS ஐப் பெறவும்
சரிபார்க்க முடியவில்லை புதுப்பிப்பு iOS பிழையை எவ்வாறு சரிசெய்வது
எந்தவொரு மென்பொருளையும் நிறுவ முயற்சிக்கும் முன், உங்கள் தொலைபேசி காப்புப் பிரதி எடுக்கப்பட்டுள்ளதா என்பதை உறுதிப்படுத்திக் கொள்ளுங்கள் (அமைப்புகள் | பொது | காப்புப்பிரதிக்குச் செல்க) மேலே உள்ள சிக்கல்களை நீங்கள் சந்தித்தால், நிச்சயமாக இது மிகவும் தாமதமாகும். உங்கள் தரவு பாதுகாப்பாக இருப்பதாக நீங்கள் மகிழ்ச்சியடைந்தவுடன், சரிபார்க்க முடியவில்லை புதுப்பிப்பு iOS பிழையை சரிசெய்ய பின்வருவனவற்றை முயற்சிக்கவும்:
செட்டிங்ஸ் ஆப்ஸை ஷட் டவுன் செய்யவும்
- "முகப்பு பொத்தானை" இருமுறை தட்டவும். அமைப்புகள் பயன்பாட்டில் அது மறையும் வரை ஸ்வைப் செய்யவும்.
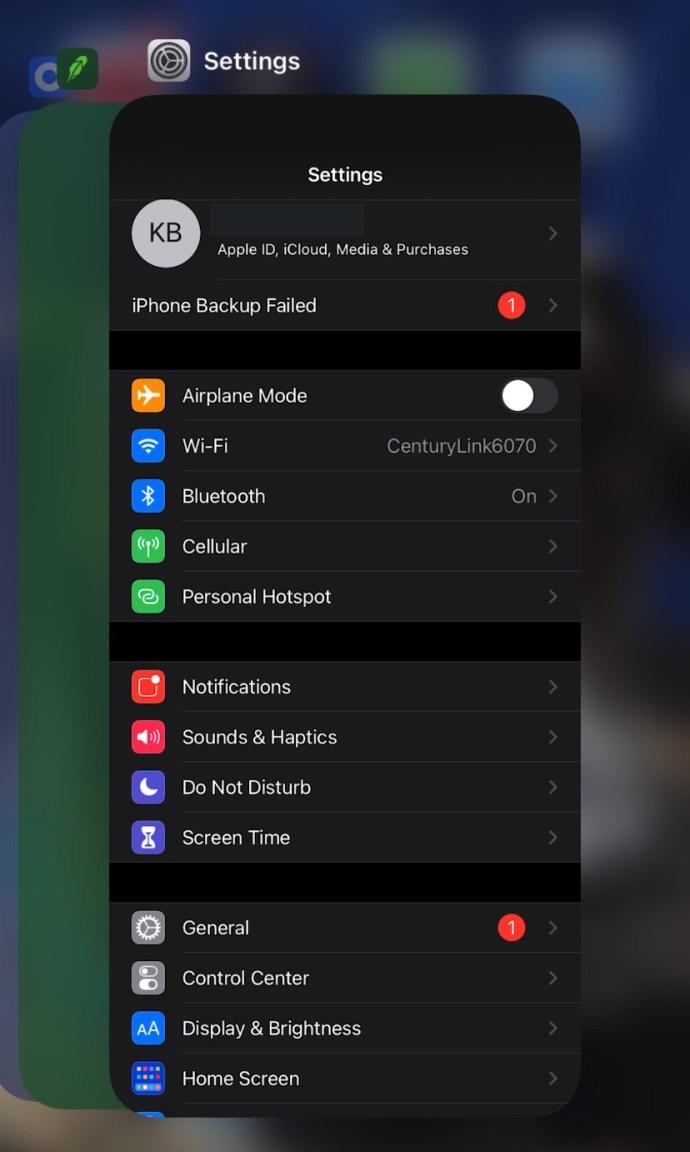
- அமைப்புகளை மீண்டும் திறந்து பொது என்பதற்குச் செல்லவும்.
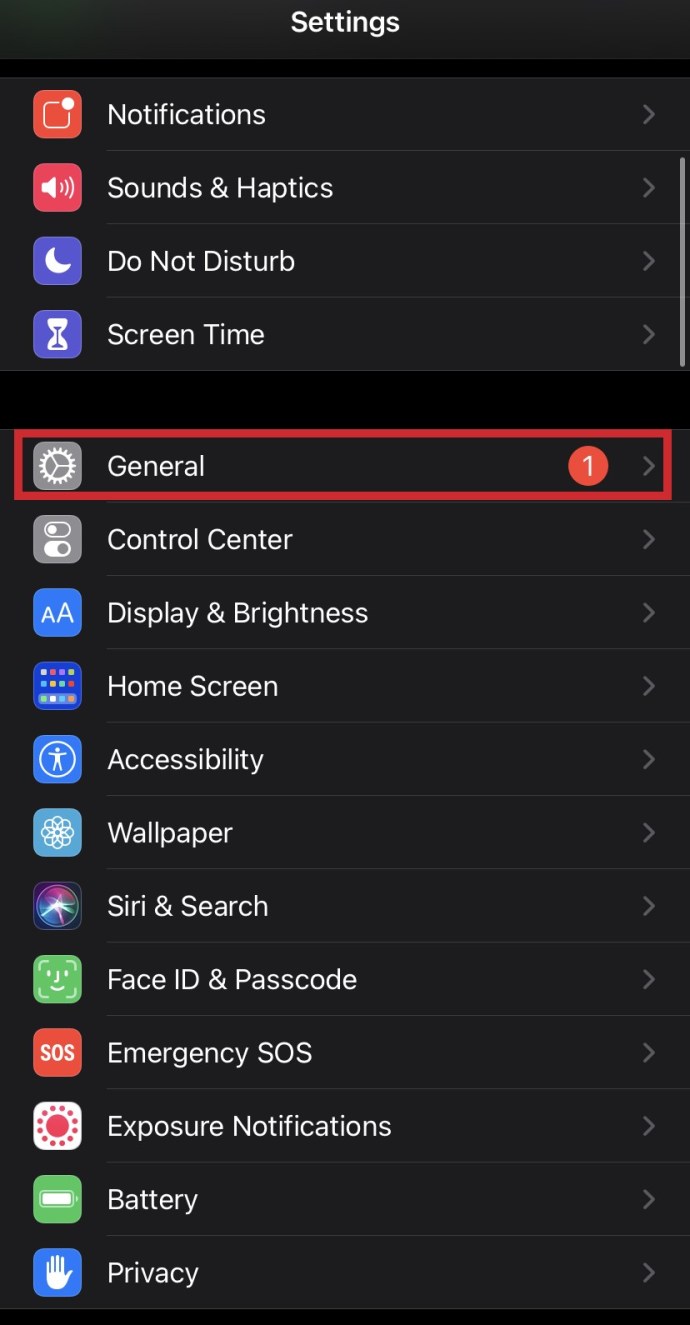
- மென்பொருள் புதுப்பிப்புக்குச் சென்று மீண்டும் நிறுவ முயற்சிக்கவும்.
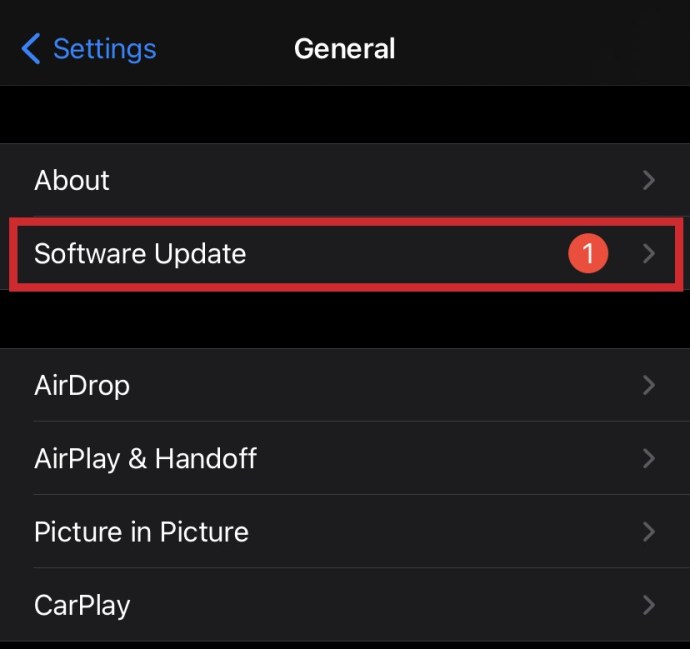
உங்கள் ஐபோனைப் புதுப்பிக்கவும்
செயலியை மூடுவது சிக்கலைத் தீர்க்கவில்லை என்றால், புதுப்பிக்க முடியவில்லை என்ற பிழைச் செய்தியைப் பெற்றாலும், உங்கள் iPhone அல்லது iPad வழிகாட்டியைப் புதுப்பிக்கவும். இது உங்கள் சாதனத்தின் நினைவகத்தைப் புதுப்பிக்கிறது மற்றும் எண்ணற்ற பிற சிக்கல்களைத் தீர்க்கிறது.
சக்தி மூலம்
iOS புதுப்பிப்புகளை சரியாக நிறுவ, உங்களுக்கு வலுவான பிணைய இணைப்பு தேவை மற்றும் புதுப்பித்தலின் காலத்திற்கு போதுமான பேட்டரி உள்ளது என்பதை உறுதிப்படுத்தவும். எந்தவொரு புதுப்பித்தலையும் மேற்கொள்ளும் போது, தொலைபேசியை ஒரு சக்தி மூலத்தில் செருகுமாறு நாங்கள் அறிவுறுத்துகிறோம்.
பிணைய அமைப்புகளை மீட்டமைக்கவும்
- அமைப்புகளுக்குச் செல்லவும்.

- பொது என்பதற்குச் சென்று, கீழே உருட்டி மீட்டமை என்பதைக் கிளிக் செய்யவும்.
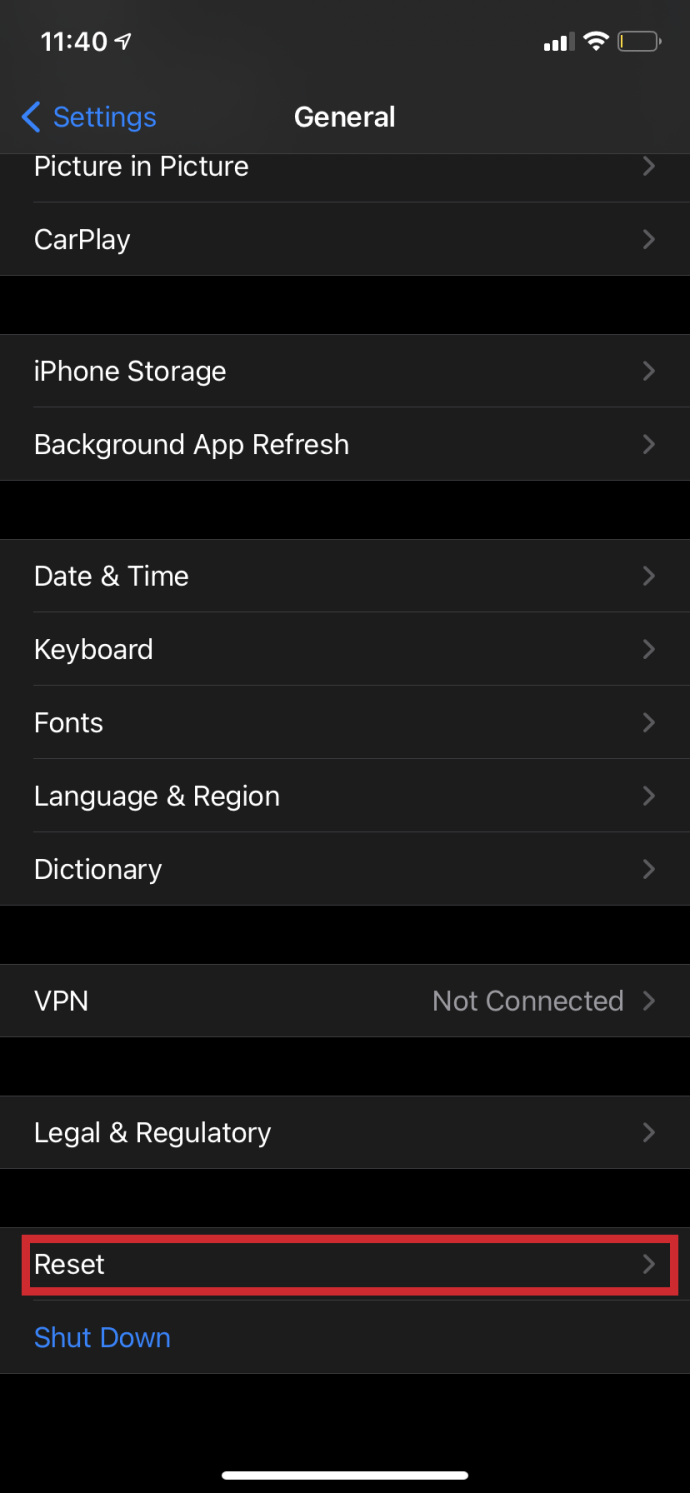
- நெட்வொர்க் அமைப்புகளை மீட்டமை என்பதைத் தேர்ந்தெடுக்கவும்.
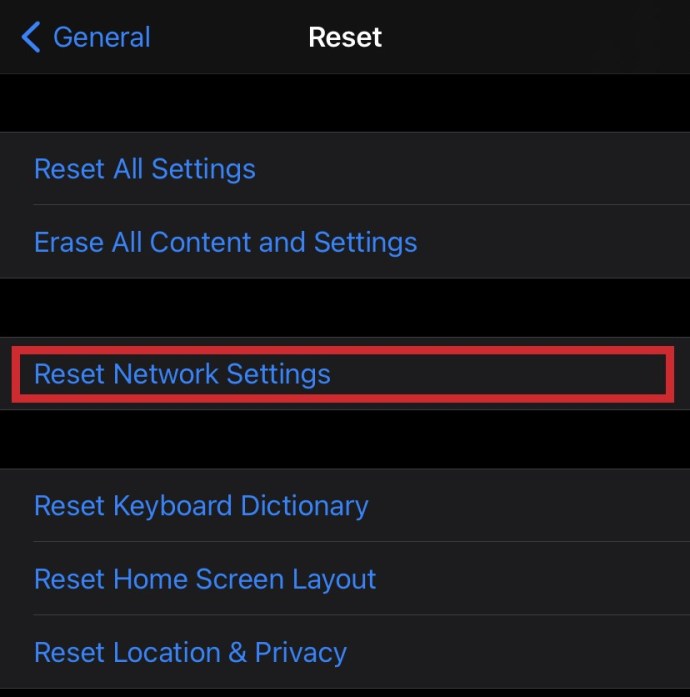
- பின்னர் தோன்றும் பெட்டியில் மீட்டமை என்பதைத் தேர்ந்தெடுக்கவும்.
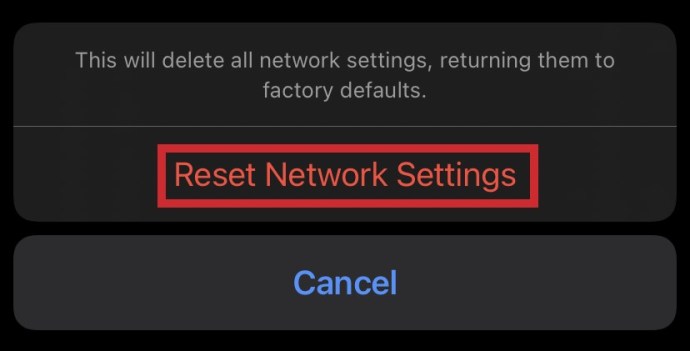
- உங்கள் சாதனம் மீட்டமைப்பை முடித்ததும், உங்கள் வைஃபை நெட்வொர்க்கில் மீண்டும் இணைந்து, புதுப்பிப்பை மீண்டும் முயற்சிக்கவும்.
புதுப்பிப்பை நீக்கு
சில நேரங்களில் சிதைந்த புதுப்பிப்பு கோப்புகள் குற்றம். இது இப்படி இருக்கும் என்று நீங்கள் நம்பினால்:
- அமைப்புகளுக்குச் செல்லவும்

- பொது மற்றும் ஐபோன் சேமிப்பகத்திற்குச் செல்லவும்
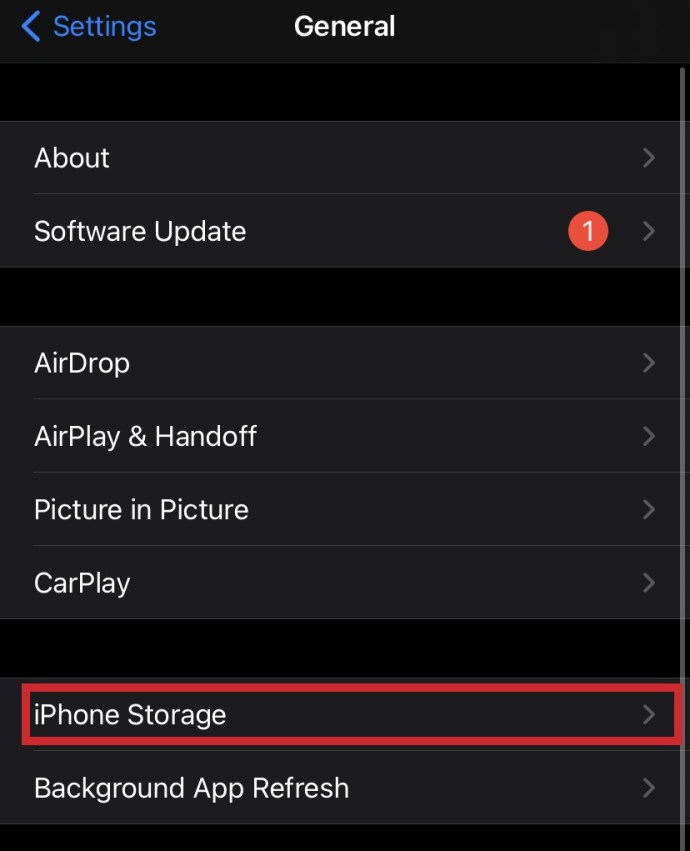
- உங்கள் தற்போதைய iOS புதுப்பிப்பைக் காணும் வரை உருட்டவும்
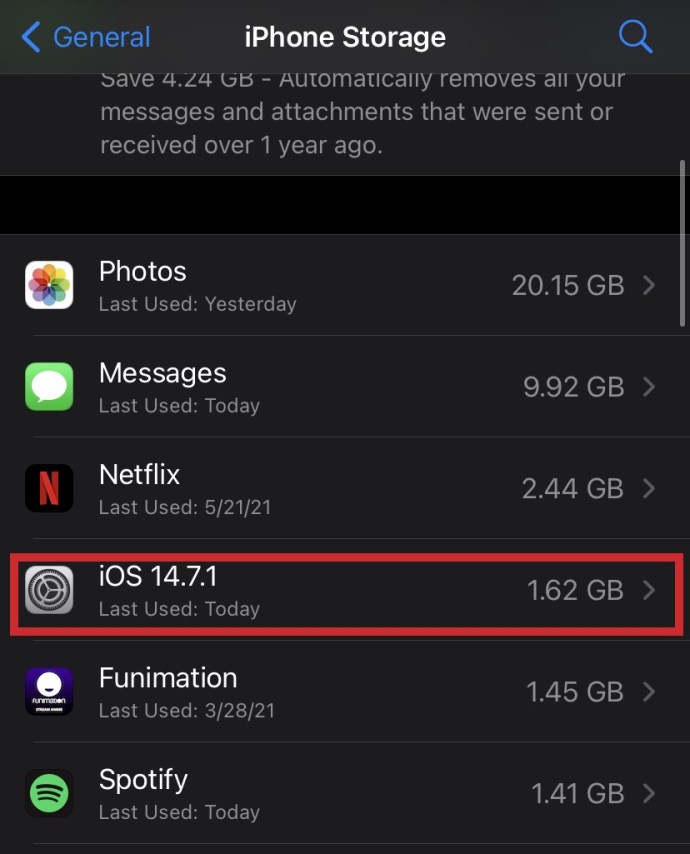
- புதுப்பிப்பை நீக்கு என்பதைத் தட்டவும்.
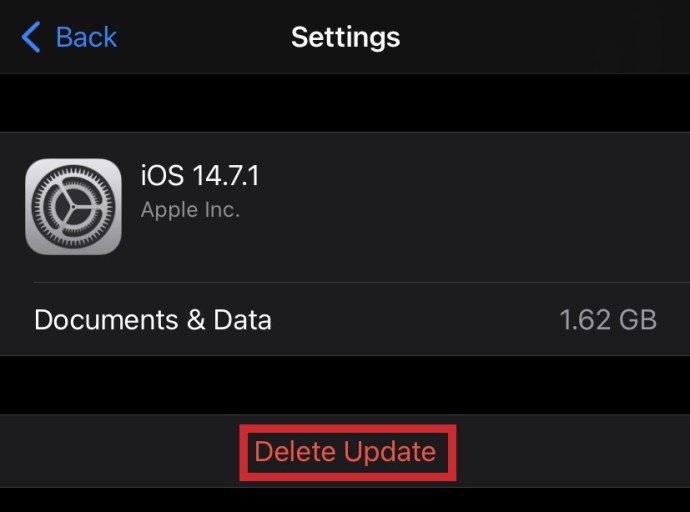
- அமைப்புகளுக்குச் சென்று, மென்பொருள் புதுப்பிப்புக்குச் சென்று, iOS புதுப்பிப்பை மீண்டும் இயக்கவும்.
தோல்வியுற்ற iOS புதுப்பிப்பை எவ்வாறு சரிசெய்வது
ஒரு சிறிய எண்ணிக்கையிலான ஆப்பிள் பயனர்கள் புதுப்பிப்புகள் தங்கள் மொபைலைச் சிதைத்துவிட்டதாகப் புகார் கூறியுள்ளனர் - பயன்படுத்த முடியாத ஃபோனை விவரிப்பதற்குப் பயன்படுத்தப்படும் ஒரு சொல், செங்கலைப் போலவே பயனுள்ளதாக இருக்கும். iOS 11 இன் வெளியீட்டில் குறைவான சிக்கல்கள் இருந்தாலும், சிலர் சிக்கல்களைப் புகாரளிக்கின்றனர். குறிப்பாக, முந்தைய புதுப்பிப்புகளில் வழக்கமான சிக்கலாக இருந்த ஒரு பிழையை அவர்கள் எதிர்கொள்கிறார்கள் - iOS புதுப்பிப்பைச் சரிபார்க்க முடியவில்லை பிழை.
உங்கள் மொபைலை iOS 11 க்கு அப்டேட் செய்யும் போது, உங்களுக்கு சிக்கல்கள் ஏற்பட்டால், அவற்றை எவ்வாறு தீர்ப்பது என்பது இங்கே. மாற்றாக, நீங்கள் iOS 11 ஐ நிறுவியிருந்தால், அது பயன்பாடுகள் செயலிழக்க அல்லது உங்கள் பேட்டரி அதிக வெப்பமடைவதற்கு காரணமாக இருந்தால் - பழைய கைபேசிகளில் காணப்படும் சிக்கல் -- நீங்கள் முந்தைய பதிப்பிற்குத் திரும்பலாம் அல்லது தொழிற்சாலை மீட்டமைப்பை முடித்து, நிறுவலை மீண்டும் முயற்சிக்கவும். ஐஓஎஸ் 11 உங்கள் ஐபோனைப் பிரித்தெடுத்தால்:
- உங்கள் சார்ஜிங் கேபிள் வழியாக உங்கள் ஐபோனை Mac அல்லது PCயின் USB அல்லது USB Type-C போர்ட்டுடன் இணைக்கவும்.
- ஐடியூன்ஸ் திறக்கவும். உங்கள் ஆப்பிள் ஐடி கணக்கில் உள்நுழைய வேண்டியிருக்கலாம். ஐடியூன்ஸ் மென்பொருளின் மிகவும் புதுப்பித்த பதிப்பை இயக்கவும் இது உதவுகிறது.
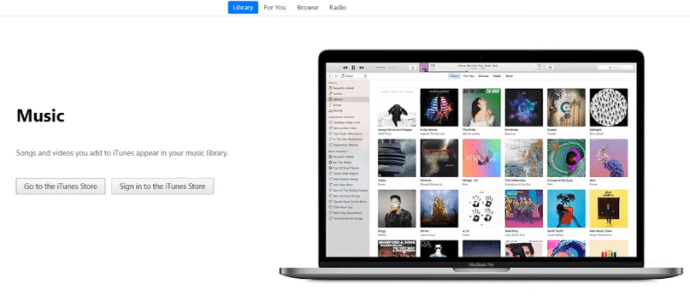
- ஐடியூன்ஸ் ஏற்கனவே திறந்திருந்தால், அதை மூடிவிட்டு மீண்டும் திறக்கவும்.

- தொடர்வதற்கு உங்கள் ஃபோன் மீட்பு பயன்முறையில் இருக்க வேண்டும், அவ்வாறு செய்யும் முறை உங்கள் கைபேசியைப் பொறுத்தது.
- iPhone 6s மற்றும் அதற்கு முந்தைய, iPad அல்லது iPod touch இல், ஸ்லீப்/வேக் மற்றும் ஹோம் பட்டன்களை ஒரே நேரத்தில் அழுத்திப் பிடிக்கவும்.
- iPhone 7 அல்லது iPhone 7 Plus இல், Sleep/Wake மற்றும் Volume Down பட்டன்களை ஒரே நேரத்தில் அழுத்திப் பிடிக்கவும்.
- ஐபோன் 8 அல்லது அதற்குப் பிந்தைய பதிப்பில், வால்யூம் அப் பட்டனை அழுத்தவும், பின்னர் வால்யூம் டவுன் பட்டனை விரைவாக அழுத்தி, ஐபோன் ரீபூட் ஆகும் வரை சைட் பட்டனை அழுத்திப் பிடிக்கவும், ஐபோனில் ஐடியூன்ஸ் மீட்புத் திரை தோன்றும்.
- Mac அல்லது PC இல் உள்ள iTunes இல் உங்கள் ஃபோனைப் புதுப்பிக்க வேண்டுமா அல்லது மீட்டெடுக்க வேண்டுமா என்று கேட்கும் ஒரு செய்தி தோன்றும்.
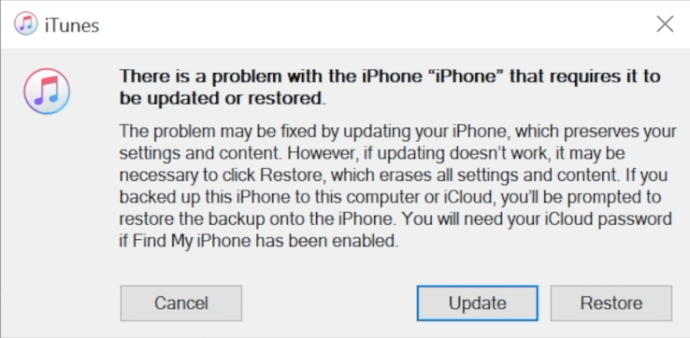
- புதுப்பி என்பதைக் கிளிக் செய்யவும்.
செயல்முறை 15 நிமிடங்களுக்கு மேல் ஆகாது. அவ்வாறு செய்தால், அல்லது புதுப்பிப்புத் திரை செயல்முறையை முடிக்கத் தவறினால், 1-3 படிகளை மீண்டும் செய்யவும்.
உங்களிடம் பிசி அல்லது மேக் இல்லையென்றால், ஃபோனை ஆப்பிள் ஸ்டோர் அல்லது அங்கீகரிக்கப்பட்ட சேவை வழங்குநருக்கு எடுத்துச் செல்லலாம். உங்கள் iTunes உங்கள் சாதனத்தை அடையாளம் காணவில்லை அல்லது மீட்பு பயன்முறையில் இருப்பதாகக் கூறினால், உங்கள் திரை ஆப்பிள் லோகோவில் பல நிமிடங்களுக்கு முன்னேற்றப் பட்டியில் சிக்கியிருந்தால், iTunes திரையில் இணைக்கப்பட்டதைக் கண்டால், இந்த முறையும் வேலை செய்யும்.
மீட்டெடுப்பு பயன்முறையில் உங்கள் சாதனத்தைப் புதுப்பிக்கவோ மீட்டெடுக்கவோ முடியாவிட்டால் அல்லது உடைந்த பொத்தான்களால் மீட்பு பயன்முறையைப் பயன்படுத்த முடியாவிட்டால், Apple ஆதரவைத் தொடர்புகொள்ளவும்.
மடக்குதல்
அடுத்து படிக்கவும்: iOS இல் உங்கள் திரையை எவ்வாறு பதிவு செய்வது
iOS புதுப்பிப்புகளில் உள்ள சிக்கல்களைச் சரிசெய்வதில் ஏதேனும் உதவிக்குறிப்புகள், கேள்விகள் அல்லது அனுபவம் உள்ளதா? கீழே உள்ள கருத்துப் பிரிவில் எங்களுடன் பகிர்ந்து கொள்ளவும்.