உங்கள் வீடு என்னுடையது போல் இருந்தால், எங்களிடம் ஒரு ஜோடி ஏர்போட்கள் உள்ளன, ஆனால் இரண்டு பயனர்கள் உள்ளனர். எனவே, உலகில் நாம் இருவரும் அவற்றை எவ்வாறு பயன்படுத்தலாம்?

சரி, நாம் ஒவ்வொருவரும் ஒரு AirPod அணிந்து ஒரே நேரத்தில் ஒரே இசை அல்லது போட்காஸ்டைக் கேட்கலாம், ஆனால் நாம் என்ன செய்கிறோம் என்பதைப் பொறுத்து இசையில் நமது ரசனைகள் மாறுபடும். ஏர்போட்களைப் பயன்படுத்தும் போது நாங்கள் ஒன்றாக இல்லாமல் இருக்கலாம். எனவே, AirPods சாதனங்கள் இணைக்கப்பட்ட முந்தைய சாதனத்துடன் இணைக்க விரும்புவதால், தந்திரமானதாக இருக்கும் AirPods சாதனங்களை மாற்ற வேண்டும்.
மேலும் அறிய இந்த கட்டுரையில் பின்தொடரவும்.
ஏர்போட்களுடன் சாதனங்களைத் தானாக மாற்றுகிறது
தற்போது, ஏர்போட்கள் உங்கள் ஐபோன் மற்றும் ஆப்பிள் வாட்ச் இடையே மட்டுமே தானாகவே மாறுகின்றன. உங்கள் ஏர்போட்களை ஐபேடுடன் இணைத்தால், நீங்கள் கைமுறையாக உங்கள் ஐபோன் அல்லது ஆப்பிள் வாட்சிற்கு மாற வேண்டும் என்பதே இதன் பொருள்.
- உங்கள் AirPods உடன் தானாக இணைக்க விரும்பும் சாதனங்களில் உங்கள் Apple கணக்கில் உள்நுழைந்து அதை உங்கள் AirPods பெட்டிக்கு அருகில் வைக்கவும்.
ஒன்றாக ஒத்திசைக்கப்பட்ட ஆப்பிள் சாதனங்களில் இது மிகவும் எளிதானது.
ஏர்போட்களைப் பயன்படுத்தி சாதனங்களுக்கு இடையில் கைமுறையாக மாறுதல்
உங்கள் ஏர்போட்களை இணைக்க விரும்பும் மற்ற எல்லா சாதனங்களுக்கும், நீங்கள் அதை பழைய பாணியில் செய்ய வேண்டும்.
ஐபோனுடன் இணைக்கவும்
உங்கள் ஐபோனுடன் இணைப்பது உங்களுக்கு எளிதான விருப்பமாகும். இது உங்கள் அடிக்கடி பயன்படுத்தக்கூடியதாகவும் இருக்கும்.
- உங்கள் மொபைலில் புளூடூத் இயக்கப்பட்டிருப்பதை உறுதிசெய்யவும்.
- உங்கள் ஏர்போட்களைத் திறக்கவும்.
- AirPods பெட்டியை உங்கள் iPhone க்கு அருகில் வைக்கவும்.
- உங்கள் ஐபோனில் இணைப்பு அனிமேஷன் தோன்றும், நீங்கள் இணைக்க என்பதைக் கிளிக் செய்ய வேண்டும்
- வாழ்த்துகள்! உங்கள் AirPodகள் இப்போது இணைக்கப்பட்டுள்ளன.
Apple Watchக்கு மாறவும்
உங்கள் ஐபோனுடன் ஏர்போட்களை இணைத்தவுடன், உங்கள் ஆப்பிள் வாட்சிற்கு தடையின்றி மாறலாம்.
- உங்கள் ஆப்பிள் வாட்சிலிருந்து உங்கள் இசையை இயக்க வேண்டும்.
- ஸ்லைடு கட்டுப்பாட்டு மையம் திரையில் வரை.
- பின்னர் தேர்ந்தெடுக்கவும் புளூடூத் ஐகானைப் பார்த்து உங்கள் ஏர்போட்களைத் தேர்ந்தெடுக்கவும்.
iPadக்கு மாறவும்
- திற கட்டுப்பாட்டு மையம் மற்றும் தேர்ந்தெடுக்கவும் புளூடூத் விருப்பம்.
- உங்கள் ஏர்போட்களை தேர்வு செய்யவும்.
Mac க்கு மாறவும்
- திற அமைப்புகள் செயலி.
- பின்னர், தேர்வு செய்யவும் புளூடூத் விருப்பத்தேர்வுகள்.
- உங்கள் புளூடூத் இயக்கத்தில் இருப்பதை உறுதிசெய்யவும்.
- இப்போது, தேர்ந்தெடுக்கவும் மெனு பட்டியில் புளூடூத்தை காட்டு. இது எளிதாக அணுகுவதற்கு உங்கள் திரையின் மேற்புறத்தில் புளூடூத் ஐகானை வைக்கும்.
- உங்கள் மெனு பட்டியில் உள்ள புளூடூத் ஐகானைக் கிளிக் செய்தவுடன், உங்கள் ஏர்போட்களைத் தேர்ந்தெடுத்து அவற்றை இணைக்கத் தேர்வுசெய்யலாம்.
ஏர்போட்கள் ஆப்பிள் சாதனங்களுடன் சீராக இணைக்கப்பட்டாலும், அவை மற்ற சாதனங்களுடன் இணைக்க முடியும். ஆப்பிள் அல்லாத சாதனங்களுடன் உங்கள் ஏர்போட்களை எவ்வாறு பயன்படுத்துவது என்பதை கீழே காணலாம்.
Chromebookக்கு மாறவும்
- உங்கள் Chromebook ஐப் பயன்படுத்தி, உங்கள் புளூடூத் இயக்கப்பட்டிருப்பதை உறுதிசெய்யவும்.
- இப்போது, தேர்வு செய்யவும் பட்டியல் உங்கள் திரையின் கீழ் வலது புறத்தில் தாவல்.
- AirPods பெட்டியைத் திறந்து AirPodகளை உள்ளே விடவும்.
- கீழே அழுத்திப் பிடிக்கவும் அமைவு AirPods பெட்டியின் பின்புறத்தில் உள்ள பொத்தான். இது ஏர்போட்களை மற்ற புளூடூத் மூலங்கள் மூலம் கண்டறிய அனுமதிக்கும்.
- ஏர்போட்கள் வெள்ளை நிறத்தில் ஒளிரும். உங்கள் Chromebook இல் உள்ள புளூடூத் மெனுவிலிருந்து அவற்றைத் தேர்ந்தெடுக்கலாம்.
ஆண்ட்ராய்டுக்கு மாறவும்
- செல்லுங்கள் அமைப்புகள் உங்கள் Android சாதனத்தில் பயன்பாடு.

- இப்போது, தேர்ந்தெடுக்கவும் புளூடூத்.
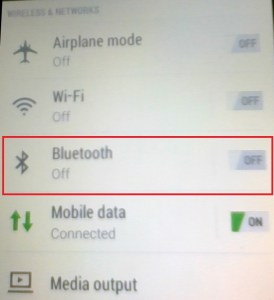
- AirPods பெட்டியைத் திறந்து AirPodகளை உள்ளே விடவும்.
- பின்னர், கீழே அழுத்திப் பிடிக்கவும் அமைவு AirPods பெட்டியின் பின்புறத்தில் உள்ள பொத்தான்.
- ஏர்போட்கள் வெள்ளை நிறத்தில் ஒளிரும். பின்னர் நீங்கள் அவற்றை தேர்வு செய்யலாம் புளூடூத் உங்கள் Android சாதனத்தில் மெனு.
PC க்கு மாறவும்
- திற அமைப்புகள் உங்கள் கணினியில் பயன்பாடு.
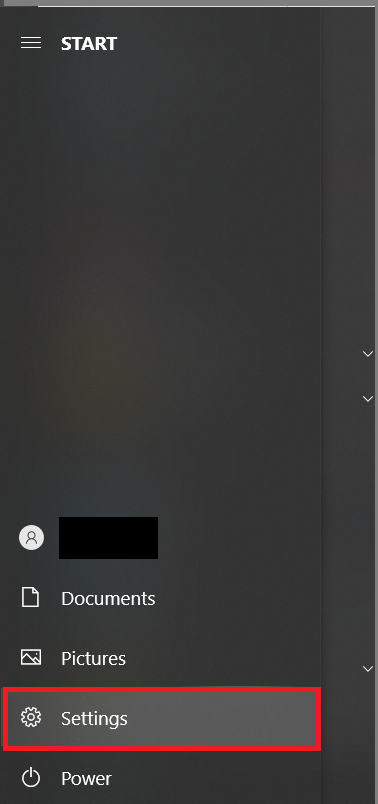
- இப்போது, தேர்வு செய்யவும் சாதனங்கள் மெனுவிலிருந்து.
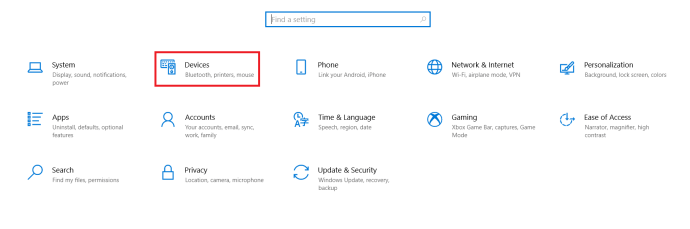
- பின்னர், என்பதைத் தேர்ந்தெடுக்கவும் புளூடூத் மற்றும் பிற சாதனங்கள் தாவல் மற்றும் தேர்வு புளூடூத் அல்லது பிற சாதனத்தைச் சேர்க்கவும்.
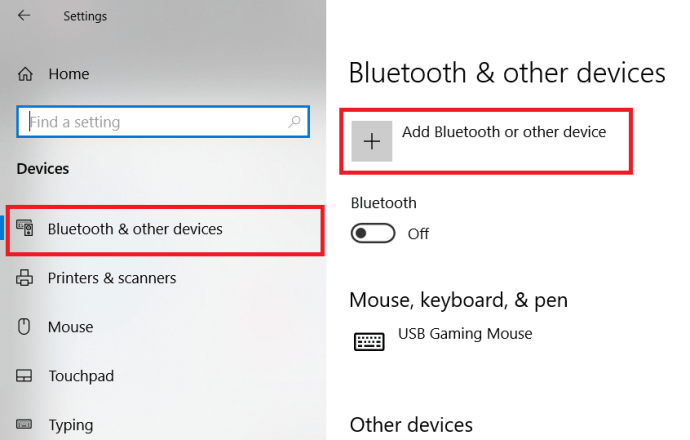
- அடுத்து, தேர்வு செய்யவும் புளூடூத் விருப்பங்களிலிருந்து.
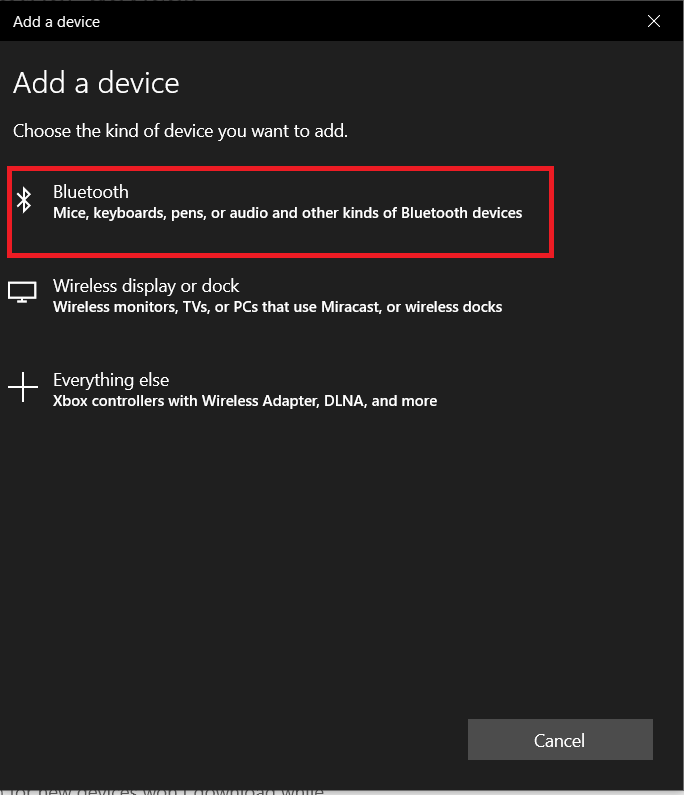 .
. - AirPods பெட்டியைத் திறந்து AirPodகளை உள்ளே விடவும்.
- கீழே அழுத்திப் பிடிக்கவும் அமைவு AirPods பெட்டியின் பின்புறத்தில் உள்ள பொத்தான்.
- ஏர்போட்கள் வெள்ளை நிறத்தில் ஒளிரும். உங்கள் கணினியில் உள்ள புளூடூத் மெனுவிலிருந்து அவற்றைத் தேர்ந்தெடுக்கலாம்.
ஏர்போட்களுடன் சாதனங்களை இணைக்கிறது
ஏர்போட்களை தானாக இணைப்பது பிரத்தியேக ஆப்பிள் தயாரிப்புகளுக்கு மட்டுப்படுத்தப்பட்டிருந்தாலும், அவற்றுடன் கூடிய எந்த ப்ளூடூத் திறன் கொண்ட சாதனத்திற்கும் இடையில் நீங்கள் எளிதாக மாறலாம்.
உங்கள் AirPodகள் மூலம் சாதனங்களுக்கு இடையே வெற்றிகரமாக மாற முடிந்ததா? கருத்துகளில் உங்கள் எண்ணங்களையும் அனுபவங்களையும் பகிர்ந்து கொள்ளுங்கள்.


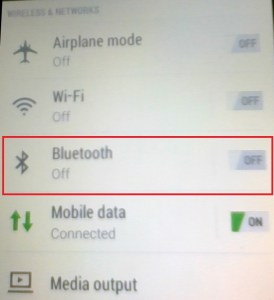
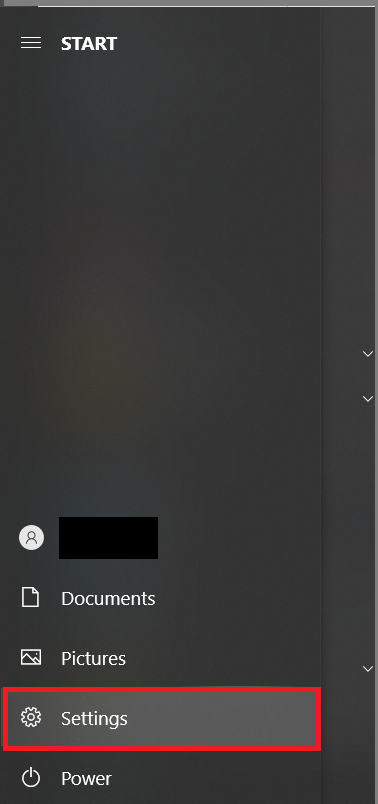
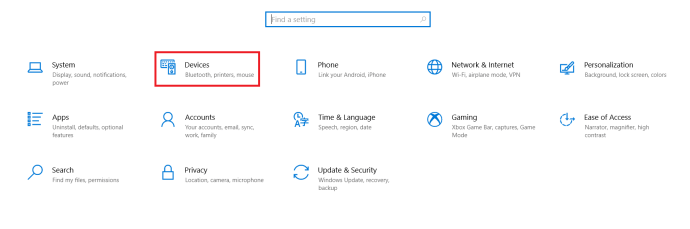
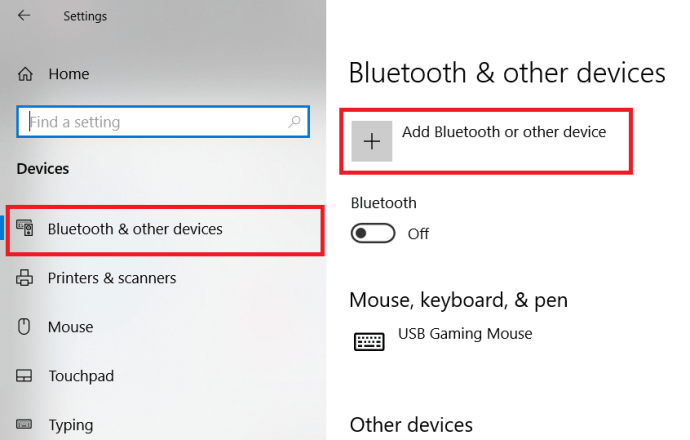
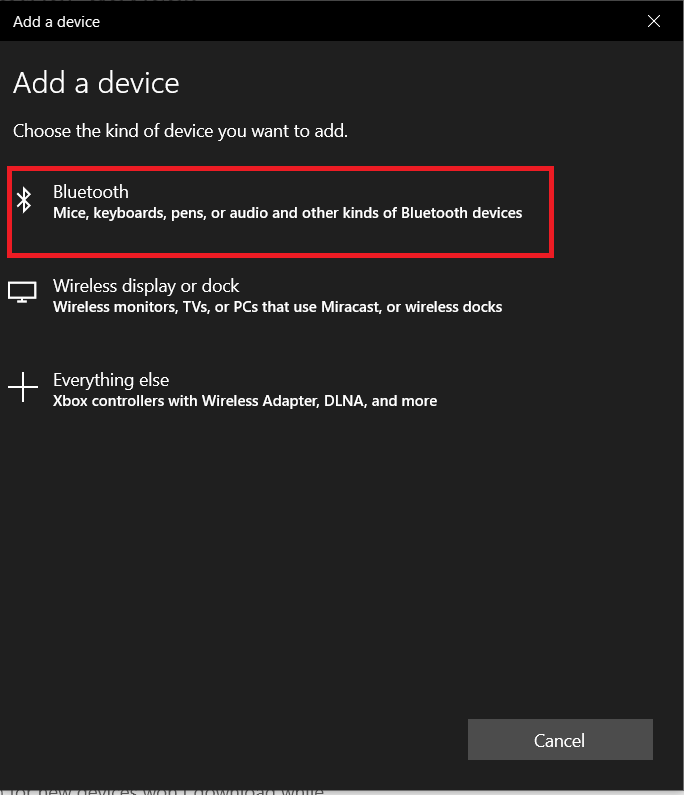 .
.